Indholdsfortegnelse:
- Trin 1: Her er en liste over den grundlæggende hardware, der bruges til at bygge Sparky Jr
- Trin 2: Del 1a: Opsætning af computerhardware
- Trin 3: Del 1b: Kontrolcomputeropsætning
- Trin 4: Del 1c: Test Skype
- Trin 5: Del 1d: Batteritest
- Trin 6: Del 2a: Opsætning af joystick-controller
- Trin 7: Del 2b: Installer Keyspan Driver
- Trin 8: Del 2c: Installer plug -ins til joystick -kontrol
- Trin 9: Del 2d: Test kontrolsoftwaren
- Trin 10: Del 3: Struktur og ydre shell -introduktion
- Trin 11: Del 3a: Indvendig hylde (del 1)
- Trin 12: Del 3a: Indvendig hylde (del 2)
- Trin 13: Del 3a: Indvendig hylde (del 3)
- Trin 14: Del 3b: Ydre skal (del 1)
- Trin 15: Del 3b: Ydre skal (del 2)
- Trin 16: Del 3b: Montering på ydre skalmonitor
- Trin 17: Del 3b: Udvendig skalhøjttalerbeslag
- Trin 18: Del 3b: Yderskalsamling 1
- Trin 19: Del 3b: Justering af ydre kofanger foran
- Trin 20: Del 3b: Yderskal -slutbeslagsindretning
- Trin 21: Konklusion

Video: Sparky Jr. - DIY Telepresence Robot: 21 trin

2024 Forfatter: John Day | [email protected]. Sidst ændret: 2024-01-30 08:31

"Du kan kalde Sparky en topmoderne schmooze-maskine"-Wired Magazine SPARKY: Navnet Sparky er baseret på et akronym for Self Portrait Artifact / Roving Chassis-et kunstprojekt, der startede i begyndelsen af 90'erne med affald, fundet genstande og kasseret teknologi. Sparky Jr. kan også laves med en bred vifte af fundet eller skruet hardware og komponenter, men denne blev skabt med en blanding af nye og eksisterende materialer Alt sammen bliver denne samling af hardware en unik maskine - Sparky Jr. - en trådløs rover, der er i stand til at ansigt til ansigt videochat via Internettet. Deltag i det voksende fællesskab af DIY telepresence makers
Trin 1: Her er en liste over den grundlæggende hardware, der bruges til at bygge Sparky Jr

Til Robot ChassisMac Mini computerLilliput 7 VGA bil-computer monitoriRobot Opret robot chassisNøglepanel seriel til USB adapterLogitech USB stationær mikrofonKreative Labs Ultra webcam VF0060USB drevne højttalere12 v. 7Ah hobbybatteri12 watt inverterCigarettænder hunstik Små hardware hjørne seler32 bolteAssorteret erektorsætdeleTyndt plastark10/32 hardware Til kontrolcomputeren: Enhver webaktiveret computer med WebcamChat-headsetLogitech USB-spilpudeVærktøjer nødvendige: Varm lim og pistolBor/driver og bitsZipbåndSakseMattknivSkruetrækkerValgfri: 2. skærm (til opsætning) Bordsav/boremaskine1/ 8 og 1/4 Akrylplast små akrylterninger Akrylopløsningsmiddel og applikator
Trin 2: Del 1a: Opsætning af computerhardware

Konfigurer først Sparky's Mac og skærm, som du normalt ville, samt webcam, højttalere og mikrofon. Tilslut også iRobot Create til Mac'en ved hjælp af Keyspan seriel/USB -adapter. Vi tester denne forbindelse senere, mens vi konfigurerer softwaren.
Trin 3: Del 1b: Kontrolcomputeropsætning

Kontrolcomputeropsætning: Dette skal være ligetil. Du kan bruge enhver Macintosh med et webcam, der opretter forbindelse til internettet og kan håndtere videochat. Det kan være en stationær, bærbar eller netbook. Jeg valgte personligt en Dell Mini 9 netbook med et hacket Mac OS installeret. Denne computer skal bruge et USB -spil og et USB -chat -headset tilsluttet. Installer Skype.
Trin 4: Del 1c: Test Skype

Installer Skype på begge Mac'er, og test, at videochat fungerer. Du skal muligvis gå ind i indstillingsruden og foretage justeringer.
Trin 5: Del 1d: Batteritest

Når computeren og Skype fungerer, skal du lukke alt ned og tilslutte Mac og skærm til 12v. batteri ved hjælp af cigarettænderomformeren. Den 3-benede Mac tilsluttes direkte, og skærmen kan bruge den medfølgende lighteradapter. Genstart Mac'en, og test den igen. Alt skal fungere som før, indtil batteriet er afladet. Du bør få mindst en time eller to på en fuld opladning
Trin 6: Del 2a: Opsætning af joystick-controller

I øjeblikket kører vores controllersoftware kun på en Mac, men den næste version fungerer på både Mac og PC, hvilket giver mulighed for en bredere vifte af hardware -muligheder. Hvis teksten på din Sparky-skærm er for vanskelig at læse, fordi du bruger et lille tv i stedet for en VGA-skærm, kan du bruge en anden skærm til softwareopsætningen. Når den er færdig, kan du skifte tilbage til Sparkys permanente skærm.
Trin 7: Del 2b: Installer Keyspan Driver

Download og installer Keyspan Serial adapter driver på Sparky's Mac. Følg instruktionerne fra Keyspan.
Trin 8: Del 2c: Installer plug -ins til joystick -kontrol

Download installationsprogrammet til Sparky Jr. Joystick. Sæt dette på den computer, du bruger som "kontrolboks." Download installationsprogrammet til Sparky Jr. iRobot Server. Sæt denne på Mac Mini ombord på Sparky. Disse installatører placerer flere filer på dit system samt et ikon på dit skrivebord. Jeg anbefaler at placere Skype- og controllerikonerne i docken ved siden af systempræferencer for nem adgang på begge computere.
Trin 9: Del 2d: Test kontrolsoftwaren

Gør følgende trin i denne nøjagtige rækkefølge 1) Placer iRobot Create på en blok, så hjulene kan dreje frit2) Sørg for, at al hardware er tilsluttet Sparky og styrecomputer3) Tænd iRobot Create ON -knappen4) Tænd for begge computere5) Start Skype på begge computere, og log ind. (Hver computer har brug for en konto) 6) Start Sparky -controlleren på hver computer, og tryk på forbindelsesknappen. 7) Sørg for, at meddelelserne i vinduet Sparky -controller angiver en forbindelse. 8) Sørg for at klikke og markere Skype -tekstchatvinduet på Sparky. 9) Flyt joysticket frem en eller to gange. Hjulene skal dreje med det samme, men det kan tage cirka et minuts forsinkelse, før den første kommando reagerer. Når det først begynder, bør der ikke være nogen forsinkelse mellem kommandoer og svar.
Trin 10: Del 3: Struktur og ydre shell -introduktion

Sparky Jr. kræver et minimum af konstruktionsdele for at holde alle komponenterne. Den ydre skal er lavet af et enkelt stykke fleksibel plast, som bliver stift og stærkt nok til at fungere som et eksoskelet, når det først er samlet. Sparkys skærm og højttalere er fastgjort til denne skal og understøttes fuldstændigt af den. Den anden strukturelle del, der kræves af Sparky Jr., er en lille intern hylde til at holde Mac og andre komponenter på plads. Det kan være lavet af mange forskellige materialer, herunder træ, plast og metal - selv Lego eller Erector sæt dele vil fungere. Men jeg anbefaler at bygge det ved hjælp af akryl eller plexiglas. Resultaterne bliver stærke, lette og rene. Begge mønstre kan downloades på SparkyJr.com.
Trin 11: Del 3a: Indvendig hylde (del 1)

Download zip -filen, der indeholder skabelonen til hylden, og udskriv dem. Sørg for at udskrive med 100% (selvom printeren advarer om at beskære billedet). Mål billedet for at bekræfte den korrekte størrelse. Hvis du bruger træ eller metal, skal du konstruere hylden på din egen måde. Hvis du bruger akryl, skal du omhyggeligt spore mønsteret på materialet og skære stykkerne ved hjælp af en bordsav med fint træblad og boremaskine med plast eller fint træbor. 1/4 "tykt materiale er ideelt til benene, men toppen og fødderne er 1/8". Hvis du skulle vælge en enkelt tykkelse, skal du gå med 1/4 ".
Trin 12: Del 3a: Indvendig hylde (del 2)

Læg topstykket på en flad overflade, og juster hver af benstykkerne, så de hviler ovenpå, skyll langs sidekanten med de 3 huller opstillet. Kør forsigtigt en enkelt perle af akrylopløsningsmiddel langs den indvendige samling og lad det stivne i et par minutter. Læg hvert fodstykke på iRobot Create ved hjælp af de fire små skruehuller. Juster stykkerne, så de bredere kanter vender indad og fremad. Hold boltene løse, så fodstykkerne kan justeres. Læg bordet på fødderne med den vinklede kant af benene fremad. Foretag justeringer af fødderne, så deres kanter flugter med benene. Kør forsigtigt en perle af opløsningsmiddel ned i hver af disse samlinger og lad den sætte.*Valgfri. Fjern bordet fra iRobot Create, og læg det med forsiden nedad igen på en flad overflade, så undersiden er udsat. Brug opløsningsmiddel til forsigtigt at fastgøre de små terninger til hvert ben/topled for at fungere som yderligere strukturel støtte.
Trin 13: Del 3a: Indvendig hylde (del 3)

Når hylden er klar, skal du montere den på iRobot Create -kabinettet ved hjælp af de fire medfølgende 10/32 skruer. Sørg for at placere vinkelbeslag monteret i de bageste huller under hyldens fod samt 2 skiver i de forreste huller for at opretholde et jævnt niveau. Disse beslag bruges til at montere den ydre skal på iRobot.
Trin 14: Del 3b: Ydre skal (del 1)

Mønsteret til Sparkys ydre skal kan downloades på SparkyJr.com. Det er en 2D-tegning i naturlig størrelse lavet i Google SketchUp. Det måler 35 x 24 1/4 "og kan udskrives på 15 ark papir. Følg disse trin for at sikre, at mønsteret udskrives i nøjagtigt 1: 1 skala. 1) Download og installer SketchUp til din computer. 2) Download og åbn filen kaldet Sparky_outer_shell_01 fra SparkyJr.com.3) Åbn filen, og skift til paralinetilstand ved at slå perspektivtilstand fra. For at deaktivere perspektivtilstand skal du åbne menuen "Kamera" og klikke på "Perspektiv" (så et flueben ikke er markeret vises ved siden af det). 4) Vælg en standard skalerbar visning: Øverst. For at vælge en standardvisning skal du åbne menuen "Kamera", pege på "Standard" og derefter klikke på en af visningerne. 5 Tilpas størrelsen på SketchUp -vinduet, så højre og venstre kant af tegningen rører nøjagtigt begge kanter af lærredet. 6) Åbn menuen "Fil", og klik derefter på "Dokumentopsætning." 7) I afsnittet "Udskriftsstørrelse" i dialogboksen "Udskriv", ryd indstillingen "Tilpas til side". 8) Hvis du er i paralinetilstand (trin 1) og har valgt en standardvisning (trin 2), skaleres mulighederne i "P rint Scale "sektionen er aktiveret, når du fjerner indstillingen" Tilpas til side ". Indstil skalaen til 1 til 1.9) Klik på "OK" for at gemme dine dokumentindstillinger, og udskriv derefter din model ved at åbne menuen "Fil" og derefter klikke på "Udskriv." 10) Saml mønsteret ved hjælp af klart tape, tag sørge for at opretholde korrekt justering.
Trin 15: Del 3b: Ydre skal (del 2)

Mønsteret er designet med de nøjagtige komponenter fra hardware listen ovenfor - Hvis du bruger forskellige dele, skal du tilpasse mønsteret til at passe dem. Nogle af fastgørelsespunkterne mellem iRobot og plastskallen er også svære at bestemme med nøjagtighed-det hjælper at gøre det bit for bit. Antag, at det første forsøg vil være lidt rodet, når det hele er samlet, så det er ikke en dårlig idé at have et par ekstra stykker plastik til rådighed. Layout og tape udskriften af mønsteret sammen. Spor det til materialet (eller klip papirmønsteret ud og tegn det rundt, hvis du ikke kan spore det) og klip mønsteret ud, inklusive hullerne til skærmen og højttalerne og webkameraet. Bor alle bolthuller med et 10/32 bor eller lidt større. Lad din kat hjælpe efter behov.
Trin 16: Del 3b: Montering på ydre skalmonitor

Læg skærmen med forsiden nedad på plastikken, juster og varmlim fire små hjørnebeslag til den. Sørg for at orientere skærmen, så stik og stik er på den øverste kant. Opstil også webkameraet, og lim det også langs skærmens øverste kant. Nu kan du bekræfte justeringen af webcam og monteringshuller. Skær og bor disse huller og bolt skærmen/webkameraet fast med hardwaren.
Trin 17: Del 3b: Udvendig skalhøjttalerbeslag

Centrer højttalerne over deres huller, og fastgør dem ved at køre en perle med varm lim rundt om kanten af hver.
Trin 18: Del 3b: Yderskalsamling 1

Saml nu skallen delvist med 10/32 hardware. Sørg for at lægge stykkerne i den rigtige rækkefølge, ellers kommer hullerne ikke i orden. Du vil bemærke, hvordan formen bliver strukturelt stiv med blot et par bolte tilføjet.
Trin 19: Del 3b: Justering af ydre kofanger foran

De to huller markeret langs den nederste forkant af plasten svarer til to huller boret gennem den forreste kofanger på iRobot Create. Brug hullerne på plasten som en vejledning til at markere kofangeren, markér og bor kofangerhullerne.*Bemærk, hvordan den forreste kofanger på iRobot Create stadig har fuld bevægelsesfrihed, selv med den ydre skal monteret. Faktisk fungerer skallen som en kofangerfjeder, holder den ude og hjælper den med at springe tilbage, når den støder. Hvis din ikke virker, skal du kontrollere justeringen af fastgørelsespunkterne og foretage justeringer efter behov.
Trin 20: Del 3b: Yderskal -slutbeslagsindretning

Når de to kofangerhuller er udført, og forkanten af plasten, der er fastgjort til iRobot Create, skal du kontrollere justeringen af de resterende fire vinkelbeslagspunkter (en sidder på hver side af kofangeren, og en mere sidder på hver side af hoveddelen chassis). Ideelt set er disse beslag justeret, så de har en kant og et skruehul, der flugter med plastskallen. Du bliver nødt til at lime disse fast på chassiset, men pas på, at de ikke forskydes i processen.
Trin 21: Konklusion


For mere information og planer kan du slutte dig til Sparky Jr.. Send dine egne projekter og få feedback fra andre medlemmer. Og bedst af alt er det GRATIS!
Anbefalede:
Menneskelig størrelse telepresence -robot med griberarm: 5 trin (med billeder)
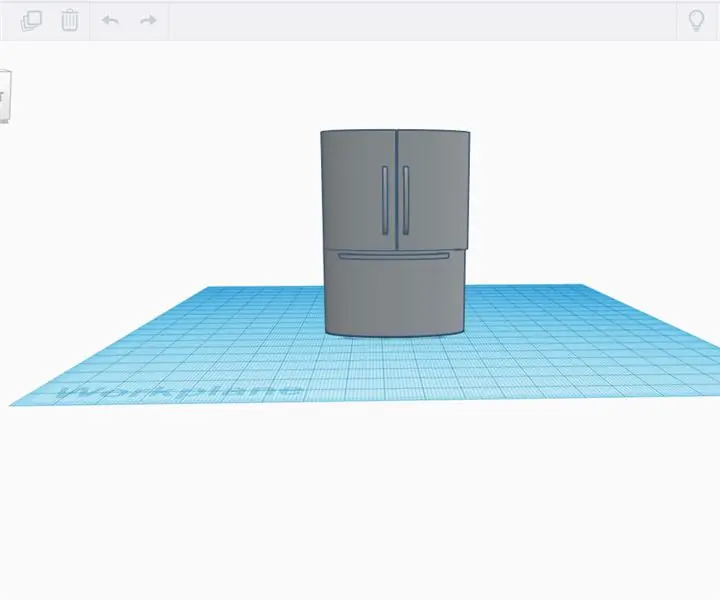
Human Sized Telepresence Robot With Gripper Arm: MANIFESTO En frenemy af mig inviterede mig til en Halloween-fest (30+ mennesker) under en pandemi, så jeg fortalte ham, at jeg ville deltage og gik i gang med at designe en telepresence-robot for at forårsage kaos på festen i min placere. Hvis du ikke er bekendt med hvilken telep
Snap Circuits Telepresence Robot: 9 trin

Snap Circuits Telepresence Robot: Ferier i 2020 er lidt anderledes. Min familie er spredt rundt i landet, og på grund af pandemien kan vi ikke samles til ferier. Jeg ville have en måde at få bedsteforældre til at føle sig inkluderet i vores Thanksgiving -fest. En teleprese
Telepresence Robot: Grundlæggende platform (del 1): 23 trin (med billeder)

Telepresence Robot: Grundlæggende platform (del 1): En telepresence robot er en type robot, der kan fjernstyres over internettet og fungere som en surrogat for en anden et andet sted. For eksempel, hvis du er i New York, men fysisk vil interagere med et team af mennesker i Californien
Byg en telepresence -robot, der kontrolleres via wifi: 11 trin (med billeder)

Byg en telepresence -robot, der kontrolleres via wifi: Dette projekt handler om at bygge en robot, der kan interagere med et fjernt miljø og blive styret fra enhver del af verden ved hjælp af Wifi. Dette er mit sidste års ingeniørprojekt, og jeg lærte meget om elektronik, IoT og programmering, selvom jeg
OLPC Telepresence: 5 trin

OLPC Telepresence: Opdateringer! Dette er et igangværende projekt. Jeg vil opdatere denne instruerbare, men min blog opdateres oftere. One Laptop per Child (OLPC) er en ny, non-profit forening dedikeret til forskning for at udvikle en $ 100 bærbar computer, en teknologi, der kan gen
