Indholdsfortegnelse:
- Trin 1: Krav
- Trin 2: Kontrolpanel
- Trin 3: Dato, tid, sprog og regionale indstillinger
- Trin 4: Regionale og sproglige muligheder
- Trin 5: Fanen Sprog
- Trin 6: Ingen genstart
- Trin 7: Detaljer
- Trin 8: Vælg sprog
- Trin 9: Sprog tilføjet
- Trin 10: Nu genstarter vi
- Trin 11: Efter genstart
- Trin 12: Udført

Video: Tilføj støtte til østasiatisk sprog til Windows XP: 12 trin

2024 Forfatter: John Day | [email protected]. Sidst ændret: 2024-01-30 08:31

Denne instruks vil lære dig at tilføje østasiatiske tegn til Windows XP. Jeg lavede også en Windows Vista her. Med andre ord giver dette dig mulighed for at tilføje kinesiske, koreanske, japanske, ect -tegn til Windows XP, så du kan læse og skrive i disse karakterer.
Trin 1: Krav
Dette vil fungere for alle Windows XP, det vil ikke fungere for Vista eller Windows 7, da filerne er forskellige, og mulighederne er forskellige steder. 1) Enhver version af Windows XP installeret på en computer. 2) Windows XP Install CD) Hvis du ikke har disken, har jeg oprettet en zip -fil med alle de nødvendige filer. Download her
Trin 2: Kontrolpanel

Start med at åbne menuen Start og klikke på Kontrolpanel. Hvis du er i kategorivisningen, vil du se et billede som det nedenfor. Klik på dato, klokkeslæt, sprog og regionale indstillinger (det er understreget)
Trin 3: Dato, tid, sprog og regionale indstillinger

Du får denne side næste gang. Vælg her Regional- og sprogindstillinger (også understreget)
Trin 4: Regionale og sproglige muligheder

Du får boksen Regional og sprogindstilling, vælg her sprogfanen markeret med blåt.
Trin 5: Fanen Sprog

I denne boks skal du markere den sidste mulighed, der siger "Installer filer til østasiatiske sprog". I meddelelsesboksen, der vises, kan du klikke på ok. Klik på "Anvend" efter meddelelsesboksen. Det kan bede dig om at indsætte din Windows Xp Install Disk, hvis du har dette, skal du indsætte det nu. Hvis du ikke har cd'en, skal du downloade denne fil: Lang.zipHvis du bruger den fil, jeg har angivet, skal du udpakke filerne, og når den beder om filer, skal du gå til den mappe, du lige har udpakket.
Trin 6: Ingen genstart

Når den beder dig om at genstarte computeren, skal du sige NEJ, og vi genstarter manuelt efter et par ændringer mere.
Trin 7: Detaljer

Klik derefter på knappen Detaljer øverst i feltet Regional- og sprogindstillinger, og du får boksen herunder. Klik på knappen Tilføj.
Trin 8: Vælg sprog

Når du klikker på tilføj, vil du blive vist med boksen herunder. Her skal du vælge det sprog, du vil skrive på, hvor der står Input Language. Under det skal du vælge, hvilket layout du kender. I dette tilfælde blev koreansk valgt. Når du har valgt mulighederne for dig, skal du klikke på ok.
Trin 9: Sprog tilføjet

Denne boks forsvinder, og du vil nu se, at det du valgte blev føjet til listen over installerede tjenester.
Trin 10: Nu genstarter vi

Klik på OK, og du får følgende boks: Denne gang vælger du JA
Trin 11: Efter genstart

Efter genstart bør du se sproglinjen. Bare klik på sproget og vælg det, du ønsker. I dette tilfælde er det et skifte fra engelsk til koreansk.
Trin 12: Udført
Og du er nu færdig og i stand til at læse og skrive på det sprog, du ønsker. Hvis du vil have et andet sprog, skal du bare følge ovenstående trin igen. (Det vil ikke bede om en genstart, og de bliver ikke påkrævet). Dette er min første instruerbare, og jeg vil gerne have forslag til andre instruktører, du gerne vil se. Jeg har et par flere på min hjemmeside www.dsk001.com, som Jeg planlægger også at overføre til instruktører.
Anbefalede:
Enkelt ur i sprog C: 4 trin
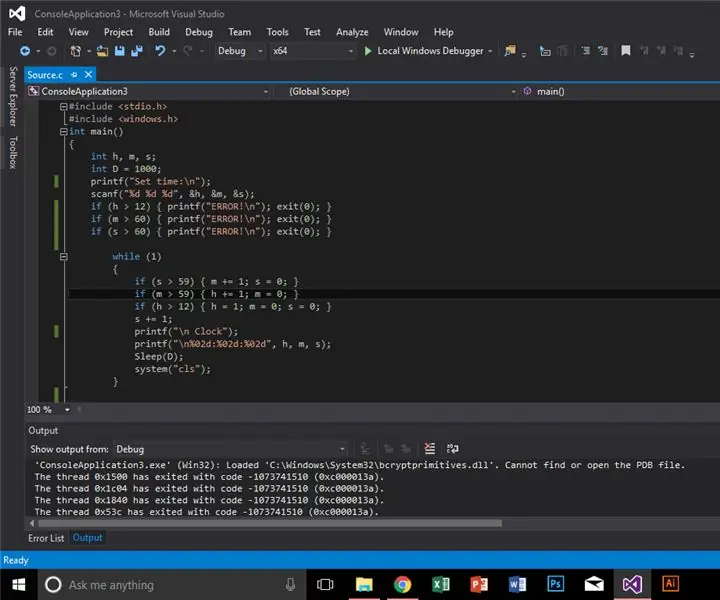
Simple Clock in Language C: Idéen er at oprette simpelt ur i C, men først skal vi konfigurere vores software og lære nogle af de ting at kende, vi skal bruge
GRUNDLÆGGENDE TUTORIAL OM ARTIFICIAL INTELLIGENCE MARKUP SPROG (AIML) VIA NOTEPAD: 8 trin
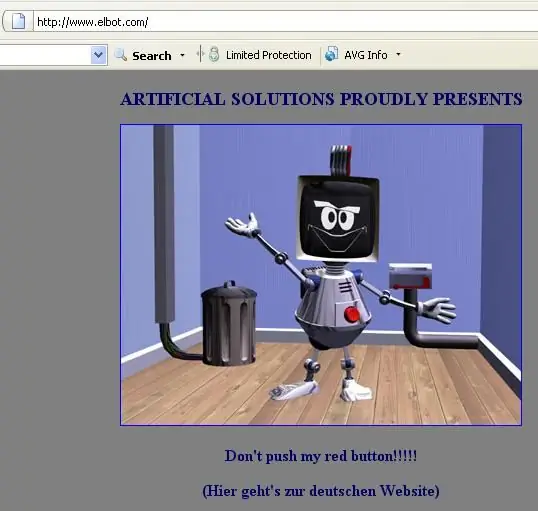
BASIC TUTORIAL ON ARTIFICIAL INTELLIGENCE MARKUP LANGUAGE (AIML) VIA NOTEPAD: Artificial Intelligence Markup Language (AIML) er et programmeringssprog, der er en Extensible Markup Language (XML) specifikation, der bruges af chatbot, verbot, pandorabot, superbot og anden talende robot. Det blev udviklet af Dr. Richard Wallace og â € ¦
Projekt 1: Demovideo på C -sprog: 9 trin

Projekt 1: Demovideo på C Sprog: Hej medmennesker, I dette projekt ville jeg lave en lille display -demo, der vil tjene som en god introduktion til mit laboratorium. For at gøre det har jeg gjort stor brug af følgende komponenter på eBay:-Arduino Nano: https://www.ebay.ca/itm/MINI-USB-Nano
Tilføj ting til menuen 'SEND TIL': 7 trin

Føj ting til menuen 'SEND TIL': SEND TIL -menuen er en praktisk menulinje til at sende ting fra et sted til et andet, men det har normalt kun standardindstillingerne. Heldigvis kan du tilføje muligheder i menuen for nemme overførsler
Sådan ændres dit Facebook -sprog til pirat! (ingen Modding eller Dl): 3 trin
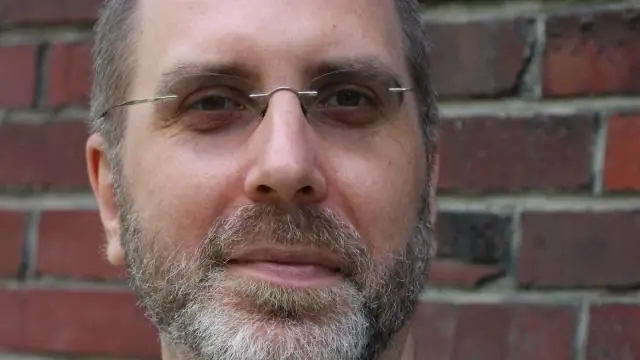
Sådan ændres dit Facebook -sprog til pirat! (ingen Modding eller Dl): En cool og sjov ting at gøre. Ingen modding eller download er nødvendig. Det blev faktisk designet af facebook -teamet. (Bemærk: Alle e -mails og sms'er kommer også i pirat) (Undskyld det første billede, det var det eneste, jeg kunne finde af en
