Indholdsfortegnelse:
- Trin 1: Krav
- Trin 2: Få scriptet
- Trin 3: Oprettelse af applikationen
- Trin 4: Kør programmet automatisk

Video: Gendannelse af bærbar computer: 4 trin

2024 Forfatter: John Day | [email protected]. Sidst ændret: 2024-01-30 08:31

Så for nylig fik jeg en sidste generation af powerbook, min første bærbare. Selvom jeg sikkerhedskopierer mine data, vil jeg stadig helst ikke have stjålet dem. Eller hvis det bliver stjålet, vil jeg gerne have det tilbage. Efter at have ledt online efter en gratis løsning, fandt jeg LoJack til bærbare computere. Det lyder som om det ville fungere, men du skal betale et abonnement. Jeg ønsker ikke at skulle betale penge for at have en 3 i 4 chance (direkte fra webstedet) for at få min bærbare computer tilbage, hvis den er stjålet! Så jeg rullede mit eget ved hjælp af python og en ftp -server. Programmet begynder at køre i baggrunden, hver gang du logger ind, og hvert andet minut tjekker det med en ftp -server, om jeg har markeret det som stjålet. Hvis jeg har det, tager det et skærmbillede og uploader det med den aktuelle IP -adresse og et tidsstempel til serveren, og bliver ved med at gøre det hvert andet minut, indtil jeg stopper det. Selvom det ikke fjerner sletning af data, kan det ret nemt - jeg ville bare ikke risikere at udløse det ved et uheld under test.
Trin 1: Krav

For at lave din egen kopi af scriptet skal du bruge følgende: 1. En æblecomputer, der kører en ret ny version af OS X2. Apples udviklerværktøjer - disse er nødvendige for at kompilere scriptet til et program, der kan begynde at køre hver gang du logger på. Pakken med kun mac -udvikling er fin. Vær advaret, dette er en temmelig stor download, men det er bestemt det værd, hvis du er interesseret i at kode noget på en mac nogensinde. 3. Et æble -id - det lader dig registrere og downloade udviklerværktøjerne ovenfor. 4. Python - den leveres forudinstalleret med computeren 5. Adgang til en FTP -server - den behøver ikke at være din, men du har brug for brugernavn, adgangskode og adresse på en server med ftp -adgang. 6. En tom tekstfil kaldet 'yes.rtf' - gem denne et sted på din computer, men upload den ikke til serveren endnu
Trin 2: Få scriptet

Du behøver ikke selv at oprette scriptet, men du skal redigere det vedhæftede. Oppe øverst, hvor den har variablerne: serveradresse brugernavn passwordpath_to_screenshotstime_between_screenshots udfyld dine oplysninger og ønsket tid på sekunder (selvom jeg bare ville forlade det om to minutter). Dette er, hvad programmet bruger til at logge ind på din FTP -server og kontrollere, om du vil uploade billeder, og i givet fald til at uploade skærmbillederne.
Trin 3: Oprettelse af applikationen

Når du er færdig med at redigere python -scriptet, gem det og luk derefter xcode. På dit skrivebord skal du højreklikke eller styreklikke på scriptet (ScreenshotTaker.py) og under "Åbn med>" vælg "Build Applet". En app kaldet ScreenshotTaker skulle vises i løbet af de næste par sekunder på dit skrivebord. Dette er den sidste app, som vi vil have lanceret ved opstart.
Trin 4: Kør programmet automatisk

Okay, så på dette tidspunkt skal du have en ScreenshotTaker -applikation samt en ScreenshotTaker.py -fil på dit skrivebord. Hvis du gerne vil slette ScreenshotTaker.py -filen, er det ikke et problem, medmindre din FTP -server ændres. For at få scriptet til at køre hver gang du logger ind: 1. Åbn systempræferencer under Apple -logoet i øverste venstre hjørne af din skærm2. Klik på Konti3. Flyt ScreenshotTaker et sted, det vil ikke være så let at finde - som mappen hjælpeprogrammer (/programmer/værktøjer) 3. Klik på fanen Login Items, og træk ScreenshotTaker (appen) ind på listen 4. Sørg for at markere afkrydsningsfeltet, der gør det skjultBam, du er færdig. Når som helst du vil begynde at tage billeder af din bærbare computers skærm, skal du trække den 'ja.rtf' -fil til serveren. Sørg for, at der ikke allerede er en der, hvis du ikke vil tage skærmbilleder. Når "yes.rtf" tekstfilen er trukket ind i din ftp's hovedmappe (/) skærmbilleder vil blive taget hvert andet minut og navngivet sådan: IP Address_Year_Month_Day_Hour_Minute-j.webp
Anbefalede:
Gendannelse af et WW2 -æra -multimeter til driftsorden: 3 trin
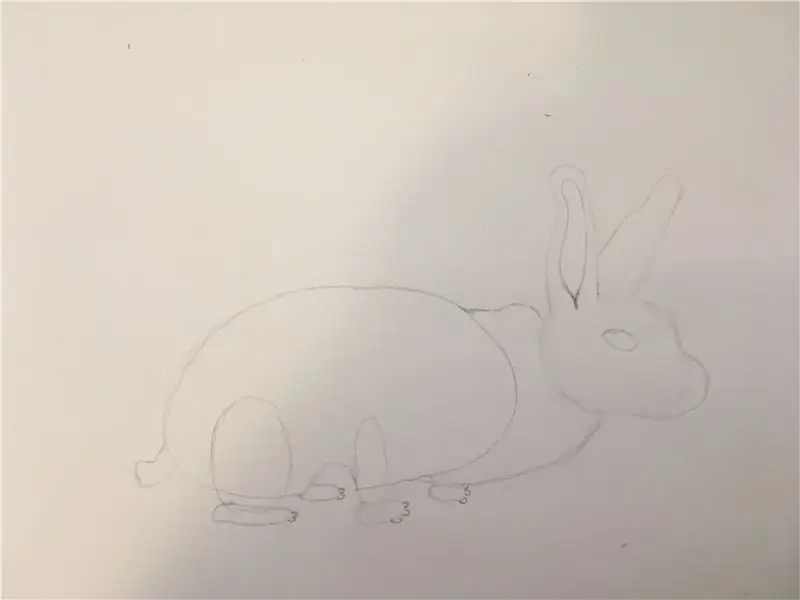
Gendannelse af et WW2 -æra -multimeter til driftsorden: For et antal år siden købte jeg dette tidlige Simpson Electric -multimeter til min samling. Den kom i en sort kunstlæderkasse, som var i fremragende stand i betragtning af dens alder. Patentdatoen for US Patent Office for målerbevægelsen er 1936 og
Gendannelse af gamle pc -strømforsyninger: 12 trin (med billeder)

Gendannelse af gamle pc -strømforsyninger: Siden 1990'erne er verden blevet invaderet af pc'er. Situationen fortsætter den dag i dag. Ældre computere, indtil 2014 … 2015, er stort set ude af brug. Da hver pc har en strømforsyning, er der et stort antal af dem opgivet i form af affald. De
Gendannelse af en ødelagt vase med Kintsugi: 8 trin
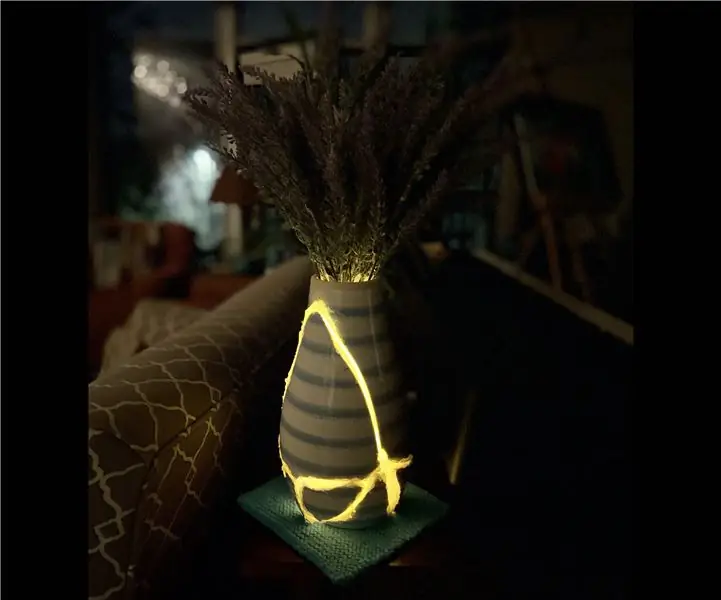
Gendannelse af en ødelagt vase med Kintsugi: Denne lille stinker (set på det næste billede) ødelagde min vase, og i stedet for at smide den væk, besluttede jeg mig for at gendanne den ved hjælp af kintsugi
Bærbar gaming -bærbar computer ved hjælp af Raspberry Pi: 8 trin

Bærbar gaming -bærbar computer ved hjælp af Raspberry Pi: Hej fyre, I denne instruktive vil vi lære at bygge en bærbar gaming -bærbar computer ved hjælp af Raspberry Pi.Når jeg siger gaming -bærbar, mener jeg ikke High End -bærbare, der sælges på markedet. Du vil ikke være i stand til at spille Windows -spil på denne bærbare computer
KeyPi - en billig bærbar Raspberry Pi 3 bærbar computer under $ 80: 11 trin (med billeder)

KeyPi - en billig bærbar Raspberry Pi 3 bærbar computer under $ 80: *** UPDATE *** Hej alle! Først og fremmest tak for al støtte og feedback, fællesskabet her er fantastisk :) Her er svar på nogle spørgsmål: Hvorfor lavede du dette? Jeg ville lave en bærbar computer, der havde et tastatur i fuld størrelse. Jeg følte, at
