Indholdsfortegnelse:
- Trin 1: Download dig drivere
- Trin 2: Sikkerhedskopier alt, du vil beholde
- Trin 3: Geninstaller Windows
- Trin 4: Installer dine drivere
- Trin 5: Få dit antivirus- og rengøringsværktøj
- Trin 6: Tweak Time
- Trin 7: Juster indstillinger
- Trin 8: Elsk MSCONFIG og SERVICES.MSC
- Trin 9: Ryd op, og organiser

Video: Sådan drastisk fremskynde din pc og opretholde denne hastighed i hele systemets levetid: 9 trin

2024 Forfatter: John Day | [email protected]. Sidst ændret: 2024-01-30 08:31



Dette er en vejledning, jeg lavede om, hvordan du rydder op, justerer og optimerer din pc for at få den til at køre hurtigere, end da du først købte den og for at hjælpe med at holde den på den måde. Jeg sender billeder, så snart jeg får mulighed for det, desværre lige nu har jeg ikke tid.
Trin 1: Download dig drivere

Bare for at starte vil jeg gå ud fra, at det er almindeligt kendt, at du ved, at du skal holde din bærbare/stationære computer ren og fri for støv og snavs.
Ok, her går vi børn lol. Trin 1: Forhåbentlig kender du allerede denne information, hvis ikke lige finder ud af, hvad du har i dit system, fordi vi får brug for disse oplysninger for at downloade alle de nyeste og bedste drivere til det. Hvis du tilfældigt har problemer med at finde ud af, hvad det er, der er i dit system, skal du gå til www.lavalys.com:8081/everestultimate530.exe og downloade denne dejlige lille app kaldet everest. Det vil give dig alle de oplysninger, du har hentet. Når du har downloadet alle driverne, skal du lægge dem på en eller anden form for flytbare medier som en cd eller flashdrev. Vi får brug for dem igen om et par stykker.
Trin 2: Sikkerhedskopier alt, du vil beholde

Trin 2: Hvis der er noget, du gerne vil beholde, f.eks. Filer, dokumenter, billeder osv … så vil du gerne sikkerhedskopiere dem. Du kan bruge en række forskellige værktøjer fra diske og flashdrev til gratis online -lagring, f.eks. Www.dropbox.com/downloading for at opnå denne opgave. Når du er færdig, er det tid til trin 3.
Trin 3: Geninstaller Windows

Trin 3: Hent din Windows installationsdisk og start din pc fra den. Hvis du ikke ved hvordan, så google det. Alt du skal gøre er at følge vejledningen, du får, og udfylde de tomme områder, når de kommer op og geninstallere OS skal være en leg. Når det er fuldført, går det videre til trin 4.
Trin 4: Installer dine drivere

Trin 4: Ok, før vi begynder, vil jeg gerne gøre noget klart, vi geninstallerer dine systemdrivere, og jeg har bemærket, at de fleste mennesker, efter at de har installeret nye drivere, eller opgraderer drivere, når de bliver bedt om at genstarte, vil de tjek genstart senere eller hvilken mulighed de har. Gør ikke dette. Jeg ved, at det er en smerte i røv og tidskrævende, men det er meget bedre at få alt til at gå rigtigt første gang end at ødelægge noget eller i et urt -tilfælde ødelægge en Windows -fil og skulle gå tilbage til trin 1 igen. Så når dine drivere alle er installeret, er det på tide, at vi installerer de programmer, du skal bruge for at få dit system til at køre som en mester.
Trin 5: Få dit antivirus- og rengøringsværktøj

Trin 5: Ok, nu hvor alle driverne er installeret, antager jeg, at du har internetadgang. Jeg vil bare lave en hurtig liste her i 1 trin over alle de apps, vi har brug for. Ccleaner - Systemrensningsværktøj www.ccleaner.com/download/downloadingMicrosoft Security Essentials - Anti Viruswww.microsoft.com/Security_Essentials/ Defraggler - Alternativ til windows defragwww.piriform.com/defraggler/download/standardThreat Fire - Anti spyware/maleware appdw. com.com/redirRevo Uninstaller - Alternativ til tilføjelse/fjernelse af programmer og MEGET bedre. c0464521.cdn.cloudfiles.rackspacecloud.com/revosetup.exe Når du har downloadet dem og installeret dem, skal du sørge for at køre ccleaner og gøre en hurtig defragmentere også. Du kan også lade dem alle være på deres standardindstilling. Næste trin … tilpasning.
Trin 6: Tweak Time

Trin 6: Tid til at justere dit system for optimal ydelse. Her er et link til Winrar, jeg har både 32 bit og 64 bit på min dropbox, som alle er i linkene i bunden af siden. Uanset hvad du har brug for, skal du downloade og installere det, og derefter downloade og udtrække alle de filer, jeg har komprimeret i arkivet med navnet Windows Tools.rar. Nu hvor du har hentet alle filerne, skal du installere ChromeSetup.exe, som er din nye browser Google Chrome. Du vil også gerne køre dxwebsetup.exe, og heksen vil opdatere og installere den seneste direkte x runtime for dig video. Næste kørsel Half Open Limit Fix.exe Det hjælper med at øge din netværks ydeevne. Du bør indstille det til et tal omkring 150. Når det er gjort, skal du installere dine codecs, så du kan se film på Windows Media Player samt mange andre ting. Dine codecs er K-Lite Codec Pack.exe. Kør derefter install_flash_player.exe til din webbrowser. Hvis der er noget andet der, du vil installere, kan du evt. OKAY! Nu er det tid for dig at åbne mappen mærket Wndows Context Menu Registry Tweaks. Alle disse er valgfri og øger bare produktiviteten ved at tilføje hurtige links til apps og indstillinger via højreklikmenuen. Personligt bruger jeg Skift lyd, mappeindstillinger, programmer og funktioner, Registreringseditor, Kør, Jobliste, ændring af svævetid, Kontekstmenu i denne computer, Ejerskab, Vinduesvælger, Windows 7 Registry Tweaks og Windows Vista Desktop Context Menu. Alt du skal gøre er at dobbeltklikke på dem, og de vil blive indtastet i din registreringsdatabase, og når du højreklikker på skrivebordet, og på Denne computer vil du bemærke dem. Winrar 32-bitdl.dropbox.com/u/3641923/Windows%20Tools/wrar-x86-391.exe Winrar 64-bitdl.dropbox.com/u/3641923/Windows%20Tools/winrar-x64-390.exe Windows Toolsdl.dropbox.com/u/3641923/Windows%20Tools/Windows%20Tools.rar
Trin 7: Juster indstillinger

Trin 7: Juster indstillinger. Alle har deres egne præferencer for, hvad de kan lide, så jeg vil her poste, hvordan mine indstillinger er. Kopier den gerne, hvis du ønsker det. Højreklik på Denne computer> Egenskaber> Avancerede systemindstillinger> Under dette er et par faner. Start med Fjernbetjening, klik på fanen og deaktiver fjernhjælp. Klik på Systembeskyttelse og ti Konfigurer og skift systemgendannelse. Klik på Avanceret, og klik på Indstillinger under Ydelse. Klik på Juster for at få den bedste ydeevne, og derefter klikker vi på det, vi vil have på. Dette er en grundlæggende opsætning til XP, Vista og 7, så hvis du ikke har en fane her, skal du ikke bekymre dig om det. Aktiver Aero Peek, Aktiver skrivebordssammensætning, Aktiver gennemsigtigt glas, Vis gennemsigtigt markeringsrektangel, Glatte kanter på skærmskrifttyper, glatte rullelister, brug drop -skygger til ikonetiketter på skrivebordet, brug visuelle stilarter på vinduer og knapper. Gå derefter til Denne computer og dobbeltklik på den. Find dit primære drev, der skal mærkes (C:), og højreklik på det, og gå derefter til egenskaber. Klik på fanen Hardware, og find hvilket drev, der er dit C -drev, og klik på det, og klik derefter på egenskaber. I den næste boks, der dukker op, skal du klikke på fanen Politikker og sørge for, at Aktiver skrivebuffer er valgt, og Slå skrivebuffer fra er også valgt, og klik derefter på ok. Nu tilbage til det første vindue, hvor vi var, hvor du klikker på fanen Hardware. Klik på Generelt, og nederst til venstre er der en markering ved siden af Tillad, at filer på dette drev indekseres bla bla bla … Fjern markeringen i det, og klik på Anvend. Klik på ok i det næste vindue, der dukker op, og spørger, om du vil anvende undermapperne og filer også. Hvis du får en popup, der beder om administrator tilladelse, skal du klikke på Fortsæt. Du får også en popup, der siger, at der er opstået en fejl. Det er ok, det er normalt. Klik på indstillingen Ignorer alle. Disse filer er beskyttede systemfiler og kan ikke ændres, så det er fint. Gå derefter til Start> Kontrolpanel og mappevalg i XP, i Vista og 7 til Udseende og tilpasning> Mappeindstillinger. Klik på Vis, og i XP er der en markering ved siden af automatisk at søge efter netværksbla bla. Fjern markeringen. Fjern markeringen for Skjul udvidelser for kendte filtyper, Vis pop op-beskrivelser, Vis krypterede eller komprimerede NTFS-filer i farver. Klik derefter på Anvend, og OK. Dette næste trin er kun for dig med trådløs forbindelse. Gå nu tilbage til kontrolpanelet og gå til netværk og internet eller netværksindstillinger. Derefter netværk og delingscenter. I venstre klik skal du ændre adapterindstillinger, og derefter højreklikke på din trådløse forbindelse og gå til egenskaber. Under navnet på din adapter står der konfigurer, klik på det. Klik nu på fanen Avanceret, og hvis du ser noget, der siger Frame Burst eller Throughput Enhancement, skal du sørge for, at den er slået til. Under trådløs tilstand skal du kontrollere, at den er på a, b, g, som skal være nummer 6 på listen. Sæt den højest under sendeeffekt, og klik derefter på ok. Endelig tid til de sidste trin på vores rejse.
Trin 8: Elsk MSCONFIG og SERVICES. MSC

Nu, hvis du ikke allerede har klikket på proceslinjen og gå til egenskaber. Klik derefter på fanen Start Menu. Klik derefter på Tilpas og rul ned, indtil du ser, hvor der står Kør kommando, og sæt en markering ved siden af den, og klik på ok. Klik nu på startmenuen, og klik på Kør. Skriv msconfig i feltet, der dukker op, og tryk på enter. Klik nu på dette vindue, hvor der står selektiv start. Det er den, du vil have. Gå derefter til fanen Værktøjer på vista og 7, og klik på rul ned, indtil du ser Deaktiver UAC i Vista eller Skift UAC -indstillinger i 7, og klik på den, og klik på start. Flyt skyderen nedad, indtil UAC er slukket. Du skal muligvis også gøre det samme for Action Center -indstillingen er 7. Klik derefter på fanen Start og sørg for, at der ikke kører noget ved opstart, som vi ikke ønsker. Hvis du ikke ved, hvad det er der, skal du søge på Google på navnet og finde ud af, om du vil have det til at forblive tændt eller ej. Klik derefter på fanen Boot, og hvor der står timeout, skal du sætte tallet 3 derinde, og derefter klikke på avancerede muligheder, og hvis du har en multi -core processor, skal du klikke på Antal processorer og vælge det højeste antal, du kan. Klik derefter ved siden af, hvor der står Maksimal hukommelse, og det viser al den hukommelse, du har i dit system. Klik derefter på ok. Nu tilbage til hovedvinduet, hvor der står general, boot, services osv … klik, hvor der står Gør alle boot -indstillinger permanente og til sidst Apply og OK. Nu skal vi tilbage til Start> Kør, og indtaste services.msc og klikke på enter. Gå nu til bunden af denne side og download, tilføj derefter disse servicetilpasninger til registreringsdatabasen, og mens du har tjenesterne åbne, kigger du igennem dem, og hvis du bruger en tablet -pc og en grafisk pen tænder du tjenesten igen osv … Windows 7dl.dropbox.com/u/3641923/Windows%20Tools/Windows%207%20Services%20Tweaked.reg Windows Vista og XPdl.dropbox.com/u/3641923/Windows%20Tools/Vista%20Services%20Tweaked.reg
Trin 9: Ryd op, og organiser

Nu skal du bare kopiere dine sikkerhedskopierede ting tilbage til pc'en og derefter køre Ccleaner og derefter køre Defraggler. Når det er gjort, genstart og kør ccleaner og defraggler endnu en gang, og du er færdig, og det skal også forblive dejligt og zippy for dig. Bare kør ccleaner en gang om dagen, og defraggler en gang om ugen. Jeg lægger billeder op, når jeg får en chance.
Anbefalede:
Nyd din kølige sommer med en M5StickC ESP32 blæser - Justerbar hastighed: 8 trin

Nyd din kølige sommer med en M5StickC ESP32 blæser - Justerbar hastighed: I dette projekt lærer vi, hvordan du styrer en FAN -hastighed ved hjælp af et M5StickC ESP32 -kort og L9110 blæsermodul
Sådan laver du en Arduino LINE FOLLOWER ROBOT (JUSTERBAR HASTIGHED): 5 trin
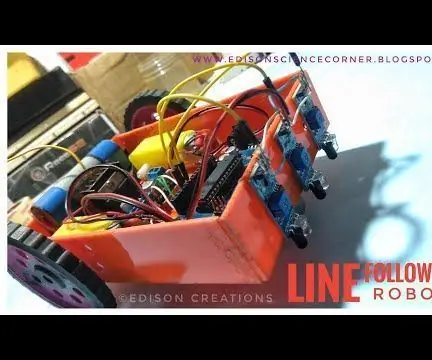
Sådan laver du en Arduino LINE FOLLOWER ROBOT (JUSTERBAR HASTIGHED): så i denne vejledning vil jeg vise dig, hvor meget en line -follower -robot med justerbar hastighed også er
Sådan gør du: Kontroller motorens hastighed?: 5 trin (med billeder)

Sådan gør du: Kontrol af motorens hastighed ?: Hvis du har et par DC -motorer liggende, kommer det første spørgsmål til at tænke på, hvordan vil jeg kontrollere disse motorers hastighed! Så i denne instruktion vil jeg vise, hvor let det er at gøre det! Hvis du føler dig doven, du kan se video på min kanal Også kæmpe stor
Fremskynde bærbar / pc: 8 trin (med billeder)

Fremskynd bærbar/pc: FØLG OS PÅ VORES WEBSITE:- http://www.creativitybuzz.org/Hello Friends, Her viser jeg dig, hvordan du fremskynder din bærbare eller computer derhjemme. Laptophastigheden kan øges ved at installere SSD-drev i stedet af HDD -drev
Forlæng levetid (for bærbare batterier): 10 trin

Forlæng levetiden … (af notebook -batterier): Det ser ud til at folk fortsat glemmer de letteste ting ved notebooks. Især batteriet er et fortsat frustrationspunkt. Hvor mange gange er det ikke sket, at når du trækker din notebook ud, er batteriet dødt, selvom du lige har genoptaget
