Indholdsfortegnelse:
- Trin 1: Materialer
- Trin 2: Layout på brødbræt
- Trin 3: Installation af biblioteket
- Trin 4: Koden
- Trin 5: Resultatet
- Trin 6: Fejlfinding
- Trin 7: Gå videre

Video: Brug af en display med 4 cifre og 7 segmenter, med Arduino: 7 trin

2024 Forfatter: John Day | [email protected]. Sidst ændret: 2024-01-30 08:26

I denne vejledning viser jeg dig, hvordan du bruger et 7 -segment display med 4 cifre ved hjælp af arduino. Nogle grundlæggende ting, jeg gerne vil påpege, er, at dette fylder næsten alle de digitale stifter på arduino uno, leonardo, brædderne med 13 digitale stifter. De fleste skærme har 12 breakout pins, der enten tilsluttes direkte til arduinoen eller gennem en modstand. Jeg vil også gerne påpege, at disse skærme ikke har behov for tilslutning af jord, 5V eller 3.3V. Så lad os komme i gang …
Trin 1: Materialer




Brug af en sådan skærm kræver næsten ingen materialer.
- 4 x 330Ω modstande
- 12 x han- til hanstrømper
- 1 x Arduino
- 1 x brødbræt af enhver størrelse (de behøver ikke strømskinnerne)
Der kræves ingen værktøjer for at lave en prototype af dette design. Imidlertid ville et loddejern og et printkort være nødvendigt for en mere permanent brug.
Trin 2: Layout på brødbræt

Bare for at give dig en kontekst, vil jeg forklare brugen af hver pin. 8 ud af de 12 ben på displayet bruges til de 8 segmenter. Der bruges 7 segmenter til at danne et hvilket som helst ciffer, mens man kontrollerer decimaltegnet. De andre 4 ud af de 12 ben styrer hver af de 4 cifre på displayet. Enhver stift, der har en modstand på, er en af de 4 -cifrede stifter, ellers er de segmentstifterne.
Ovenstående design skabte jeg fra fritzing for at vise forbindelsen mellem displayet og arduinoen. Bemærk placeringen af, hvor modstandene er, fordi hvis du slutter modstanden til den forkerte stift på displayet, fungerer enten dette ciffer ikke, eller det segment vil ikke fungere, FOREVER …
***VIGTIG NOTE***
Ved opsætning af kredsløbskontakten de gule og de lilla ledninger (jeg ødelagde mit kredsløbsdiagram).
Trin 3: Installation af biblioteket
Biblioteket, der er linket herunder, er fra arduino -webstedet for let at styre et display. Linket går til github. Hvis du aldrig har været på github, skal du lytte godt efter, hvis du har læst det næste afsnit. Når du kommer ind på webstedet, skal du se på højre side af vinduet og se ned, indtil du ser "Download Zip". Klik på den knap, og se den vises i dine downloads.
Nu skal du indlæse det tidligere installerede bibliotek i din biblioteksmappe. Hvis du nu hvordan du gør dette, skal du springe til næste trin, ellers fortsæt med at læse. Gå først ind i finder, og find mappen "dokumenter", og åbn den. Find derefter mappen "arduino", og åbn den. Find derefter biblioteksmappen, og åbn den. Træk og slip det installerede bibliotek til sidst i den netop åbnede biblioteksmappe.
VIGTIG. Hvis din arduino -applikation blev åbnet og kørte, mens du placerede biblioteket i biblioteksmappen, genkender arduino ikke biblioteket. Du skal bare afslutte applikationen og åbne den igen.
github.com/DeanIsMe/SevSeg
Trin 4: Koden

Koden til faktisk at vise noget er angivet nedenfor.
#include "SevSeg.h"
SevSeg sevseg; // Start et hulrum med syv segment controller -hulrum () {byte numDigits = 4; byte digitPins = {2, 3, 4, 5}; bytesegmentPins = {6, 7, 8, 9, 10, 11, 12, 13}; bool resistorsOnSegments = 0; // variabel ovenfor angiver, at der var placeret 4 modstande på cifretappene. // sæt variabel til 1, hvis du vil bruge 8 modstande på segmentstifterne. sevseg.begin (COMMON_CATHODE, numDigits, digitPins, segmentPins, resistorsOnSegments); sevseg.setBrightness (90); } void loop () {sevseg.setNumber (3141, 3); sevseg.refreshDisplay (); // Skal køre gentagne gange
Trin 5: Resultatet
Hvis du tilsluttede skærmen korrekt, uploadede koden korrekt og kopierede den kodede helt rigtigt, så skulle din skærm vise pi (kun 3.141).
Hvis ikke, så læs trin seks for det, der sker forkert.
Hvis du fik det rigtigt, foreslår jeg at læse videre i trin syv.
Trin 6: Fejlfinding
Her har jeg angivet to mulige ting, der kunne være sket med din skærm, der kunne have rodet det op. Desværre kan kun en af de to rettes.
- Dit display viser 8888
Bare rolig, dette er problemet, der kan rettes, bare følg disse trin
1. Find i koden "sevseg.begin (COMMON_CATHODE, numDigits, digitPins, segmentPins);"
2. Skift "FÆLLES KATODE" til "FÆLLES ANODE"
3. Upload koden igen
- Dit display viser 3. 41 eller.141 eller 3.1 1 eller 3.14 uden det andet 1
Desværre kan dette problem enten løses eller ej:. (… (det er mit grædende ansigt)
1. Kontroller dine forbindelser, og sørg for, at alt ER tilsluttet og ikke hænger ud
2. Kontroller skematikken igen, fordi du sandsynligvis har tilsluttet den forkert
3. Find linjen i tomrumsløkken, hvor der står at vise (3.141, 3), og ændr 3.141 til 8888, og se om en af de 8 mangler
4. I så fald havde en af ledningerne muligvis ikke haft en modstand, da den skulle have haft en betydning, at et af cifrene var brændt ud. Du kan kontrollere dette ved at se på bagsiden af displayet. Hvis du ser noget sort i nærheden af en af stifterne, overdrev du et af cifret steder. Desværre kan dette IKKE rettes, og du vil købe en anden skærm.
5. Hvis du ikke kan se et sort mærke nogen steder end du skiftede ledninger, der ikke kan blive overmandet, så tjek skematisk og tilslut derefter korrekt, og skift koden tilbage fra 8888 til 3.141.
Trin 7: Gå videre
En metode til at bruge et par ben på arduinoen til at styre flere lysdioder, der ellers ville kræve en masse pin, er et tri-state 8-pin skiftregister. Så i stedet for direkte at forbinde de 8 segmentstifter til arduino kan du tilslutte dem til skifteregisteret og finde ud af, hvordan du gør det.
Det er bare en idé, jeg kom på, men jeg ved ikke, hvordan jeg skal gøre, eller om det overhovedet er muligt med arduinoen og displayets bibliotek, men hey, stof til eftertanke for de nysgerrige.
God fornøjelse med dit display, og jeg håber, at du kunne lide dette instruerbare, fordi det er det første, jeg faktisk har afsluttet ud af de mange, jeg har i mine udkast.
Anbefalede:
Usare Un Display Grande a 4 Cifre 8886 Display Con Wemos ESP8266 Arduino NodeMCU: 6 trin

Usare Un Display Grande a 4 Cifre 8886 Display Con Wemos ESP8266 Arduino NodeMCU: Questo progetto is one semplice esempio che mostra come collegare and display del tipo 8886 -Display e, per comodità nostra, and Wemos D1 - ma potrebbe essere un Arduino o un NodeMCU o qualsiasi altro microcontrollore che state usando per un progetto.Esi
I2C / IIC LCD -skærm - Brug et SPI LCD til I2C LCD Display Brug SPI til IIC modul med Arduino: 5 trin

I2C / IIC LCD -skærm | Brug en SPI LCD til I2C LCD -skærmen Brug af SPI til IIC -modulet med Arduino: Hej fyre, da en normal SPI LCD 1602 har for mange ledninger at tilslutte, så det er meget svært at grænseflade det med arduino, men der er et modul på markedet, som kan konverter SPI -skærm til IIC -skærm, så du skal kun tilslutte 4 ledninger
Stopur Brug Pic18f4520 i Proteus med 7 segmenter: 6 trin
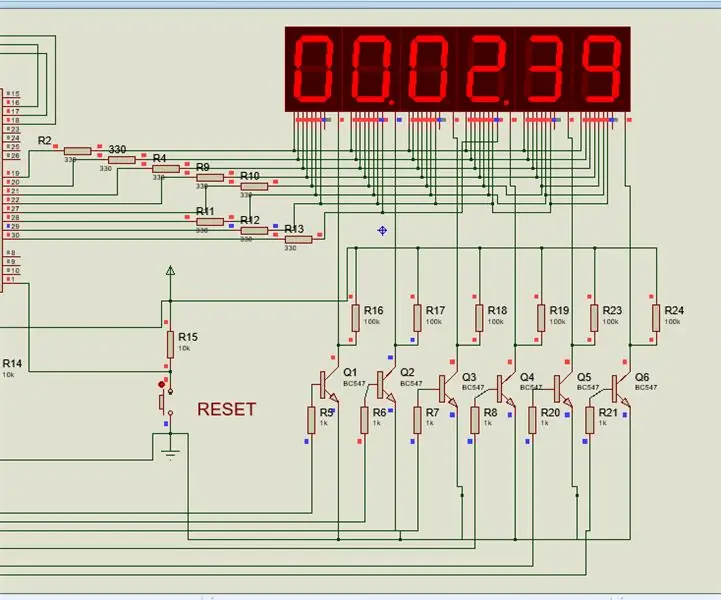
Stopur Brug af Pic18f4520 i Proteus Med 7 segment: Jeg begyndte lige at arbejde med pic controller, en af min ven bad mig om at bygge et stopur fra det. Så jeg har ikke hardware -image at dele, jeg har skrevet kode og simuleret det på Proteus -software. Her har jeg delt skematikken for det samme. T
Digitalt og binært ur i 8 cifre x 7 segmenter LED Display: 4 trin (med billeder)

Digitalt og binært ur i 8 cifre X 7 segmenter LED Display: Dette er min opgraderede version af en Digital & Binært ur ved hjælp af et 8 ciffer x 7 segment LED -display. Jeg kan godt lide at give nye funktioner til sædvanlige enheder, specielt ure, og i dette tilfælde er brugen af 7 Seg -display til binært ur utraditionel og det
Arduino trådløs kombinationslås med NRF24L01 og 4 cifre 7 segmenters display: 6 trin (med billeder)

Arduino trådløs kombinationslås med NRF24L01 og 4 cifre 7 segmentdisplay: Dette projekt startede sit liv som en øvelse for at gøre noget med et 4 -cifret 7 segment display. den var færdig, den var ret kedelig. Jeg byggede det ved hjælp af en Arduino UNO
