Indholdsfortegnelse:
- Trin 1: Installer Julius
- Trin 2: Installer O Coruja
- Trin 3: Modificando O Coruja Para a Aplicação Do Programa
- Trin 4: Configuração Das Saídas Digitais Da DragonBoard
- Trin 5: Implementando O Programa De Reconhecimento De Voz Para Acionar O LED

Video: Comando Por Voz - DragonBoard410c: 5 trin

2024 Forfatter: John Day | [email protected]. Sidst ændret: 2024-01-30 08:26

Este guia irá ensinar a instalar e konfigurar o programa Julius junto com o Coruja, que são respectivamente um programa de reconhecimento de voz e o modelo acústico em Português.
En udnyttelse af udnyttelsen af Julius og funktionalitet "offline", isto é, não utiliza serviços através da Internet para realizar o reconhecimento de voz.
Vi kan også installere og installere biblioteca, som også kan bruges til Python -tilladelser til LED -belysning, som kan bruges til at bruge mikrofon til USB -tilslutninger. Kan bruges til tilpasning af sinal de audio (konexão P2) til USB "7.1 Channel Sound".
Eksempler på eksempler på udnyttelse som GPIO'er kan placeres som DragonBoard410c som en del af udskrivningen.
Desenvolvido e escrito af João Vitor Magalhães Barros, aluno de iniciação científica da Faculdade de Tecnologia SENAI "Mariano Ferraz" no curso de Tecnologia em Automação Industrial. April 2017.
Trin 1: Installer Julius

Vi kan også bruge Linux 4.4.23 til at installere og installere DragonBoard 410c fra Qualcomm.
O programa em Python para teste foi executado utilizando and versão Python 2.7.2. 1º - Adicionar os repositórios brasileiros:
Abra o arquivo source.list usando o caminho/etc/apt/source.list
Adicione ao início da list de repositórios as seguintes linhas:
- deb https://ftp.br.debian.org/debian/ presse hovedbidrag ikke-gratis
- deb-src https://ftp.br.debian.org/debian/ squeeze hovedbidrag ikke-fri deb
- https://ftp.br.debian.org/debian/ squeeze-updates hovedbidrag ikke-gratis deb-src
- https://ftp.br.debian.org/debian/ squeeze-updates hovedbidrag ikke-gratis
Então salve o arquivo.
2º - Understøttelse af Linux og installering af bibliotecas needsárias
Abra o terminal og digite os seguintes comandos:
- … $ sudo apt-get installere opdatering
- … $ sudo apt-get installere opgradering
- … $ sudo apt-get install build-essential zlib1g-dev flex
- … $ sudo apt-get install libasound2-dev libesd0-dev libsndfile1-dev
-
… $ sudo apt-get install alsa-tools alsa-oss flex zlib1g-dev libc-binlibc-dev-bin python-pexpect libasound2 libasound2-dev cvs build-essential libesd0-dev libsndfile1-dev
3º - Baixar a biblioteca de reconhecimento de voz Julius 4.3.1
Ingen websted: https://julius.osdn.jp/en_index.php e baixe o arquivo compactado.
4º - Configurar opções de compilação pelas variáveis de ambiente:
Digite o seguinte comando no terminal:
… $ eksport CFLAGS = " -O2 -mcpu = arm1176jzf -s -mfpu = vfp -mfloatabi = hard -pipe -fomit -frame -pointer"
5º - Instalar o Julius
Extraia o arquivo baixado compactado do Julius, entre na pasta julius-4.3.1 til Terminal og ciffer:
- … $ sudo./configure aarch64-unknown-linux
- … $ sudo gør rent
- … $ sudo gør
- … $ sudo foretag installation
For at teste en instalação foi feita com sucesso, brug o comando:
… $ Julius -version
Caso tenha sido bem sucedido, os dados técnicos irão aparecer ingen terminal
Trin 2: Installer O Coruja
1º - Baixe os modelos acústicos do Coruja pelo link:
coruja_jlapisapi1.5.rar
2º - Extraia o arquivo baixado og pasta do usuário (geralmente: /home /linaro).
Esses arquivos devem estar dentro da pasta extraída:
- dic.temp
- julius.jconf
- LaPSAM1.5.am.bin
- LaPSAM1.5.tiedlist
- LaPSLM1.5.lm.bin
Trin 3: Modificando O Coruja Para a Aplicação Do Programa
1º - Entre na pasta "coruja_jlapsapi" e substitua o arquivo existente "julius.jconf" pelo anexo, nele há algumas modificações e ajustes para a execução do programa em tempo real, taxas de frequência, etc.
2º - Ainda na pasta "coruja_jlapsapi", substitua também o arquivo "dic.temp" pelo fornecido em anexo. O motivo dessa mudança é que dependendo do ambiente e a captação do microfone, o Julius pode confundir palavras, então semper é recomendado reducir a biblioteca de palavras no coruja para poucas palavras; as que serão utilizadas para a aplicação, e de preferência com vocábulos distintos.
3º - No Terminal novamente, acesse a pasta onde está localizado o arquivo "julius.jconf" e defina o dispositivo de áudio com o seguinte comando:
… $ export ALSADEV = "plughw: 1, 0"
4º - Udfør o Julius através do seguinte comando:
… $ julius -input mikrofon -C julius.jconf
For at udføre programmet skal du trykke på Ctrl+C.
Trin 4: Configuração Das Saídas Digitais Da DragonBoard

1º - Instalação da biblioteca "libsoc"
Baixe a biblioteca "libsoc", dentro da sua pasta de usuário (geralmente: /home /linaro).
… $ git klon
Caso nesse passo ou em qualquer outro, houver erro ao executar a função git clone, escreva o comando abaixo e tente baixar novamente:
… $ Export GIT_SSL_NO_VERIFY = 1
Installer en biblioteca "libsoc" som vi kan beskrive:
- … $ cd libsoc
- … $ autoreconf -i
Caso haja erro ao executor a função autoreconf -i, instale -o com o comando abaixo e tente novamente:
… $ apt-get install dh-autoreconf
Prossiga com og instalação:
- … $./Configure --enable-python2 --enable-board = dragonboard410c
- … $ make && sudo gør installation
- … $ Sudo ldconfig/usr/local/lib
2º - Instalação da biblioteca "96boardsGPIO"
Baixe a biblioteca "96boardsGPIO" da sua pasta de usuário (geralmente: /home /linaro).
… $ git klon
Installer en biblioteca "96boardsGPIO" i kombination med følgende:
- … $ cd 96BoardGPIO
- … $ autoreconf -i
- … $./konfiguration
- … $ gør
- … $ sudo foretag installation
- … $ Sudo ldconfig/usr/local/lib
3º - Instalação da biblioteca "mraa"
Baixe a biblioteca "mraa" da sua pasta de usuário (geralmente: /home /linaro).
… $ git klon
Installer en biblioteca "mraa" som vi kan beskrive:
- … $ mkdir -p mraa/build
- … $ cd mraa/build
- … $ cmake..
Caso haja erro ao executor a função cmake.., instale-o com o seguinte comando e tente novamente:
… $ apt-get install cmake
Prossiga com og instalação:
- … $ gør
- … $ sudo foretag installation
- … $ Sudo ldconfig/usr/local/lib
4º - Realiseringen af passos acima, genindførelse af system:
… $ sudo genstart
5º - Para testar se todas as instalações foram feitas com sucesso, execute o programa teste em python and pasta 96boards
- … $ cd 96BoardsGPIO/eksempler
- … $ sudo python blink.py
Én vigtig lembrar, der kan testes, kan bruges sammen med LED'er til 23 (GPIO_A) fra DragonBoard og terminal GND da mesma (veja a figura acima).
Trin 5: Implementando O Programa De Reconhecimento De Voz Para Acionar O LED

1º - LED -belysning er tilsluttet terminal 23, sammen med LED -indgang til 25 (o terminal adjacente), o o outro GND (veja figura acima).
2º - Baixe o arquivo do programa em Python anexado e copie -o dentro da pasta "coruja_jlapsapi".
3 ° - Kompilér og udfør o programa baixado:
Abra o Terminal, entré til pasta:
… $ Cd coruja_jlapsapi
Kompiler og udfør et program eller en kommando:
… $ sudo python Reconhecimento.py
Alguns segundos após o programa iniciar, ele pedirá que fale o comando ao microfone.
4º - Para acender o LED 23, a palavra "liga" deve ser dita. O LED 25 bekræfter, at det er muligt at modtage en e -mail, der kan præsenteres i en bestemt situation. Caso queira apagar o LED 23, nødvendigvis udtalelse af mikrofon og palavra "apaga".
Vale relembrar que a taxa de compreensão depende tanto do microfone, da sensibilidade configurada a ele e a forma de pronúncia das palavras.
Caso queira adicionar palavras, para outros comandos, o documento anexado "dicionario.temp" possui as palavras e vocábulos do arquivo original do Coruja, então basta adiciona-las ao arquivo "dic.temp" dentro da pasta coruja_jlapsapi
Anbefalede:
Akustisk levitation med Arduino Uno trin for trin (8 trin): 8 trin

Akustisk levitation med Arduino Uno Step-by Step (8-trin): ultralyds lydtransducere L298N Dc kvindelig adapter strømforsyning med en han-DC-pin Arduino UNOBreadboard Sådan fungerer det: Først uploader du kode til Arduino Uno (det er en mikrokontroller udstyret med digital og analoge porte til konvertering af kode (C ++)
Control De Foco Por Medio De Comandos De Voz: 22 trin

Control De Foco Por Medio De Comandos De Voz: En esta ocasion traemos un tutorial para el control de el encendido y apagado de un foco por medio de comandos de voz ayudados de google assistant y nuestra plataforma de desarrollo wifi (Lolin), que tambien puede ser un modulo Esp8266 eller en Node mcu
Centro De Comando Emergencias - Erupção De Vulcão E Terremotos: 7 trin
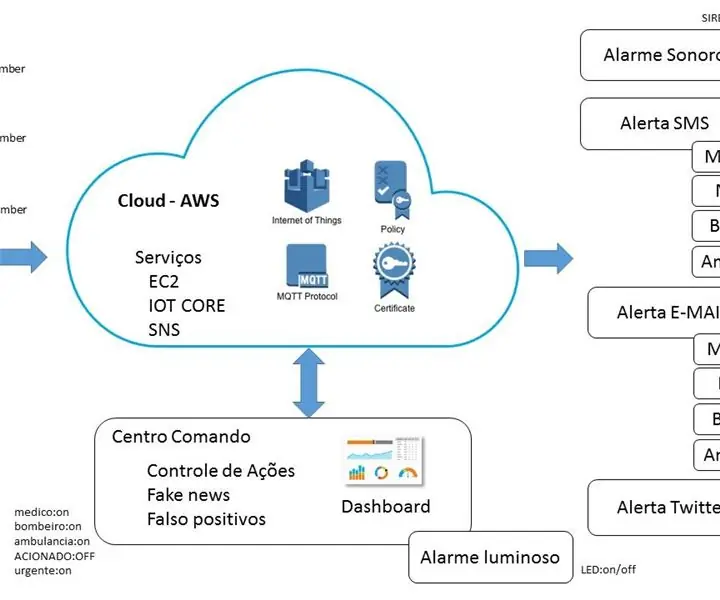
Centro De Comando Emergencias - Erupção De Vulcão E Terremotos: Projeto acadêmico para atender cenário de colaboração através da internet para divulgação de desastres naturais, onde será possível a detecção dos acontecimentos atravado de sensores (BOT) pâni
Konfiguration Modulo De Reconocimiento De Voz Geeetech: 6 trin

Konfiguration Modulo De Reconocimiento De Voz Geeetech: En esta entrada veremos como configurar paso a paso el m ó dulo de reconocimiento de voz del fabricante GeeetechEste m ó dulo puede almacenar 15 piezas de voz. Esas 15 piezas er á n divididas en 3 grupos, con 5 en un
Reconocimiento De Voz Desconectado Y Síntesis En Español Para Arduino: 11 trin

Reconocimiento De Voz Desconectado Y Síntesis En Español Para Arduino: This Instructable er også tilgængelig på engelsk.MOVI betyder "My Own Voice Interface" (Mi propia interfaz de voz) y es un escudo para el Arduino. Med MOVI konstruerer sus propios di á logos de voz para controlar dispositivos dentro del IDE de Ar
