Indholdsfortegnelse:

Video: Digital billedramme ved hjælp af Gen4 ULCD-43DCT-CLB: 3 trin

2024 Forfatter: John Day | [email protected]. Sidst ændret: 2024-01-30 08:26

Digital billedramme kan vise billeder med adgang til et micro SD -kort. Dette projekt bruger 4D Systems, Gen4 uLCD-43DCT-CLB til sit displaymodul. Digital billedramme er et enkelt projekt, der kan bruges som skærm til hjemmet eller kontoret. Brugere kan tilpasse hvert projekt, de kan redigere forskellige rammer i projektet og endda ændre dets retning afhængigt af brugerens præference.
Hele systemet kører automatisk af programmet.
Trin 1: Komponenter



- Gen4 uLCD-43DCT-CLB
- FFC -kabel
- Gen4-IB
- uSD -kort
- 4D Systems 'programmeringskabel
Trin 2: Oprettelse af systemet


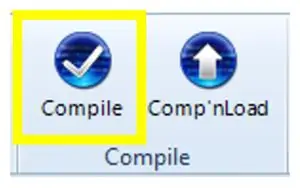
- Hvis du bruger gen4-IB og μUSB PA-5, skal du slutte skærmen til din computer som vist på det første billede ovenfor.
- Hvis du bruger gen4-PA-kort, skal du slutte skærmen til din computer som vist på det andet billede ovenfor.
- Åbn projektet ved hjælp af Workshop 4. Dette projekt bruger Visi-Genie-miljøet. Du kan ændre egenskaberne for hver widget.
- Download projektfilen her.
- Du kan downloade Workshop 4 IDE og den komplette kode til dette projekt fra vores websted.
- Klik på knappen Compile. (Dette trin kan springes over. Kompilering er imidlertid afgørende for fejlfinding.) *Vist i Image3
- Tilslut skærmen til pc'en ved hjælp af μUSB-PA5 og et mini-USB-kabel. Sørg for, at du er tilsluttet den rigtige port. Rød knap angiver, at enheden ikke er tilsluttet, Blå knap angiver, at enheden er forbundet til den rigtige port. *vist på billede 4
- Klik derefter på knappen "Comp’nLoad". *vist på billede 5
- Workshop 4 beder dig om at vælge et drev til at kopiere billedfilerne til et μSD -kort. Når du har valgt det korrekte drev, skal du klikke på OK. *vist på billede 6
- Modulet beder dig om at indsætte μSD -kortet.
Trin 3: Demonstration


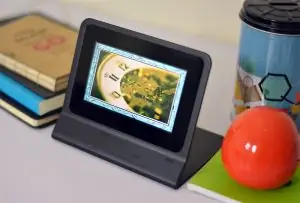
Afmonter μSD -kortet korrekt fra pc'en, og indsæt det i μSD -kortstikket på displaymodulet. Billedet ovenfor skal vises på din skærm, når trinene ovenfor er udført.
Nu kan du nyde din digitale billedramme
Anbefalede:
DIY -- Sådan laver du en edderkoprobot, der kan kontrolleres ved hjælp af smartphone ved hjælp af Arduino Uno: 6 trin

DIY || Sådan laver du en edderkoprobot, der kan styres ved hjælp af smartphone Brug af Arduino Uno: Mens du laver en edderkoprobot, kan man lære så mange ting om robotik. Ligesom at lave robotter er underholdende såvel som udfordrende. I denne video vil vi vise dig, hvordan du laver en Spider -robot, som vi kan betjene ved hjælp af vores smartphone (Androi
Kontrol ledt over hele verden ved hjælp af internet ved hjælp af Arduino: 4 trin

Kontrol ledt over hele verden ved hjælp af internet ved hjælp af Arduino: Hej, jeg er Rithik. Vi kommer til at lave en internetstyret LED ved hjælp af din telefon. Vi kommer til at bruge software som Arduino IDE og Blynk.Det er enkelt, og hvis det lykkedes dig, kan du styre så mange elektroniske komponenter, du ønskerTing We Need: Hardware:
Sådan laver du en drone ved hjælp af Arduino UNO - Lav en quadcopter ved hjælp af mikrokontroller: 8 trin (med billeder)

Sådan laver du en drone ved hjælp af Arduino UNO | Lav en Quadcopter ved hjælp af mikrokontroller: Introduktion Besøg min Youtube -kanal En Drone er en meget dyr gadget (produkt) at købe. I dette indlæg vil jeg diskutere, hvordan jeg gør det billigt ?? Og hvordan kan du lave din egen sådan til en billig pris … Nå i Indien alle materialer (motorer, ESC'er
RF 433MHZ radiostyring ved hjælp af HT12D HT12E - Lav en RF -fjernbetjening ved hjælp af HT12E & HT12D med 433mhz: 5 trin

RF 433MHZ radiostyring ved hjælp af HT12D HT12E | Oprettelse af en RF -fjernbetjening ved hjælp af HT12E & HT12D med 433mhz: I denne instruktør vil jeg vise dig, hvordan du laver en RADIO -fjernbetjening ved hjælp af 433mhz sendermodtagermodul med HT12E -kode & HT12D -dekoder IC.I denne instruktive kan du sende og modtage data ved hjælp af meget meget billige KOMPONENTER SOM: HT
Trådløs fjernbetjening ved hjælp af 2,4 GHz NRF24L01 -modul med Arduino - Nrf24l01 4 -kanals / 6 -kanals sender modtager til Quadcopter - Rc Helikopter - Rc -fly ved hjælp af Arduino: 5 trin (med billeder)

Trådløs fjernbetjening ved hjælp af 2,4 GHz NRF24L01 -modul med Arduino | Nrf24l01 4 -kanals / 6 -kanals sender modtager til Quadcopter | Rc Helikopter | Rc -fly ved hjælp af Arduino: At betjene en Rc -bil | Quadcopter | Drone | RC -fly | RC -båd, vi har altid brug for en modtager og sender, antag at vi til RC QUADCOPTER har brug for en 6 -kanals sender og modtager, og den type TX og RX er for dyr, så vi laver en på vores
