Indholdsfortegnelse:
- Trin 1: Forstå, hvor tasterne er på tastaturet
- Trin 2: Sådan skærmbillede på MacBook Air
- Trin 3: Sådan klipper, kopierer og indsætter du på MacBook Air
- Trin 4: Sådan gemmes og udskrives et dokument på Macbook Air
- Trin 5: Sådan afslutter du en app og lukker frontvinduet på MacBook Air
- Trin 6: Sådan sætter du MacBook i dvale og slukker MacBook

Video: Sådan bruges MacBook Air -tastaturets genveje: 6 trin
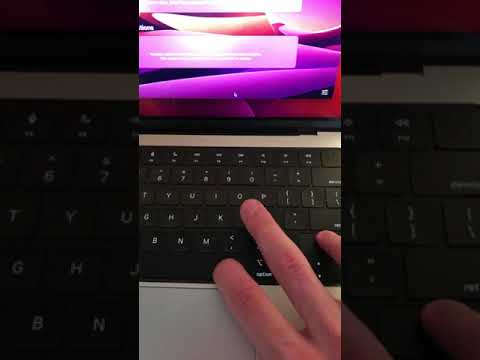
2024 Forfatter: John Day | [email protected]. Sidst ændret: 2024-01-30 08:26

De genveje, vi bruger i klassen
Trin 1: Forstå, hvor tasterne er på tastaturet

Først skal du vide, hvor alt på tastaturet er.
Trin 2: Sådan skærmbillede på MacBook Air

For at kunne tage et screenshot skal du …
1) Tryk på Shift-Command-4. Markøren skifter til et trådkors.
2) Flyt trådkorset til det sted, hvor du vil starte skærmbilledet, og træk derefter for at vælge et område.
3) Mens du trækker, kan du holde Shift, Option eller mellemrumstasten nede for at ændre den måde, markeringen bevæger sig på. Når du har valgt det ønskede område, skal du slippe musen. For at annullere skal du trykke på Esc -tasten, før du slipper musen. Find skærmbilledet som en-p.webp
Trin 3: Sådan klipper, kopierer og indsætter du på MacBook Air

1) For at klippe skal du holde Kommando nede, trykke på X og derefter slippe begge taster.
2) For at kopiere skal du holde Kommando nede, trykke på C og derefter slippe begge taster.
3) For at indsætte skal du holde Kommando nede, trykke på V og derefter slippe begge taster.
Trin 4: Sådan gemmes og udskrives et dokument på Macbook Air

1) For at gemme et dokument skal du holde Kommando nede og holde S nede og slippe begge taster.
2) For at udskrive et dokument skal du holde Kommando nede og holde P nede og slippe begge taster.
Trin 5: Sådan afslutter du en app og lukker frontvinduet på MacBook Air

1) For at afslutte en app skal du holde Kommando nede og holde Q nede og derefter slippe begge taster.
2) For at lukke det forreste vindue skal du holde Kommando nede og holde C nede og derefter slippe begge taster.
Trin 6: Sådan sætter du MacBook i dvale og slukker MacBook

1) Tryk på tænd / sluk -knappen for at tænde din Mac eller vække din Mac fra dvale.
2) Tryk og hold tænd / sluk -knappen nede i 1,5 sekunder, mens din Mac er vågen for at få vist en dialog, der spørger, om du vil sove, genstarte eller lukke ned.
3) Tryk og hold nede i 5 sekunder for at tvinge din Mac til at slukke.
Anbefalede:
Visuino Sådan bruges pulsbreddemodulation (PWM) til at ændre lysstyrken på en LED: 7 trin

Visuino Sådan bruges Pulse Width Modulation (PWM) til at ændre lysstyrken på en LED: I denne vejledning vil vi bruge en LED forbundet til Arduino UNO og Visuino til at ændre lysstyrken ved hjælp af Pulse Width Modulation (PWM). Se en demonstrationsvideo
Arduino Sådan bruges 1,3 tommer OLED -display SH1106: 7 trin

Arduino Sådan bruges 1,3 tommer OLED Display SH1106: I denne vejledning lærer vi, hvordan du bruger en 1,3 tommer OLED Display SH1106 Arduino og Visuino software. Se videoen
Visuino Sådan bruges induktiv nærhedssensor: 7 trin

Visuino Sådan bruges induktiv nærhedssensor: I denne vejledning vil vi bruge Induktiv nærhedssensor og en LED tilsluttet Arduino UNO og Visuino til at detektere metalnærhed. Se en demonstrationsvideo
Sådan bruges RFID-RC522-modulet med Arduino: 5 trin

Sådan bruges RFID-RC522-modulet med Arduino: I denne instruktionsbog giver jeg en gennemgang af det grundlæggende arbejdsprincip for RFID-modulet kombineret med dets tags og chips. Jeg giver også et kort eksempel på et projekt, jeg lavede ved hjælp af dette RFID -modul med en RGB LED. Som sædvanlig med mine ins
Sådan bruges trinmotor som roterende encoder og OLED -display til trin: 6 trin

Sådan bruges trinmotor som roterende encoder og OLED -skærm til trin: I denne vejledning lærer vi, hvordan du sporer trinmotortrinene på OLED -skærmen. Se en demonstrationsvideo. Kredit for den originale vejledning går til youtube -bruger " sky4fly "
