Indholdsfortegnelse:
- Trin 1: Påkrævede komponenter
- Trin 2: Raspberry Pi -softwaren
- Trin 3: Installation af Steam Link
- Trin 4: Start Steam Link
- Trin 5: Opdateringer på din pc
- Trin 6: Kørsel af dit nyinstallerede STEAM -link
- Trin 7: Næste trin: Tilføjelse af den trådløse Xbox One -controller

Video: Kør dine Steam -spil på Retro Arcade Kit med Raspberry Pi: 7 trin

2024 Forfatter: John Day | [email protected]. Sidst ændret: 2024-01-30 08:26

Har du en Steam -konto med alle de nyeste spil? Hvad med et arkadeskab? Hvis ja, hvorfor ikke kombinere dem begge til en fantastisk Steam Streaming -spillemaskine. Takket være folkene på Steam kan du nu streame de nyeste spil fra din pc eller Mac. Det er meget lettere end du tror, især hvis du har en Raspberry Pi B+. OK, lad os komme i gang. [Denne instruks var sponsoreret af Micro Electronics Inc.]
Trin 1: Påkrævede komponenter

Husk, at dette system ikke kører det egentlige spil på Pi. Det streamer bare videooutput fra din computer til din Raspberry Pi. Hvorfor ville du gøre dette? Nå, i mit tilfælde er det fordi jeg vil køre det på mit Retro Arcade Cabinet i et spillerum, som er i et andet rum end min computer. Det er en fantastisk måde at lade folk spille spil uden at lade dem få adgang til din computer.
Det skal du bruge:
- Computer, der kører STEAM (Windows 7 eller nyere)
- STEAM Software installeret og kørt på pc'en
- Kablet eller trådløst netværk (Trådløst fungerer muligvis, men du kan opleve et vist forsinkelse)
- Arkadeskab (eller lignende Pi -baseret arkade)
- Raspberry Pi 3B eller 3B+ opsætning og kørsel af Raspbian Stretch (tastatur, skærm osv.)
Teknisk set kan du køre dette på din Mac, men efter min erfaring har det forårsaget nedbrud (kernepanik), og jeg kan ikke anbefale det endnu. Forhåbentlig arbejder Steam -teamet på en opdateret version til Mac OSX.
Trin 2: Raspberry Pi -softwaren

Du skal installere den nyeste Raspberry Pi -software, Raspbian: Stretch. (Opkaldt efter den lilla blæksprutte i Toy Story). Hvis du ikke ved, hvordan du installerer Raspberry pi -softwaren, skal du gå over til det officielle Raspberry Pi -websted for at få fat i din software og lære at konfigurere din Pi. Raspberrypi.org
Trin 3: Installation af Steam Link


Når du har din Raspberry Pi i gang med den nyeste software, skal du fortsætte og tænde din pc. Start derefter Steam og log ind på din konto på din pc. Sørg nu for, at din Raspberry Pi er forbundet til det samme netværk, enten via Ethernet (foretrukket) eller WiFi. Når du er tilsluttet, skal du åbne et terminalvindue på Raspberry Pi og skrive følgende kommando for at sikre, at alt er opdateret på din Pi.
sudo apt opdatering
Efterfulgt af kommandoen til installation af Steam Link.
sudo apt installer steamlink
Trin 4: Start Steam Link


Nu kan du starte Steam Link på din Raspberry Pi, som kan findes under menuen Spil. Det er så dejligt at have det fundet lige i din spilmenu!
Trin 5: Opdateringer på din pc

Når du har startet Steam Link -appen på din Pi, skal du højst sandsynligt opdatere et par ting tilbage på din pc. Ikke en stor ting, bare klik på OK for de nødvendige opdateringer, og lad dem installere.
Trin 6: Kørsel af dit nyinstallerede STEAM -link

Nu hvor alt er opdateret, skal du fortsætte og genstarte dit Steam Link på Raspberry Pi for at sikre, at alt kører problemfrit. Du bliver guidet gennem en meget enkel menu, der giver dig mulighed for at konfigurere dine knapper tilpasset og vælge de spil, du vil spille. Dette er en fantastisk måde at spille de nyeste spil eller retroklassikere på dit Retro Arcade Kit.
Trin 7: Næste trin: Tilføjelse af den trådløse Xbox One -controller

I min næste instruks vil jeg se på at tilføje en trådløs XBox -controller til Retro Arcade.
Heldigvis er Xbox One -driverne nu en del af den nyeste Raspbian -kerne. Du skal dog muligvis opdatere firmwaren, og det kan du kun gøre ved at slutte den til en pc, der kører Windows. Husk, hvis du vil have en trådløs forbindelse via Bluetooth, skal du have eller købe en nyere Xbox One -controller, der blev introduceret, da Xbox One S blev frigivet. Hvis du ikke har en, er de rimelig billige, og du kan endda købe dem brugt i mange videospilbutikker.
Anbefalede:
Kør en servo med Chibitronics Chibi Clip: 5 trin

Kør en servo med Chibitronics Chibi Clip: Chibitronics Chibi Clip Cable, der fulgte med clip 3 jumperwires micro servo motor (valgfri) alligatorclip
Kør en miniservo med mikro: bit: 5 trin

Kør en miniservo med Micro: bit: Denne hurtige instruktør viser dig, hvordan du programmerer din BBC Micro: bit ved hjælp af MakeCode -editoren til at køre en miniservomotor. Vejledningen til at tilslutte din micro: bit til motoren er her: http: //www.papermech.net/bbcmicrobit/Grundlæggende i arbejdet
Sponsor Kør med C# og Arduino + RC-522: 5 trin
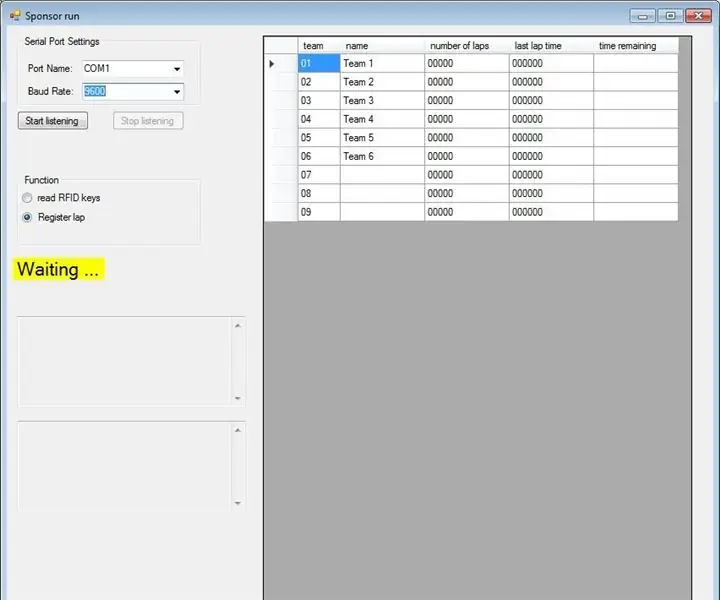
Sponsorkørsel med C# og Arduino + RC-522: Sponsorkørsler er ret almindelige. Imidlertid er det ikke altid let at styre dem, det handler om at registrere, hvor mange omgange hvert hold løber på en effektiv måde. Jeg besluttede at bruge RFID'er til at bruge som et tegn til at identificere hvert hold. Kombineret med det faktum, at du
Wow !! Kør trinmotor uden driver -- Ny idé 2018: 4 trin (med billeder)

Wow !! Kør trinmotor uden driver || Ny idé 2018: Hej! I denne instruktive vil jeg lære dig, hvordan du kører en trinmotor kontinuerligt ved høj hastighed uden et driverkredsløb eller en arduino- eller vekselstrømforsyning. Også ved at skifte ledninger kan du køre den i begge ur- klogt & mod uret
Gedde - Kør sikrere, kør smartere, kør en gedde !: 5 trin

Pike - Drive Safer, Drive Smarter, Drive a Pike !: Velkommen til mit projekt kaldet Pike! Dette er et projekt som en del af min uddannelse. Jeg er studerende NMCT på Howest i Belgien. Målet var at gøre noget smart ved at bruge en Raspberry Pi. Vi havde fuldstændig frihed, som vi ville gøre smart i. For mig var det
