Indholdsfortegnelse:
- Trin 1: Hardware og software påkrævet
- Trin 2: Upload af koden til ESP32 ved hjælp af Arduino IDE:
- Trin 3: Seriel skærmoutput
- Trin 4: Få Ubidot til at fungere:
- Trin 5: Eksporter dine Ubidots -data til Google Sheets

Video: Temp/fugtighedsdataanalyse ved hjælp af Ubidots og Google-Sheets: 6 trin

2024 Forfatter: John Day | [email protected]. Sidst ændret: 2024-01-30 08:26
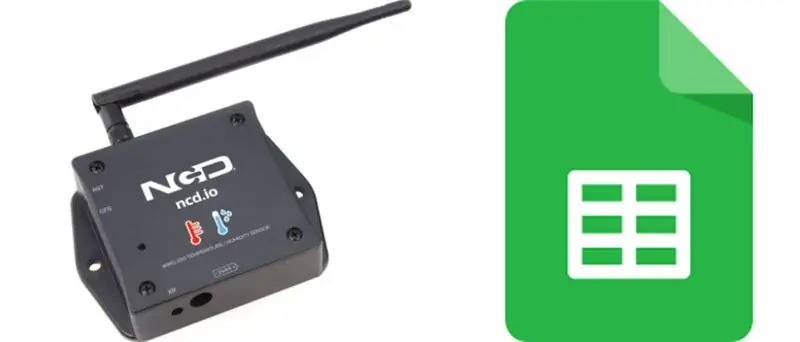
I denne vejledning måler vi forskellige temperatur- og fugtighedsdata ved hjælp af temperatur- og fugtighedsføler. Du lærer også, hvordan du sender disse data til Ubidots. Så du kan analysere det hvor som helst for forskellige applikationer. Også ved at sende disse data til Google -ark kan forudsigelig analyse opnås
Trin 1: Hardware og software påkrævet
Hardware påkrævet:
- NCD ESP32 IoT WiFi BLE -modul med integreret USB
- NCD IoT trådløs temperatur- og luftfugtighedssensor med lang rækkevidde
Software påkrævet:
- Arduino IDE
- Ubidots
Brugt bibliotek:
- PubSubClient -bibliotek
- Wire.h
Trin 2: Upload af koden til ESP32 ved hjælp af Arduino IDE:
- Inden du uploader koden, kan du se denne sensors funktion på et givet link.
- Download og inkluder PubSubClient -biblioteket og Wire.h -biblioteket.
#omfatte
#include #include
#omfatte
Du skal tildele dine unikke Ubidots TOKEN, MQTTCLIENTNAME, SSID (WiFi -navn) og adgangskode til det tilgængelige netværk
#define WIFI SSID "XYZ" // Sæt dit WifiSSID her
#define PASSWORD "XYZ" // Sæt din wifi -adgangskode her#definer TOKEN "XYZ" // Sæt dine Ubidots TOKEN
#define MQTT_CLIENT_NAME "XYZ" // MQTT -klientnavn
Definer variabel og enhedsnavn, som dataene sendes til Ubidots
#define VARIABLE_LABEL "Temperatur" // Vurdering af variabeletiketten
#define VARIABLE_LABEL2 "Batteri" #define VARIABLE_LABEL3 "Fugtighed" #define DEVICE_LABEL "esp32" // Tildel enhedens etiket
Plads til at gemme værdier, der skal sendes:
char nyttelast [100];
char emne [150];
char emne2 [150];
char topic3 [150]; // Plads til at gemme værdier, der skal sendes
char str_Temp [10];
char str_sensorbat [10];
char str_humidity [10];
Kode til offentliggørelse af data til Ubidots:
sprintf (emne, "%s", ""); // Renser emneindholdet sprintf (emne, "%s%s", "/v1.6/devices/", DEVICE_LABEL);
sprintf (nyttelast, "%s", ""); // Renser nyttelastindholdet
sprintf (nyttelast, "{"%s / ":", VARIABLE_LABEL); // Tilføjer variabeletiketten
sprintf (nyttelast, " %s {" værdi / ": %s", nyttelast, str_Temp); // Tilføjer værdien
sprintf (nyttelast, "%s}}", nyttelast); // Luk ordbogens parenteser
client.publish (emne, nyttelast);
- Kompilér og upload temp_humidity.ino -koden.
- For at kontrollere enhedens tilslutning og de sendte data skal du åbne den serielle skærm. Hvis der ikke ses noget svar, kan du prøve at tage din ESP32 ud af stikkontakten og derefter tilslutte den igen. Sørg for, at baudhastigheden på den serielle skærm er indstillet til den samme, der er angivet i din kode 115200.
Trin 3: Seriel skærmoutput
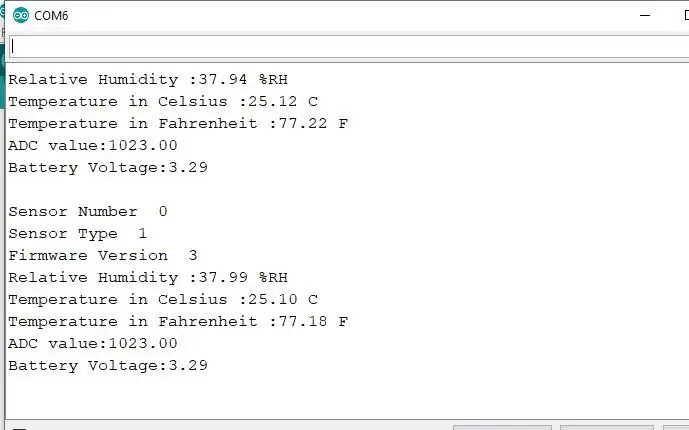
Trin 4: Få Ubidot til at fungere:
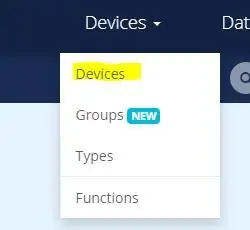
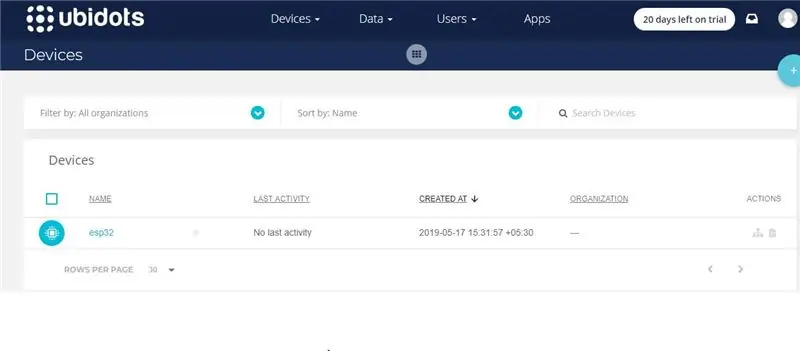
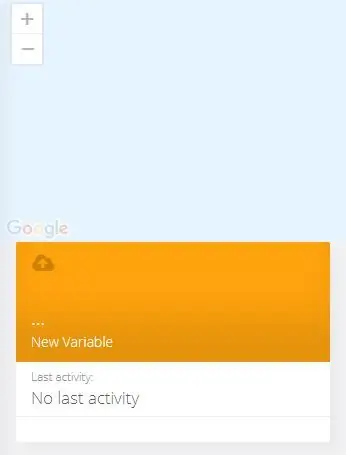
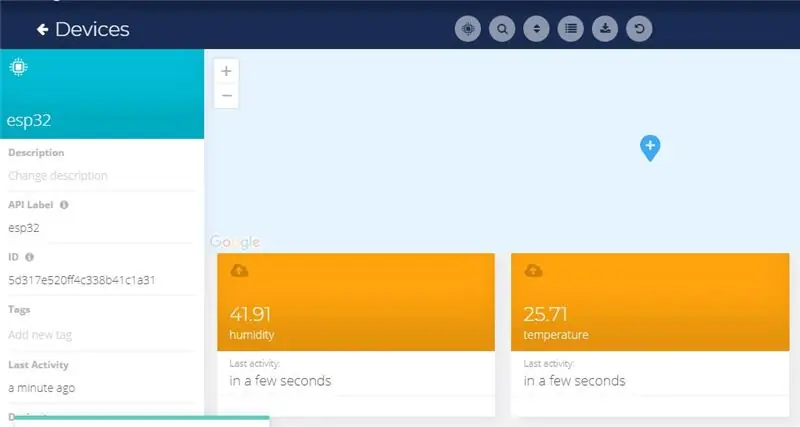
- Opret kontoen på Ubidots.
- Gå til min profil, og noter token -nøglen, som er en unik nøgle til hver konto, og indsæt den i din ESP32 -kode, før du uploader.
- Føj en ny enhed til dit Ubidots dashboard navn esp32.
- Klik på enheder, og vælg enheder i Ubidots.
- Nu skulle du se de offentliggjorte data på din Ubidots -konto inde i enheden kaldet "ESP32".
- Inde i enheden skal du oprette en ny variabel navnesensor, hvor din temperaturaflæsning vil blive vist.
- Nu kan du se temperatur- og andre sensordata, som tidligere blev set i den serielle skærm. Dette skete, fordi værdien af forskellige sensoraflæsning sendes som en streng og gemmes i en variabel og udgives til en variabel inde i enheden esp32.
Trin 5: Eksporter dine Ubidots -data til Google Sheets
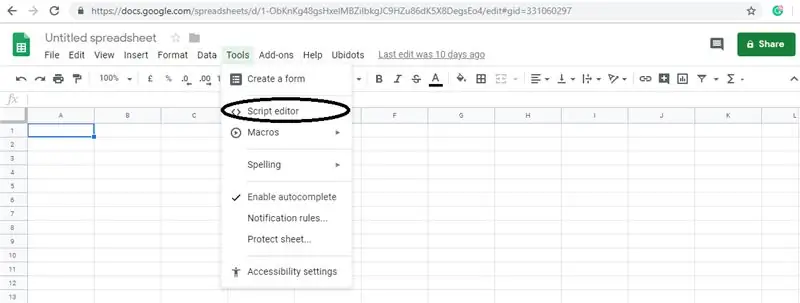
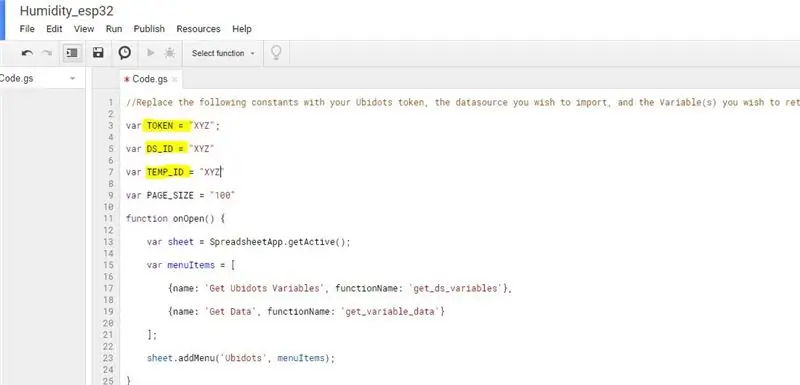
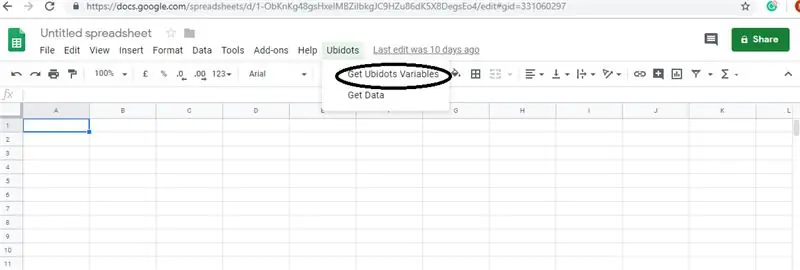
I dette kan vi udtrække de data, der er gemt i Ubidots -skyen til yderligere analyse. Mulighederne er enorme; for eksempel kan du oprette en automatisk rapportgenerator og sende den til dine kunder hver uge.
En anden applikation ville være enhedstilførsel; hvis du har tusindvis af enheder at implementere, og deres oplysninger er i et Google Sheet, kan du oprette et script til at læse arket og oprette en Ubidots -datakilde for hver linje i filen.
Skridt til at gøre dette:
Opret et Google Sheet, og tilføj to ark til det med disse navne:
- Variabler
- Værdier
- Fra dit Google Sheet skal du klikke på "Værktøjer" og derefter "Script Editor …" og derefter "Blankt projekt":
- Åbn Script Editor:
- Tilføj koden herunder (i kodesektionen) til scriptscriptet.
- Tilføj også Token Id, enheds -ID taget fra din Ubidots -konto til følgende kode.
- Færdig! åbn nu dit Google Sheet igen, og du vil se en ny menu til at udløse funktionerne.
Anbefalede:
DIY -- Sådan laver du en edderkoprobot, der kan kontrolleres ved hjælp af smartphone ved hjælp af Arduino Uno: 6 trin

DIY || Sådan laver du en edderkoprobot, der kan styres ved hjælp af smartphone Brug af Arduino Uno: Mens du laver en edderkoprobot, kan man lære så mange ting om robotik. Ligesom at lave robotter er underholdende såvel som udfordrende. I denne video vil vi vise dig, hvordan du laver en Spider -robot, som vi kan betjene ved hjælp af vores smartphone (Androi
Kontrol ledt over hele verden ved hjælp af internet ved hjælp af Arduino: 4 trin

Kontrol ledt over hele verden ved hjælp af internet ved hjælp af Arduino: Hej, jeg er Rithik. Vi kommer til at lave en internetstyret LED ved hjælp af din telefon. Vi kommer til at bruge software som Arduino IDE og Blynk.Det er enkelt, og hvis det lykkedes dig, kan du styre så mange elektroniske komponenter, du ønskerTing We Need: Hardware:
Sådan laver du en drone ved hjælp af Arduino UNO - Lav en quadcopter ved hjælp af mikrokontroller: 8 trin (med billeder)

Sådan laver du en drone ved hjælp af Arduino UNO | Lav en Quadcopter ved hjælp af mikrokontroller: Introduktion Besøg min Youtube -kanal En Drone er en meget dyr gadget (produkt) at købe. I dette indlæg vil jeg diskutere, hvordan jeg gør det billigt ?? Og hvordan kan du lave din egen sådan til en billig pris … Nå i Indien alle materialer (motorer, ESC'er
RF 433MHZ radiostyring ved hjælp af HT12D HT12E - Lav en RF -fjernbetjening ved hjælp af HT12E & HT12D med 433mhz: 5 trin

RF 433MHZ radiostyring ved hjælp af HT12D HT12E | Oprettelse af en RF -fjernbetjening ved hjælp af HT12E & HT12D med 433mhz: I denne instruktør vil jeg vise dig, hvordan du laver en RADIO -fjernbetjening ved hjælp af 433mhz sendermodtagermodul med HT12E -kode & HT12D -dekoder IC.I denne instruktive kan du sende og modtage data ved hjælp af meget meget billige KOMPONENTER SOM: HT
Trådløs fjernbetjening ved hjælp af 2,4 GHz NRF24L01 -modul med Arduino - Nrf24l01 4 -kanals / 6 -kanals sender modtager til Quadcopter - Rc Helikopter - Rc -fly ved hjælp af Arduino: 5 trin (med billeder)

Trådløs fjernbetjening ved hjælp af 2,4 GHz NRF24L01 -modul med Arduino | Nrf24l01 4 -kanals / 6 -kanals sender modtager til Quadcopter | Rc Helikopter | Rc -fly ved hjælp af Arduino: At betjene en Rc -bil | Quadcopter | Drone | RC -fly | RC -båd, vi har altid brug for en modtager og sender, antag at vi til RC QUADCOPTER har brug for en 6 -kanals sender og modtager, og den type TX og RX er for dyr, så vi laver en på vores
