Indholdsfortegnelse:
- Forbrugsvarer
- Trin 1: Trin 1: Tilslut komponenter
- Trin 2: Trin 2: Tilslut 8x8 Led Matrix til Arduino
- Trin 3: Trin 3: Tilslut Rotary Encoder
- Trin 4: Trin 4: Knap og VCC
- Trin 5: Trin 5: Koden
- Trin 6: Trin 6: Gør det smukt …

Video: E -terninger - Arduino Die/terninger 1 til 6 Terninger + D4, D5, D8, D10, D12, D20, D24 og D30: 6 trin (med billeder)

2024 Forfatter: John Day | [email protected]. Sidst ændret: 2024-01-30 08:26



Dette er et simpelt arduino -projekt til at lave en elektronisk matrice. Det er muligt at vælge mellem 1 til 6 terninger eller 1 ud af 8 specialterninger. Valget foretages ved ganske enkelt at dreje en roterende encoder.
Disse er funktionerne:
- 1 dør: viser store prikker
- 2-6 terninger: viser prikker samt totalværdi (skiftevis)
- 4, 5, 8, 10, 12, 20, 24 og 30 står med terninger, der viser værdi og indikator for valgt matrice
- animation til terningkast, når der trykkes på knappen
Det er muligt at passe alt i en 7 cm x 7 cm terning inklusive et batteri. Men så skulle du lodde alt. Jeg brugte et brødbræt og nogle jumperwires til at forbinde alt, derfor den større boks nedenunder.
For at frø de arduino tilfældige tal brugte jeg aflæsningen af en uforbundet gratis pin.
Bemærk: Denne instruktive viser dig hvert trin for at få e-terningerne til at fungere. Jeg tilføjer en pdf med et grundlæggende mønster til boksen, dog uden yderligere instruktioner. Ved at lægge et lag papir over ledmatrixen gør du tal og resultater mere synlige.
Bemærkning 4 uger senere: Jeg porterede dette projekt til en attiny85 -chip med brug af program og en spændingsdeler til at omgå nulstillingstappen og bruge den som en knapstift. Kontakt mig venligst for mere information.
Forbrugsvarer
- arduino (jeg brugte en nano)
- roterende encoder (eller klik-encoder, men vi bruger ikke push-funktionen)
- trykknap
- 8 x 8 led matrix med MAX7219 modul (færre stifter er nødvendige! 3 i stedet for 8)
- wire jumpere
Trin 1: Trin 1: Tilslut komponenter

-
Tilslut alle komponenter, så ingen af stifterne er forbundet til hinanden. (Hul a til e er forbundet pr. Linjenummer, det samme for huller f til j)
- Arduino nano går øverst med stifter på begge sider af den centrale stift.
- (Klik) encoder eller roterende encoder går til venstre
- LED -matrixen til højre
- Trykknap i bunden for let adgang (bestem hvilke kontakter der åbnes ved at trykke på)
- Brug et stykke ledning til at forbinde de to "+" linjer
- Gør det samme for de to "-" linjer (jorden eller gnd)
Trin 2: Trin 2: Tilslut 8x8 Led Matrix til Arduino




Vi bruger en led matrix med en MAX72XX driver. Vi kan spare op til 5 ben og behøver ikke at multiplexere.
Det er muligt at forbinde flere matricer til en MAX72xx driver. Til dette er der en "OUT" og "IN" side. Vi bruger kun "IN" stifterne.
Disse stifter skubbes ind i brødbordet. Du kan se pin -navnene lige under selve matricen. Alle skal forbindes:
- VCC til 5V ("+"-linje)
- GND til GND ("-"-linje)
- DIN til Arduino D12 (orange jumper)
- CS til Arduino D10 (grøn jumper)
- CLK til Arduino D11 (hvid jumper)
Trin 3: Trin 3: Tilslut Rotary Encoder
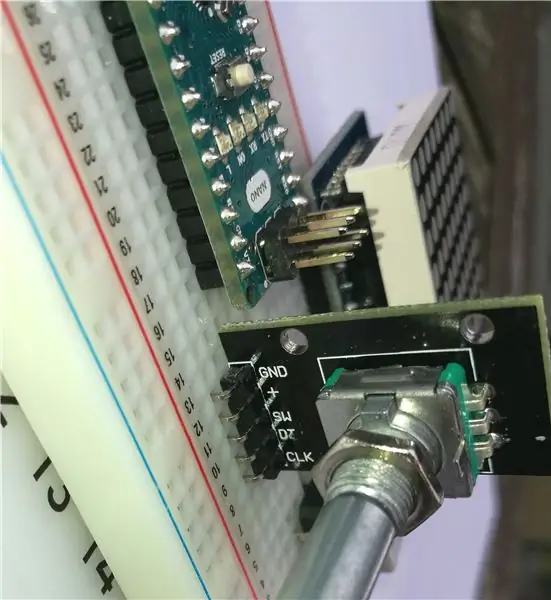

Jeg brugte en roterende klikkoder. Disse encodere har en ekstra push -funktion (og ekstra pin), som vi ikke bruger i dette projekt. Du kan gøre med en almindelig roterende encoder.
Når du drejer på knappen, giver encoderen + eller - signaler i forhold til den oprindelige position. Du kan mærke hak, når du drejer. I mit tilfælde fandt jeg ud af med Serial.print (), at encoderen gav 4 trin for hvert hak. Du skal justere dette, hvis nogle af terningstyperne springes over. (Se kode)
Tilslut encoderen som følger:
- GND til GND ("-"-linje) (lille stykke sort ledning)
- + til 5V ("+"-linje) (lille stykke rød ledning)
- SW til ingenting (dette er kontakten, som vi ikke bruger.)
- DT til A1 (orange jumper)
- CLK til A0 (hvid jumper)
Trin 4: Trin 4: Knap og VCC

I min første version brugte jeg en knap med en ekstra modstand. Men i arduino IDE kan du indstille brugen af en pull_up -modstand. Med dette behøver du ikke en ekstra modstand, men du skal gøre lidt omvendt i koden ved at læse denne knap.
Du skal blot forbinde den ene ende af knappen med GND ("-"-linje) og den anden ende med D2 (blå jumper).
Den sidste forbindelse, der skal foretages: en ledning fra Arduino 5V til "+"-linjen til brug af den regulerede 5V i arduinoen.
Efter disse trin foretages alle forbindelser for at lave en fungerende version.
Bemærk: Du kan tilføje et batteri. Tilslut batteriet med + til VIN og-til GND ("-"-linje).
Trin 5: Trin 5: Koden
Åbn Arduino IDE.
Du kan downloade zip -filerne til de biblioteker, der ikke er tilgængelige via "Library Management" i IDE.
Sørg for at tilføje følgende biblioteker via "Bibliotekstyring" eller tilføje bibliotek manuelt i IDE:
LedControl af Eberhard Fahle v1.0.6
-
TimerOne af Jesse Tane, Jérôme Despastis, … (jeg downloadede og installerede manuel version r11 fra:
code.google.com/archive/p/arduino-timerone…
- Encoder af Peter Dannegger fundet på
Jeg bruger Peter Danneggers bibliotek, fordi han tilføjede en funktion for at give encoderen accelerationsfølsomhed: Spinning hurtigere får tallene til at stige hurtigere.
Når disse biblioteker er installeret, skal du være i stand til at åbne og kompilere filen edice.ino.
Trin 6: Trin 6: Gør det smukt …



Jeg kan godt lide at genbruge mine arduinoer, så jeg lodder sjældent et projekt eller gør en indsats for at få det til at se pænere ud. Jeg kan godt lide den nørdede stil med ledninger og jumpere …
Jeg lavede dog denne lille skabelon til at rumme alle komponenter. Hvis du placerer boksen med numrene 30 til 4 trykt på hvidt papir over matrixen, distraherer de separate ledindkapslinger mindre. Som en bonus viser lysdioderne i den øverste række dig, hvilken af de særlige terninger der blev valgt.
EDIT: Jeg lavede en version med en attiny85 digistump gnist, i en fin laserskæringsboks. Knappen bruges til at vælge matricen samt en trykknap.
Anbefalede:
Raspberry Pi -æske med køleventilator med CPU -temperaturindikator: 10 trin (med billeder)

Raspberry Pi Box of Cooling FAN med CPU-temperaturindikator: Jeg havde introduceret hindbær pi (herefter RPI) CPU-temperaturindikator kredsløb i det forrige projekt. Kredsløbet viser simpelthen RPI 4 forskellige CPU-temperaturniveauer som følger.- Grøn LED tændt, når CPU -temperaturen er inden for 30 ~
Sådan gør du: Installation af Raspberry PI 4 Headless (VNC) med Rpi-imager og billeder: 7 trin (med billeder)

Sådan gør du: Installation af Raspberry PI 4 Headless (VNC) med Rpi-imager og billeder: Jeg planlægger at bruge denne Rapsberry PI i en masse sjove projekter tilbage i min blog. Tjek det gerne ud. Jeg ville tilbage til at bruge min Raspberry PI, men jeg havde ikke et tastatur eller en mus på min nye placering. Det var et stykke tid siden jeg konfigurerede en hindbær
Platform med uendelige niveauer på GameGo med Makecode Arcade: 5 trin (med billeder)

Platform med uendelige niveauer på GameGo med Makecode Arcade: GameGo er en Microsoft Makecode -kompatibel retro gaming bærbar konsol udviklet af TinkerGen STEM education. Den er baseret på STM32F401RET6 ARM Cortex M4 -chip og lavet til STEM -undervisere eller bare folk, der kan lide at have det sjovt med at skabe retro -videospil
Sådan adskilles en computer med nemme trin og billeder: 13 trin (med billeder)

Sådan adskilles en computer med nemme trin og billeder: Dette er en instruktion om, hvordan du adskiller en pc. De fleste af de grundlæggende komponenter er modulopbyggede og nemme at fjerne. Det er dog vigtigt, at du er organiseret omkring det. Dette hjælper med at forhindre dig i at miste dele og også ved at lave genmonteringen til
Sådan styrer du husholdningsapparater med fjernsyn med fjernbetjening med timerfunktion: 7 trin (med billeder)

Sådan styrer du husholdningsapparater med fjernsyn med fjernbetjening med timerfunktion: Selv efter 25 års introduktion til forbrugermarkedet er infrarød kommunikation stadig meget relevant i de seneste dage. Uanset om det er dit 55 tommer 4K -fjernsyn eller dit billydsystem, har alt brug for en IR -fjernbetjening for at reagere på vores
