Indholdsfortegnelse:
- Forbrugsvarer
- Trin 1: Opsætning af Nextion Touchscreen
- Trin 2: Opsætning af Arduino
- Trin 3: Opsætning af Python
- Trin 4: Ledningsføring
- Trin 5: Kørselstests
- Trin 6: Valgfrit: at køre Python -koden automatisk med dockingstation

Video: Nextion Touchscreen Outlook Kalender Mødepåmindelse: 6 trin
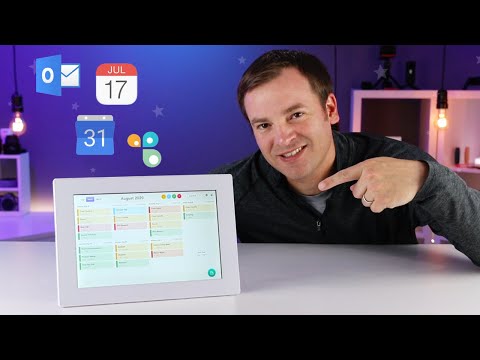
2024 Forfatter: John Day | [email protected]. Sidst ændret: 2024-01-30 08:26
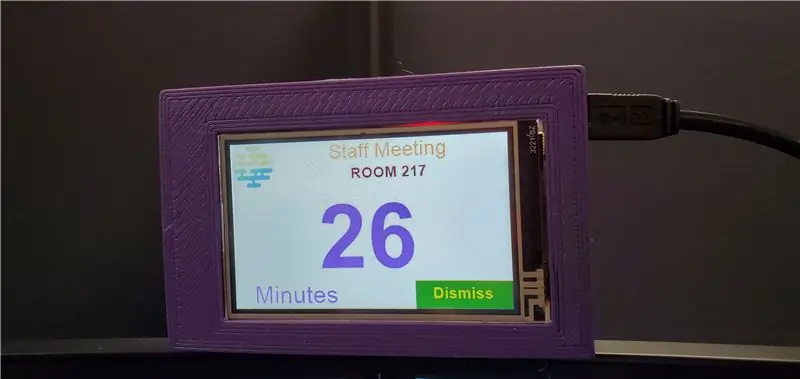
Grunden til, at jeg startede dette projekt, var, at jeg ofte savnede møder og regnede med, at jeg havde brug for et bedre påmindelsessystem. Selvom vi bruger Microsoft Outlook Kalender, men jeg brugte det meste af min tid på Linux/UNIX på den samme computer. Mens du arbejder med Linux, er påmindelsen om PC Outlook Kalender popup skjult bag LInux VNC eller bag en anden app på min Windows.
Jeg kom på en idé om at vise en mødepåmindelse over mine computerskærme, så den er mere synlig. Planen var at have et berøringsskærmssystem til at hente mit næste møde fra Outlook Kalender og en knap til at trykke på for at afvise et møde.
Forbrugsvarer
Påkrævet hardware:
1. Nextion -berøringsskærm (fra $ 22)
2. Arduino Nano (fra $ 4) eller andet Arduino -bord. Jeg valgte Nano på grund af lille formfaktor, der skulle passe ind i lille kuffert.
3. Mini USB -kabel
Valgfrit: Find en 3D -printer eller 3D -printerservice til at udskrive kabinettet.
Jeg har designet og 3D -printet sagen, så den passer til mine skærme, og den passer muligvis ikke til andre skærme. Du skal muligvis designe sagen.
Se videoen herunder for at vise, når det er mindre end 60 sekunder, tiden tikker ned minder mig om at begynde at løbe til et møde.
Trin 1: Opsætning af Nextion Touchscreen
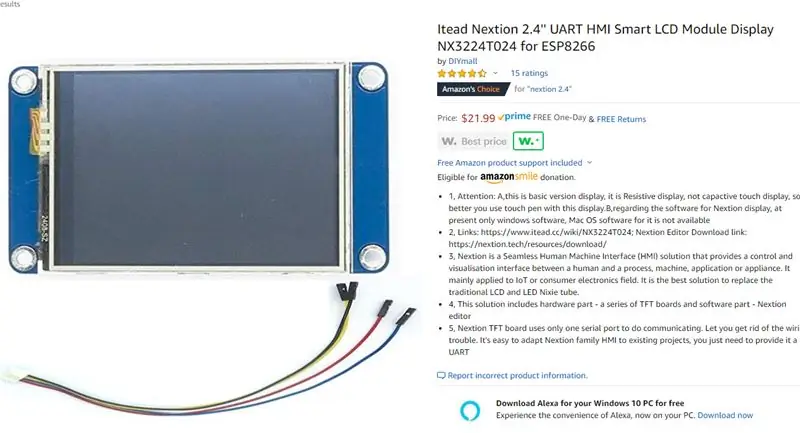
- For at lære om Nextion er der en række selvstudier, herunder fra dette instruerbare websted, søg efter "Nextion".
- Du kan få enhver Nextion -berøringsskærm fra en online butik som Amazon.com (se billedet)
- Download min Nextion -fil til dette projekt fra følgende link. Du kan ændre det efter ønske.
- Åbn filen ved hjælp af Nextion Editor. Nextion Editor kan downloades fra:
- Brug Nextion Editor til at uploade filen til Nextion.
Trin 2: Opsætning af Arduino
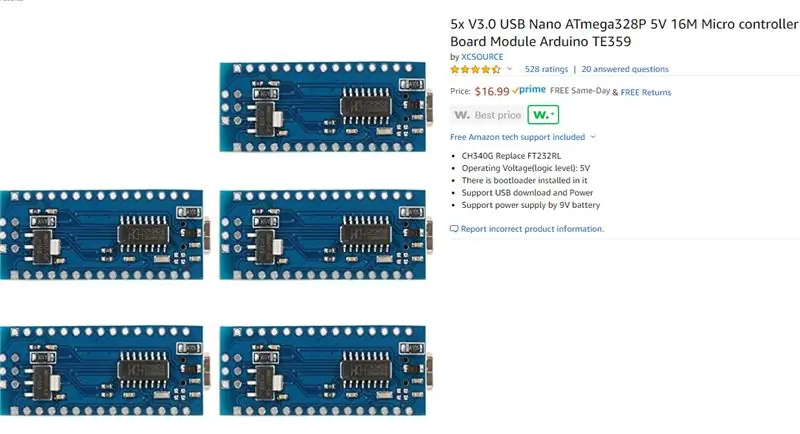
- Ligesom Nextion kan du i stedet for at gennemgå en lang instruktion om, hvordan du bruger Arduino, søge efter tutorials om, hvordan du bruger Arduino, herunder dette instruerbare websted.
- For at passe hele systemet til et mindre kabinet var mit valg Arduino Nano. Det er relativt mindre og mulighed for at oprette forbindelse til direkte til min pc USB. Alternativt kan du bruge ethvert Arduino -bord.
- Du kan få Arduino Nano fra en online butik som Amazon.com som vist på billedet for mindre end $ 4 hver.
- Download Nextion Arduino -bibliotek: https://github.com/itead/ITEADLIB_Arduino_Nextion og inkluder det i Arduino Sketch -bibliotek.
- Som standard antager Nextion Arduino -biblioteket, at tallene er i et helt tal. Dette udgør et problem for Arduino Nano (eller ethvert ATmega-baserede kort som f.eks. Arduino UNO), hvor heltal er 16-bit, som går fra -32768 til 32768. Hvis du bruger 32-bit Arduino-kort, f.eks. Arduino Due, Mega eller SAMD baserede tavler (MKR1000 og Zero), er det ikke nødvendigt at ændre Nextion Arduino -biblioteket. Den følgende instruktion viser, hvordan man ændrer fra heltal til "lang" 32-bit numerisk type, der går fra -2147483, 648 til 2147483647. 32-bit er nødvendig, fordi tiden til at kontrollere mødet er i sekunder. For et møde på 24 timer er det 86400 sekunder, som ligger uden for 16-bit heltalet.
-
Rediger Nextion Arduino -biblioteket for at ændre tallet fra heltal til langt:
- Igen gælder følgende trin ikke for 32-bit Arduino-kort.
- Gå til mappen Arduino Library.
-
Gå til ITEADLIB_Arduino_Nextion-master-mappen
-
Rediger filen "NexNumber.h":
Skift linje: "bool setValue (uint32_t nummer)"; til "bool setValue (langt tal)";
-
Rediger "NexNumber.cpp" -fil:
- Skift linjen: "bool NexNumber:: setValue (uint32_t number)" til "bool NexNumber:: setValue (long number)"
- Skift linjen: "itoa (tal, buf, 10);" til "ltoa (tal, buf, 10);"
-
Upload min Arduino -kode til Arduino Nano:
Trin 3: Opsætning af Python
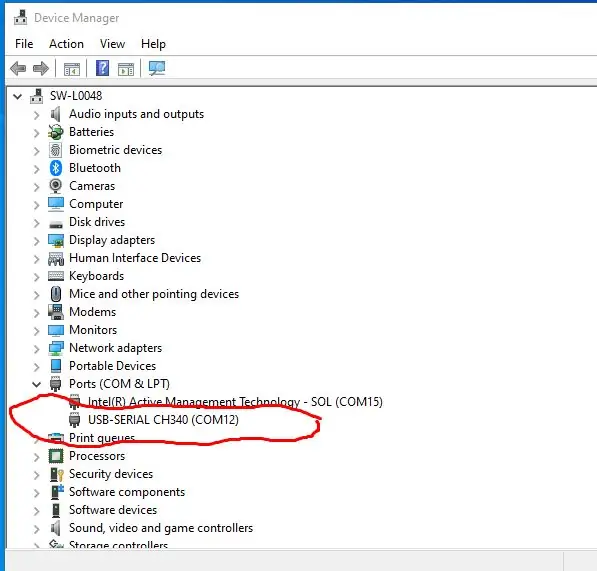
Jeg bruger Python -kode til at hente aftaler/møder i Microsoft Outlook -kalender og sende den til Nextion -berøringsskærmen via USB -seriel port. Tidligere brugte jeg VB. Net, men Python er enklere at kode, kræver ikke licens og kan bruges i ethvert operativsystem.
Der er masser af selvstudier om, hvordan du installerer og programmerer i Python. Når du har installeret Python, er den næste ting at installere seriel kommunikation ved at skrive: "pip install pyserial" i en kommandolinje.
Download min Python -kode fra følgende link:
Inde i Python -koden skal du ændre USB Serial -porten, så den matcher den port, der bruges af din computer. For at finde portnummeret skal du tilslutte Arduino -kortet og derefter gå til Enhedshåndtering. I mit tilfælde er det "COM12" (se billedet.
Python -linje, der skal ændres til mit eksempel:
myserial = MySerial ("COM12")
Bemærk: Jeg planlægger løbende at forbedre Python-koden, herunder tilføjelse af GUI (grafisk brugergrænseflade), f.eks. En rullemenu for at vælge det serielle COM-nummer. Derefter en knap til at starte og stoppe med at hente/sende kalendermøde til berøringsskærmen. Jeg vil anbefale at følge denne instruktion for at få den seneste opdatering.
Trin 4: Ledningsføring


Følgende er diagrammet over ledningerne:
Nextion Arduino
==================================
5V ---- VCC
TX ---- pin 10
RX ---- ben 11
GND ---- GND
Tilslut Arduino til din computer.
Trin 5: Kørselstests
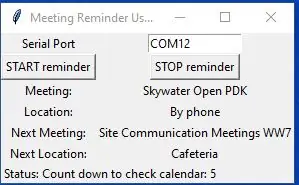
Efter tilslutning af Nextion til Arduino og tilslutning af Arduino til en computer USB -port, så er den klar til en test.
Når du installerer Python, og hvis du markerer et felt for at tilføje Python til miljøvariablerne, kan du blot klikke på min Python -fil: "calendar_nextion.py" nævnt i et tidligere trin. Der er et pop-up vindue (se billedet). Hvis ikke, kan du manuelt tilføje stien til Python til dine miljøvariabler først. En anden mulighed er at bruge Windows -kommandoen, gå til den mappe, hvor du downloader filen "calendar_nextion.py" fra min GitHub, og skriv derefter "python calendar_nextion.py".
Programmet vil hente dit Outlook Kalender -møde hvert minut. Det viser de resterende minutter eller sekunder før det næste møde. Når det er mindre end 1 minut, begynder det at tælle ned hvert sekund før starten af det næste møde. Dette er den del, hvor du skal løbe til mødet:).
Hvis du trykker på knappen "AFSLUT", springer den aktuelle påmindelse om næste møde over og hopper til det næste efterfølgende møde.
God fornøjelse…..
Trin 6: Valgfrit: at køre Python -koden automatisk med dockingstation
Se min instruktion om, hvordan du kører et program, i dette tilfælde python -koden, automatisk, når du sætter din bærbare computer i en dockingstation.
www.instructables.com/id/Start-a-Program-Automatically-When-Hooking-a-Lapto/
Anbefalede:
EasyTalk: Nem kommunikation og en kalender ved siden af dig: 6 trin

EasyTalk: Nem kommunikation og en kalender ved siden af dig: Mit navn er Kobe Marchal, jeg studerer i Howest, Belgien, og jeg er studerende Multimedia and Communication Technology (MCT). Til min sidste opgave på mit første år var jeg nødt til at lave en IoT-enhed. Hjemme har vi dette problem, at min bror altid spiller
Ugedag, kalender, tid, fugtighed/temperatur med batterisparer: 10 trin (med billeder)

Ugedag, kalender, tid, fugtighed/temperatur med batterisparer: Strømbesparelsestilstanden her er, hvad der adskiller denne instruktør fra andre eksempler, der viser ugedag, måned, dag i måneden, tid, fugtighed og temperatur. Det er denne kapacitet, der gør det muligt at køre dette projekt fra et batteri, uden at
Multi -bruger smart spejl med Google Kalender: 10 trin

Multi -bruger smart spejl med Google Kalender: I denne instruktive opbygger vi et smart spejl integreret med Google Kalender. Jeg lavede dette projekt, fordi jeg finder smarte spejle virkelig fede, de er en gave fra morgenen. Men jeg besluttede at lave en selv fra nul, fordi alle de andre
Tilpasset kalender med servomotor: 4 trin

Tilpasset kalender med servomotor: Folk keder sig nogle gange, når de sidder ved skrivebordet. Hvis der er noget dekorativt på bordet, ville det helt sikkert være sjovt. Til dette projekt vil jeg oprette en tilpasset kalender. Bortset fra kalenderen kan du også tilføje andre elementer, der
Få kalender fra Microsoft Outlook 2000 til iPod uden software: 3 trin

Hent kalender fra Microsoft Outlook 2000 til Ipod uden software: I denne instruks vil jeg vise dig, hvordan du får kalendere fra Microsoft Outlook 2000 (eller en hvilken som helst version, der ikke understøttes af itunes) til din ipod (kun en, der understøtter diskbrug) uden at downloade software. Der er et par ting, jeg gerne vil gøre
