Indholdsfortegnelse:
- Forbrugsvarer
- Trin 1: Grundlæggende software
- Trin 2: Find din Raspberry Pi
- Trin 3: Samling af de andre dele
- Trin 4: Software
- Trin 5: Motor og knap
- Trin 6: Kasseinstallation
- Trin 7: Dørinstallation
- Trin 8: Afslut

Video: Dørlås til ansigtsgenkendelse: 8 trin

2024 Forfatter: John Day | [email protected]. Sidst ændret: 2024-01-30 08:26


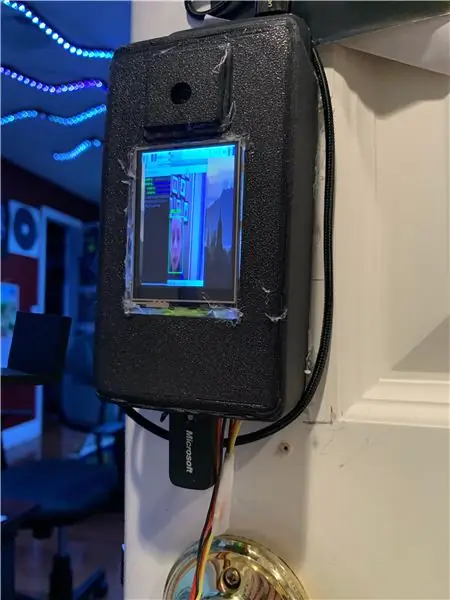

Cirka en måned i gang, præsenterer jeg dørlåsen til ansigtsgenkendelse! Jeg forsøgte at få det til at se så pænt ud, som jeg kan, men jeg kan kun gøre så meget som en 13-årig. Denne lås til ansigtsgenkendelse drives af en Raspberry Pi 4, med et specielt bærbart batteri, der kan levere 3 ampere, noget nødvendigt for Raspberry Pi 4. Den bruger Raspberry Pi Camera V2 til ansigtsgenkendelse og en berøringsskærm for at se produktion. Ansigtsgenkendelse er med OpenCV. Låsen er en servomotor, der går ind i en lås på dørkarmen. Der er mange andre muligheder, som jeg kommer til senere i bygningen. Nogle billeder vises ikke hovedsageligt på grund af hvor mange forskellige måder du kan tage dette projekt på, så det passer til dine behov.
Forbrugsvarer
Der er mange forsyninger, så vær forberedt …
Fantastisk Power Bank
Alt andet
Slank opladningskabel
3D printer
Varm limpistol og limpinde
Loddekolbe
Tålmodighed. Meget af det.
Trin 1: Grundlæggende software
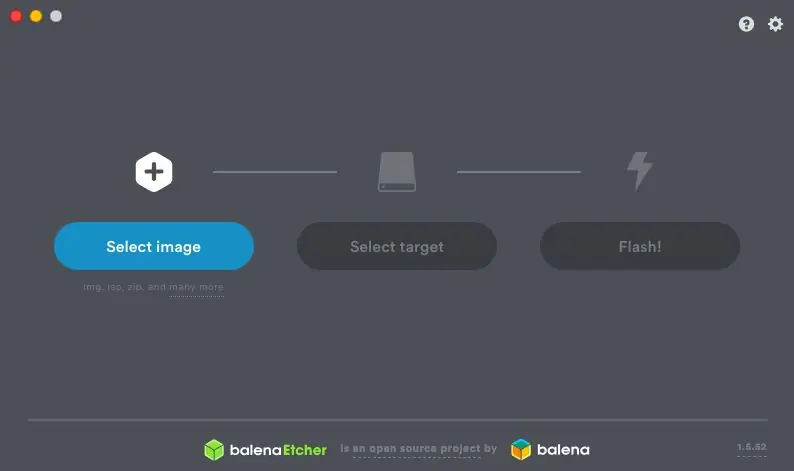
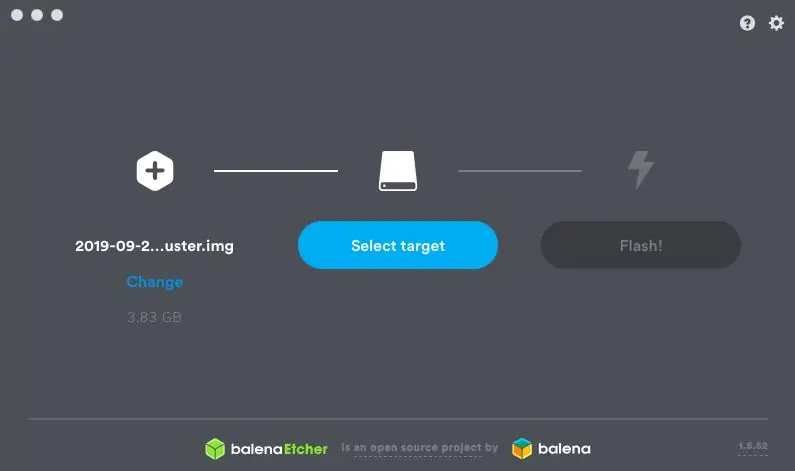
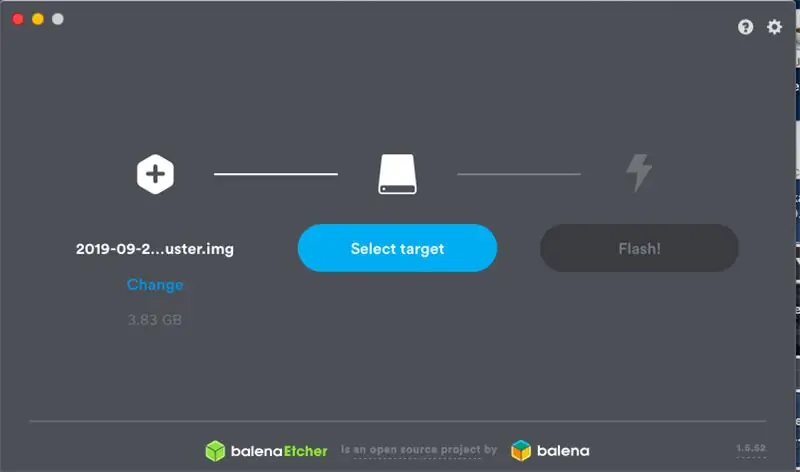

Tag dit SD -kort og tilslut det til din computer. Download hindbær pi -softwaren (klik her for den nyeste version.) Flash det på dit SD -kort; min foretrukne metode er at bruge er Balena Etcher. Tryk på "Vælg billede", og vælg det billede, du lige har downloadet. Det skulle automatisk registrere dit SD -kort, når du har tilsluttet det. Hvis ikke, skal du vælge det ved at trykke på knappen "Mål". Tryk derefter på "Flash!". Indsæt dit Micro SD -kort i bunden af Raspberry Pi.
Trin 2: Find din Raspberry Pi
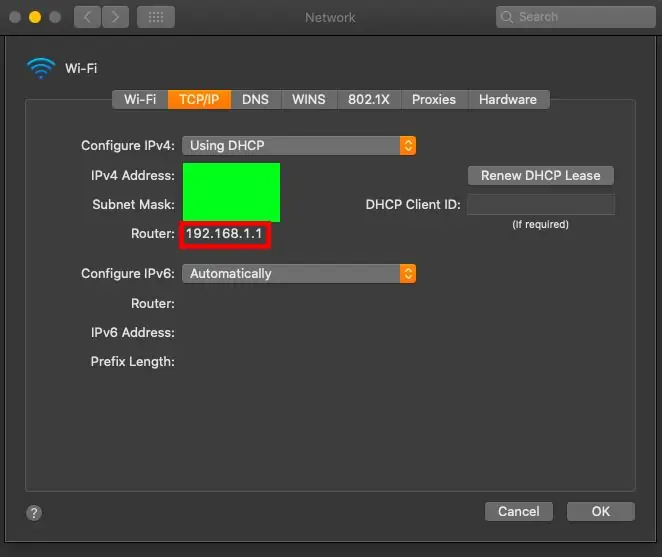
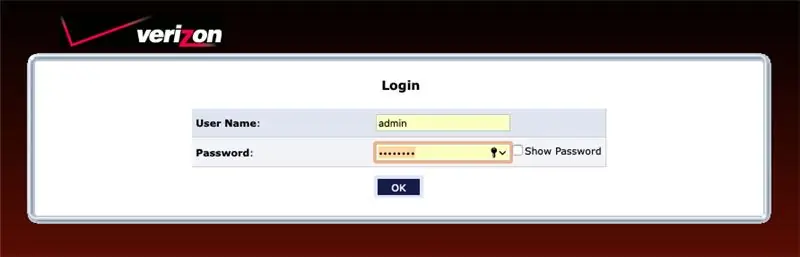
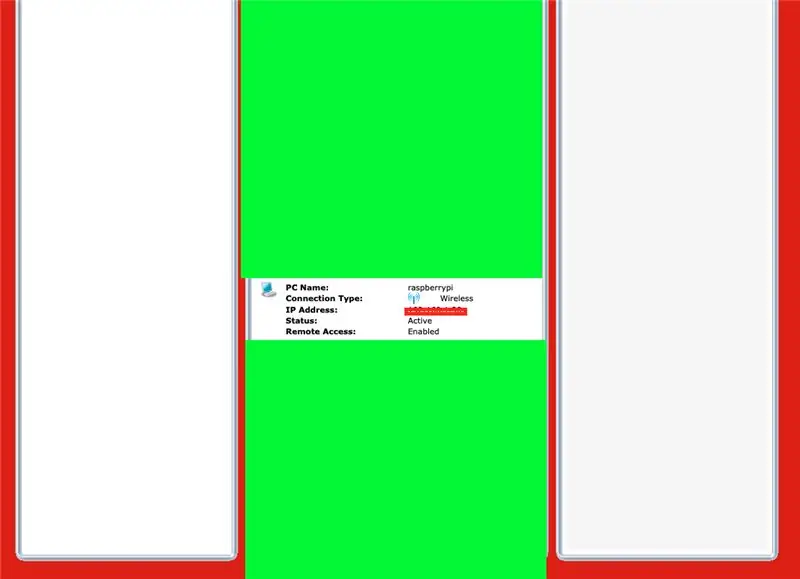
Hvis du ikke har et mikro -HDMI til HDMI -kabel eller en ekstern skærm, skal du følge disse trin, hvis ikke, skal du springe til bunden. Slut først din Raspberry PI til Ethernet (Bare rolig, dette er midlertidigt). Gå ind i dine WiFi -indstillinger på din computer, i avancerede indstillinger, under TCP/IP, skal du se en IP -adresse med navnet "Router". Gå til dette websted, og på bagsiden af din router i dit hus vil du se dit brugernavn og din adgangskode for at logge ind på webstedet. Rul ned, indtil du ser "raspberrypi" under din enhedsliste. Den IP -adresse, du ser, er, hvad du har brug for. Kopier det til en note -redigering, eller gem det bare på dit udklipsholder. Indtast ssh pi@i din terminal (DIN IP -ADRESSE). Standardadgangskoden er "hindbær". Skriv sudo apt-get install tightvncserver. Skriv derefter tightvncserver. På en Mac skal du trykke på "Command + K". Skriv "vnc: //raspberrypi.local: 5901", og indtast derefter den adgangskode, du brugte, da du konfigurerede tightvncserver. Du skulle nu se et skrivebord med hindbær pi på din computer. Du kan oprette forbindelse til din wifi og derefter afbryde ethernet, når WiFi er tilsluttet.
Hvis du har kablet og ekstern skærm: Slut din Pi til skærmen, og tilslut din wifi i øverste venstre hjørne.
Trin 3: Samling af de andre dele




Tag dit kameramodul og din Raspberry Pi ud. Tag kamerastikket, og løft det, så det er i åben position. Sæt kamerakablet i porten. Tryk stikket ned i dets oprindelige position. Læg det til siden. Tag derefter dit skærmmodul og din ventilator. Skær ventilatorens stik af, og fjern ledningerne. Lod lod blæseren i henhold til billedet til skærmen. Sæt blæseren oven på CPU -modulet i henhold til billedet. Sæt forsigtigt skærmen på hindbær pi, så blæseren er indeni, som en sandwich. Løft skærmen op, og stikk kamerakablet under den. Læg skærmen oven på kameraet, og du er færdig!
Trin 4: Software
Følg denne artikel lavet af Adafruit om deres produkt, PiTFT. LÆS DETTE Nøje! Jeg kunne have løst, hvorfor min skærm ikke viste skrivebordet OG hvorfor den ikke ændrede størrelse til den lille skærmstørrelse. Du vil gerne bruge tightvncserver til installation af OpenCV. Du installerer nu OpenCV og installerer ansigtsgenkendelse. Endnu engang kunne SÅ mange af mine problemer være blevet løst, hvis jeg LÆS OMHYGGELIGT. Når du har ansigtsgenkendelse, der fungerer for dit ansigt, skal du udskifte din pi_face_recognition.py med den, der er knyttet til dette trin. Dette har koden til servomotoren. Alt du skal gøre er at skrive sudo apt-get install pigpio eller pip install pigpio. Din software er nu færdig, lad os gå til hardware. Du kan i stedet for en servomotor bruge en elektromagnet eller en solenoid.
Trin 5: Motor og knap
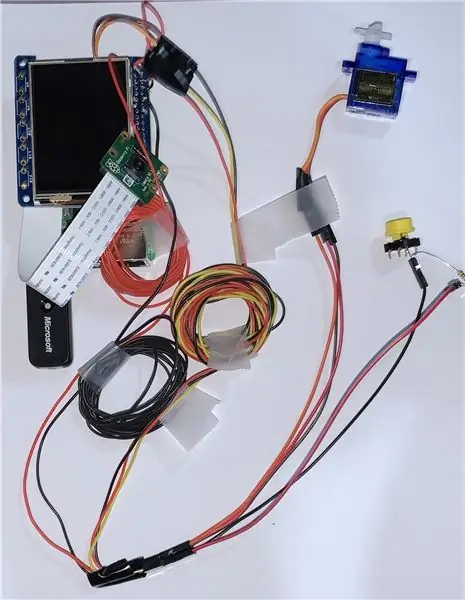
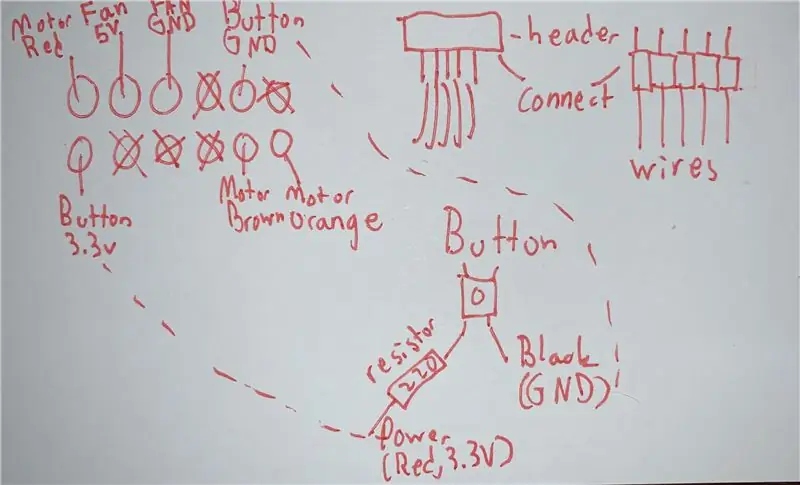
Jeg har et indekskort, der har alle de ledninger, du skal bruge, da det bliver MEGET forvirrende. Lod disse stifter øverst på skærmen, hvor Motor Red er øverst til højre (toppen er siden uden USB -porte). Du kan bore et hul gennem din dørkarme (færre ledninger) eller ned og rundt (flere ledninger). Jeg valgte ingen huller, så der er bundter af tråd på billedet.
Trin 6: Kasseinstallation



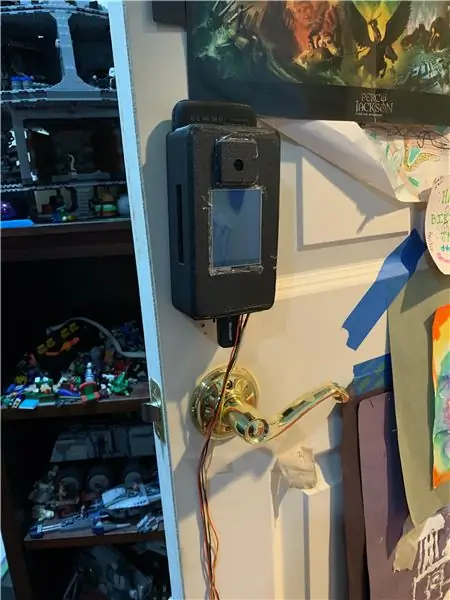
Nu ville det være et godt tidspunkt at udskrive de vedhæftede filer ved hjælp af Shapeways eller din 3D -printer derhjemme. Det var så svært at få dette til at passe, jeg har meget få billeder af det, så beklager ulejligheden. Næve, led dine kabler gennem USB -portafsnittet i bunden af kabinettet. Tag derefter din skærm og placer den på plads og fastgør den med varm lim. Mit skærmbåndskabel blev ved med at skifte ud af position, så test enheden hele vejen igennem. Tag derefter kameraet og placer det inde i kabinettet. Lim det til kroppen, som du vil. Fastgør hindbær pi inde i kabinettet, og sørg for, at USB -portene er synlige, portene på siden er synlige, ledningerne ikke er bøjede, og der er plads nok til batteripakken. Tilslut dit USB -tastatur og musemodtager i bunden. Der er udpeget huller til søm eller skruer på bagsiden. Jeg markerede placeringen af alle hullerne med en blyant, borede skruer med et bredt hoved i hullerne og satte sagen på dem. Jeg brugte yderligere varm lim for at holde den sikker. Jeg ville lægge et afstandsstykke i bunden til batteriet, en slikkepind, der hviler på åbningen på siden, fungerer perfekt. Skub batteriet i hullet øverst. Sæt det 90-graders USB-C-kabel i, så ledningen vender nedad, og sløjf den derefter tilbage til toppen, så den kan tilsluttes pakken. Boksen er nu færdig!
Trin 7: Dørinstallation
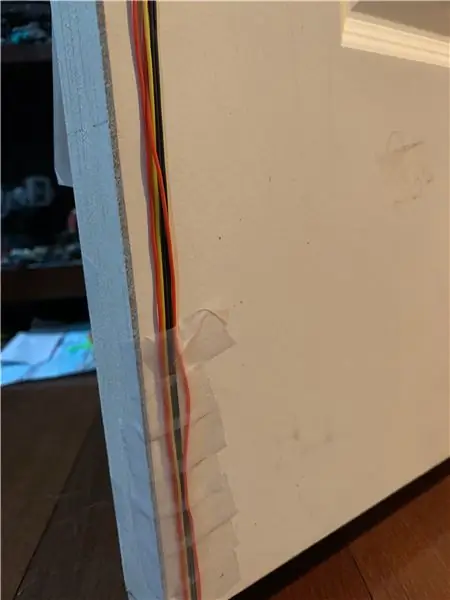
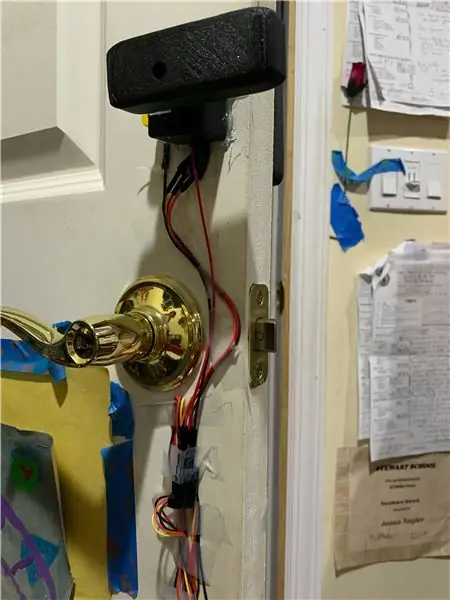

Brug tape til at fastgøre ledningerne mod døren. Hvis du ikke tilslutter ledningerne under døren, skal du ignorere dette. Træk ledningerne så stramt som muligt, og tap dem derefter i rimelige sektioner. Jeg brugte en masse tape i bunden, så min kat ikke tygger ledningerne. led dem under døren og tap den på bunden. Led det tilbage til toppen så godt du kan. slutningen, for mig, blev lidt rodet, men jeg har det fint med det. Tag den lille firkantede del og sæt motoren indeni ved hjælp af varm lim for at sikre den. I det andet lille rum skal du placere knappen og fastgøre den med varm lim. Før ledningerne gennem hullet i bunden og varm lim/søm hele boksen mod dørkarmen. Tag motorfæstet til servomotoren og lim det ind i det store rektangulære prisme. Brug skruehullet foran og skru det på plads. Tip: tænd for Pi'en, og kør programmet, så du skruer det i den rigtige position; når der ikke opdages noget, skru det i, så det er parallelt med gulvet. Tag låsen, og SKRU den med de to huller ind i dørkarmen. Jeg anbefaler kraftigt skruer for strukturel integritet. Du er færdig! (Jeg har ikke installationen af boksen, fordi jeg redigerede boksdesignet efter, og ovenstående trin anvender ikke den 3D -udskrevne del, jeg lavede tidligere.)
Trin 8: Afslut
Du er færdig! I øjeblikket kan jeg ikke finde en måde at køre OpenCV -programmer på boot. Jeg har prøvet alt, så hvis nogen ved hvordan, så sig det til mig. I øjeblikket, når det starter op, skal du bruge tastaturet og musen på den lille skærm og skrive efter hukommelse. cd (din placering af filen) derefter workon cv derefter sudo pigpiod derefter den virkelig lange kommando, Pi gemmer, når du trykker på "op" -knappen i terminalen. Ellers er jeg ret stolt af mit projekt! Jeg håber, at du nød det, og du kan lave en til dig selv!
Anbefalede:
Abellcadabra (låsesystem til ansigtsgenkendelse): 9 trin

Abellcadabra (ansigtsgenkendelseslåsesystem): Jeg lagde mig rundt under karantænen og forsøgte at finde en måde at dræbe tiden på ved at opbygge ansigtsgenkendelse til husdøren. Jeg kaldte det Abellcadabra - som er en kombination mellem Abracadabra, en magisk sætning med dørklokke, som jeg kun tager klokken. LOL
Wifi til RF - Dørlås: 3 trin (med billeder)
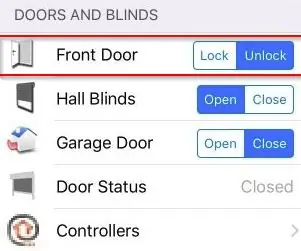
Wifi til RF - Dørlås: Oversigt Denne instruktion giver dig mulighed for at låse / låse din hoveddør op via din hjemmeautomatiseringssoftware (f.eks. OpenHAB - gratis hjemmeautomatiseringssoftware, som jeg personligt bruger) Billedet ovenfor viser et eksempel på et skærmbillede af OpenHAB
Ansigtsgenkendelse og identifikation - Arduino Face ID ved hjælp af OpenCV Python og Arduino .: 6 trin

Ansigtsgenkendelse og identifikation | Arduino Face ID Brug af OpenCV Python og Arduino .: Ansigtsgenkendelse AKA face ID er i dag en af de vigtigste funktioner på mobiltelefoner. Så jeg havde et spørgsmål " kan jeg have et ansigts -id til mit Arduino -projekt " og svaret er ja … Min rejse startede som følger: Trin 1: Adgang til vi
Ansigtsgenkendelse i praksis: 21 trin

Ansigtsgenkendelse i praksis: Dette er et emne, jeg er så fascineret af, at det får mig til at miste søvn: Computer Vision, påvisning af genstande og mennesker gennem en foruddannet model
Ansigtsgenkendelse i realtid: et ende-til-ende-projekt: 8 trin (med billeder)

Ansigtsgenkendelse i realtid: et ende-til-ende-projekt: På min sidste tutorial, der udforskede OpenCV, lærte vi AUTOMATIC VISION OBJECT TRACKING. Nu vil vi bruge vores PiCam til at genkende ansigter i realtid, som du kan se nedenfor: Dette projekt blev udført med dette fantastiske " Open Source Computer Vision Library & qu
