Indholdsfortegnelse:
- Trin 1: Montering
- Trin 2: Test og OpenHAB -konfiguration
- Trin 3: Lodd komponenterne op på et printkort
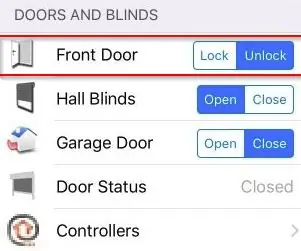
Video: Wifi til RF - Dørlås: 3 trin (med billeder)

2024 Forfatter: John Day | [email protected]. Sidst ændret: 2024-01-30 08:26
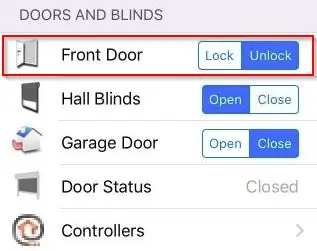
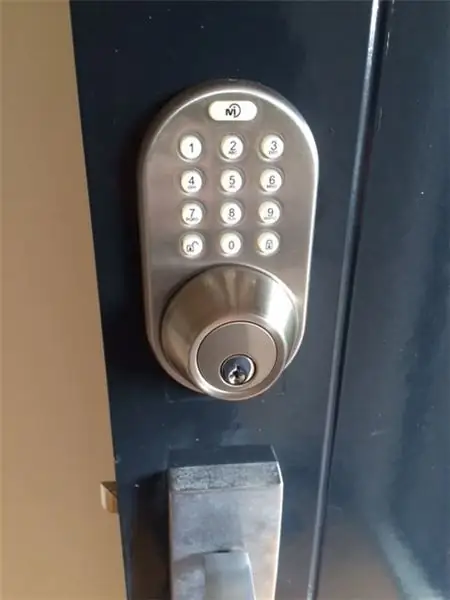
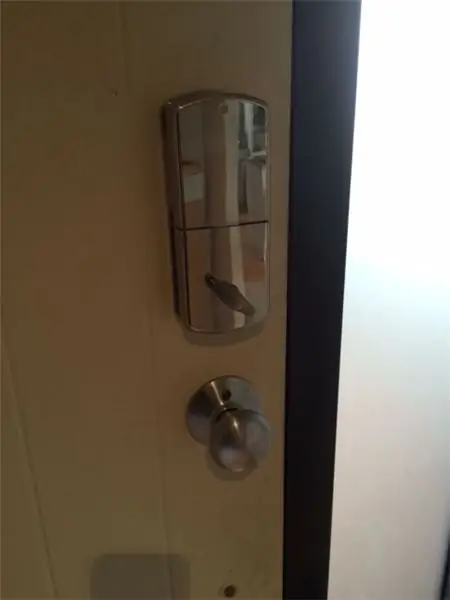
Oversigt
Denne instruktør giver dig mulighed for at låse / låse din hoveddør op via din hjemmeautomatiseringssoftware (f.eks. OpenHAB - gratis hjemmeautomatiseringssoftware, som jeg personligt bruger) Billedet ovenfor viser et eksempel på et skærmbillede af OpenHAB iPhone -appen. Alternativt kan du bruge MQTT -beskederne som beskrevet nedenfor i næsten ethvert system, du ønsker.
Antagelser
Denne instruktive forudsætter, at du allerede har (eller vil konfigurere):
- OpenHAB (gratis open source hjemmeautomatiseringssoftware) kører, selvom den som nævnt skal fungere med enhver hjemmeautomatiseringssoftware, der kan indeholde en MQTT -binding. Alternativt kan du selv ændre koden, så den passer til dine egne behov.
- Mosquitto MQTT binding installeret og konfigureret med OpenHAB (MQTT er en protokol til abonnement/publicering af beskeder, der er let og god til kommunikation mellem enheder)
- At du allerede har monteret en RF -baseret låge til tastaturet til hoveddøren, der leveres med mindst en fjernbetjening (de fleste gør) Disse kan købes relativt billigt på Amazon (ca. ~ US $ 60, selvom batterierne på denne model kun holder ~ 4 måneder, så se om du kan levere DC, der driver låsen eller bruge lidt mere på en anstændig model:-))
Hvis du ikke kører OpenHAB og en MQTT -mægler, kan du se denne fremragende artikel på MakeUseOf -webstedet
Introduktion
Dette projekt viser dig specifikt, hvordan du bruger en RF -baseret dørlås KEY FOB til at være betydeligt mere nyttig ved at konvertere den til at fungere trådløst, hvilket giver dig mulighed for at låse eller låse din dør op via dit hjemmeautomatiseringssystem, en webbrowser, din telefon (via OpenHAB-appen) eller endda planlægge det til automatisk låsning om natten ved hjælp af regler i hjemmeautomatiseringssoftwaren. Til dette projekt købte jeg en "Mi RF -baseret tastaturdørlås" fra Amazon for omkring US $ 60 *
(* EDIT: batterierne på netop dette mærke af dørlås holder ikke så længe! Jeg fik kun 3-4 måneders brug af det, før jeg skulle skifte batterier, hvilket blev ret frustrerende. Jeg har siden skiftet den enhed ud for en Windsor -mærket elektronisk dørlås, hvoraf batterierne holder op til 2 år. Alternativt, omend meget mere arbejde, kan du overveje at køre jævnstrøm gennem kernen af din dør til låsen)
Til det giver de en RF (radiofrekvens) betjent dørlås med indbygget tastatur og en nøgleholder til fjernlåsning / oplåsning. Med RF skal nøglen dog ligge inden for dørlåsens rækkevidde. Dette projekt vil gøre brug af nøglefoben ved at integrere det med en Wemos (IOT -kort med ESP8266 -chip) til at låse / låse op trådløst, og kan derfor kontrolleres fra hvor som helst du har en internetforbindelse.
Hvad skal jeg bruge?
Først skal du købe og installere den RF -baserede tastaturlås. Du skal sikre, at den kommer med en nøglefob! Test fob'en, og sørg for, at den ved at trykke på knapperne låser eller låser døren op, inden du starter. Størstedelen af disse dørlåse bør være baseret på standard dørstørrelser og låseforskydninger, så hvis du allerede har en dødbolt (som jeg gjorde), er det usædvanligt let at udskifte det.
For at oprette den trådløse controller skal du skaffe følgende dele:
- Wemos D1 mini V2 (har en ESP8266 trådløs CHIP indbygget) eller bare en ESP8266 CHIP burde gøre (jeg anbefaler ikke ESP-01 versionen til dette projekt, da GPIO 0-pin skal holdes højt ved opstart for at for at det starter fra flash, men hvis du gør dette, får dørlåsen til at udløse, når ESP8266 tænder for potentielt at låse din hoveddør op! Selvom der er løsninger, kan vi gøre dette, f.eks. ved hjælp af timere eller transistorer osv. til de lave omkostninger af en Wemos og færre komponenter, vil vi sigte mod den enklere tilgang)
- En 5V DC strømkilde til at drive Wemos og fjernbetjeningen (batterier er ikke længere påkrævede) Hvis du driver Wemos med 5V VCC pin (frem for USB porten), og DC strømkilden er højere end 5V, vil du har også brug for en 5V spændingsregulator (f.eks. en LM7805) plus 2 x kondensatorer, 10V 0.33uF og en 10V 0.1uF eller lignende i størrelse (ifølge LM7805 datablad)
-
To 2N7000 eller lignende MOSFET'er (disse bruges til at skifte fjernbetjening, den ene til låsning, den anden til oplåsning. 2N7000 er en meget almindelig og meget billig ekstraudstyrstype N-kanal MOSFET, så det burde være meget let at skaffe)
- To 10K ohm modstande (disse bruges som pull-down modstande for hver af MOSFET'erne, så dørlåsen / oplåsning ikke udløses ved opstart!)
- Når det drejer sig om din fjernbetjening, skal du muligvis også tilslutte en anden kondensator (f.eks. En størrelse på 10V 220uF eller lignende) for at øge fjernbetjeningen til fjernbetjeningen. Se årsager til hvorfor senere i denne artikel.
- Nødvendigt værktøj: sideskærere, enkeltkerntråd, et loddejern, flux og eventuelt en multimeter
Selve nøglefoben bruger typisk 2 x 3V batterier i serie (6V Vcc) Derfor er brug af en 5V forsyning med en kondensator imidlertid tilstrækkelig spænding til både at drive Wemos og udløse låsning / oplåsning.
Hvis du har en fjernbetjening, der fungerer fra et enkelt 3V batteri, skal du kunne tilføje en 3.3V spændingsregulator i dit kredsløb for at tabe spændingen tæt på den nødvendige 3V. Et 3V batteri leverer faktisk omkring 3.1V, og de fleste kredsløb har en slags højere spændingstolerance, så i dette tilfælde er 3.1V til 3.3V +6%. Kombiner det med det faktum, at Wemos trækker strøm, så spændingen er sandsynligvis endnu mindre. Hvis du er i tvivl, måler du med et multimeter, og hvis det er muligt, skal du kontrollere med låseleverandøren, hvilken maksimal spænding (eller maksimal tolerance) fjernbetjeningen accepterer, da jeg ikke tager noget ansvar, hvis din fjernbetjening holder op med at fungere! Endelig som en alternativ løsning opsætning af et spændingsdelerkredsløb i stedet.
Trin 1: Montering

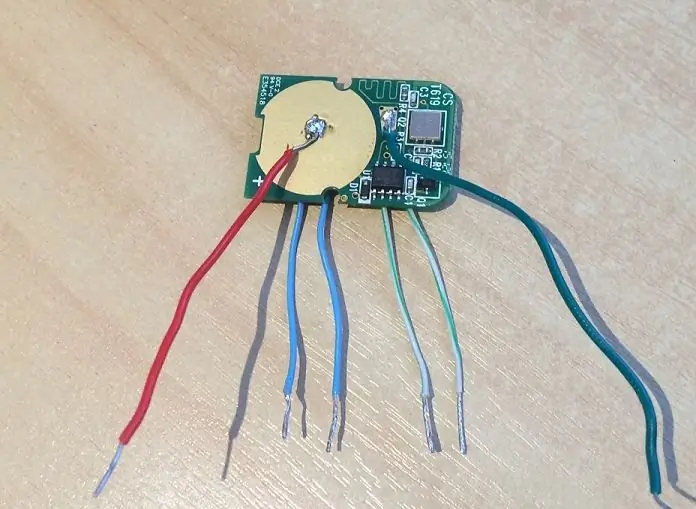

Lodning
Montering af komponenterne er meget enkel. Først skal du åbne nøglefoben - fjern batterierne og kabinettet, da du kun har brug for printkortet indeni. Lod derefter en ledning på hver side af benene på key fob -knappen. Gør dette for både "lås" -knappen og knappen "lås op". Drej derefter fob'en og lod en ledning på + og - puderne bag på fob'en, som vist på billederne. Den større pude er +, den mindre er -
Bemærk: 5V strømforsyningen driver både Wemos og Key fob'en, så fob batterierne er ikke længere nødvendige.
montage
Giv 5V Vcc og GND til Wemos, og tilføj MOSFET'er og modstande til brødbrættet i henhold til billedet. De 10K ohm modstande skal løbe fra GND til porten (centerstift) på MOSFET'erne. Dette vil trække spændingen til jorden og stoppe MOSFET'erne, der udløses ved opstart.
Kør derefter en ledning fra D1 på Wemos til porten til den første MOSFET og D2 på Wemos til porten til den anden MOSFET. D1 og D2 er GPIO (general purpose input/output) ben, der er betegnet som OUTPUT ben i koden.
Til sidst tilsluttes fjernbetjeningens ledninger til brødbrættet, Vcc til 5V skinne, GND til GND, derefter ledningen på den negative side af knappen til kildesiden af hver MOSFET og den positive side af knappen til afløbssiden af hver MOSFET som vist på billedet (brug et multimeter, hvis du er usikker på polaritet)
. du oplever det samme problem, for derefter at afhjælpe ledningen i en 220uF (eller lignende) kondensator lige før +/- ledningerne, der går ud til fjernbetjeningen. Kondensatoren oplades, og når den udløses, tømmes kondensatoren i stedet for direkte jævnstrøm)
Sæt nu USB -kablet i Wemos og den anden ende af kablet i din computer.
(Koden sender pin D1 "HIGH" ud, hvilket får MOSFET til at tænde, så spændingen kan bevæge sig fra afløb til kilde og derfor "tænde" knappen i 1 sekund, før outputpinden "LOW" bringes igen og slukkes. Faktisk simulerer det simpelthen et tastetryk på knappen via kode)
Arduino IDE
Start Arduino IDE. Download og åbn koden (alternativt link HER) Sørg for, at de ekstra tavler er inkluderet i IDE, se her hvordan du opsætter. Du skal derefter sikre, at det korrekte kort er installeret og indlæst til dit projekt (Værktøjer, tavler, Board Manager - søg "esp8266" og installer) samt den korrekte valgte COM -port (Værktøjer, Port, COM …). Du skal også have de relevante biblioteker PubSubClient og ESP8266Wifi installeret (Skitse, Administrer biblioteker, Inkluder bibliotek …)
Ændr derefter følgende kodelinjer, og erstat med dit eget SSID og adgangskode til din trådløse forbindelse. Skift også IP -adressen for at pege på din egen MQTT -mægler. Hvis du ikke har en MQTT -mægler installeret, anbefaler jeg at bruge Mosquitto. Download til Windows eller Linux her.
// Wificonst char* ssid = "your_wifi_ssid_here"; const char* password = "your_wifi_password_here"; // MQTT Broker IPAddress MQTT_SERVER (192, 168, 222, 254);
Når den er ændret, skal du bekræfte din kode og derefter uploade til Wemos / ESP8266 -kortet via et USB -kabel.
Trin 2: Test og OpenHAB -konfiguration

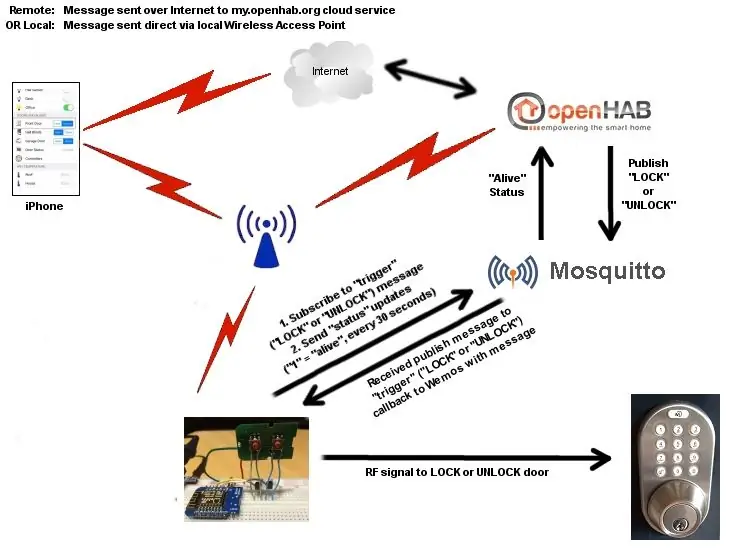
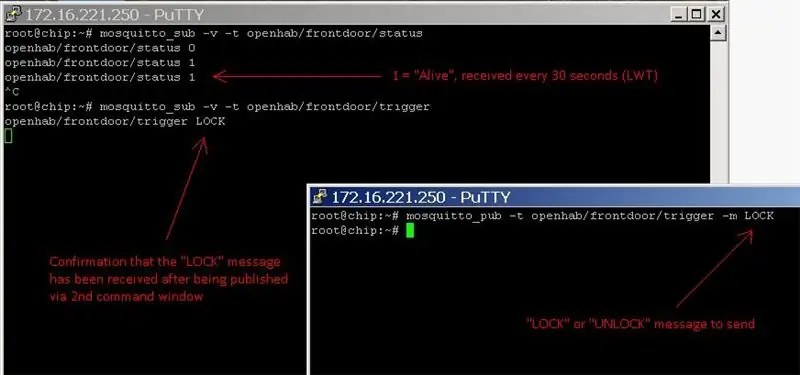
MQTT -test
MQTT er et "abonnér / udgiv" meddelelsessystem. En eller flere enheder kan tale med en "MQTT -mægler" og "abonnere" på et bestemt emne. Alle indgående meddelelser fra enhver anden enhed, der er "offentliggjort" til det samme emne, vil blive skubbet ud af mægleren til enhver anden enhed, der har tilmeldt sig emnet. Det er en ekstremt let og brugervenlig protokol og perfekt som et simpelt udløsende system som det her. Se flowdiagrammet for en grov ide om, hvordan det fungerer.
Til test kan du se indgående MQTT -meddelelser fra Wemos til din MQTT -mægler ved at køre følgende kommando på din Mosquitto -server (Mosquitto er en af mange tilgængelige MQTT Broker -software). Denne kommando abonnerer på indgående keepalive -meddelelser:
mosquitto_sub -v -t openhab/frontdoor/status
Du bør se indgående meddelelser, der kommer ind fra Wemos hvert 30. sekund eller deromkring med tallet "1" (hvilket betyder "Jeg lever") Hvis du ser konstante "0'er" (eller intet svar), er der ingen kommunikation. Når du ser tallet 1 komme ind, betyder det, at Wemos kommunikerer med MQTT -mægleren (søg "MQTT Last Will and Testament" for at få flere oplysninger om, hvordan dette fungerer, eller se dette virkelig gode blogindlæg)
Når du har bevist, at kommunikationen er funktionel, kan du nu spore den faktiske "trigger" (lås/lås op) besked. Abonner først på følgende emne.
mosquitto_sub -v -t openhab/frontdoor/trigger
Åbn nu et andet kommandolinjevindue, og kør følgende publiceringskommando, og send emnet en besked med enten "LOCK" eller "UNLOCK". Du skal se den tilhørende meddelelse vises i det første vindue, og du skal også se den røde LED -lampe blinke på fjernbetjeningen og dørmekanismen låse eller låse op efter behov.
mosquitto_pub -t openhab/frontdoor/trigger -m LOCK
(-t betyder 'emne', -m betyder 'besked', -v betyder 'omfattende' output)
Bemærk: Hvis døren låses op, når du sender lås eller låser, når du sender kommando til oplåsning, skal du blot skifte D1- og D2 -ledningerne rundt
OpenHAB -konfiguration
Følgende ændringer er nødvendige for OpenHAB:
'items' fil:
Skift frontdoorTrigger "Front Door" (gDoors) {mqtt = "> [mqttbroker: openhab/frontdoor/trigger: command: ON: LOCK],> [mqttbroker: openhab/frontdoor/trigger: command: OFF: UNLOCK]"} Nummer frontdoorStatus "Front Door [MAP (status.map):%d]" (gDoors) {mqtt = "<[mqttbroker: openhab/frontdoor/status: state: default]"}
'sitemap' fil:
Skift element = frontdoorTrigger mappings = [ON = "Lock", OFF = "Unlock"] Tekst element = frontdoorStatus
'status.map' fil (i transformeringsmappe):
0 = Down1 = Alive- = ukendt
Du skal muligvis ændre ovenstående OpenHAB -konfiguration lidt, så den passer til din egen opsætning, f.eks. Delen "mqttbroker:", der refererer til dit konfigurerede MQTT -mæglernavn.
Det sidste billede viser komponenterne på et printkort. I dette tilfælde, fordi jeg bruger en jævnstrømforsyning, der er> 5V (i mit tilfælde 9V), indeholder kortet også en LM7805 spændingsregulator samt en 0.33uF kondensator til strøm i siden og 0.1uF kondensator på strømmen ud side for at hjælpe med at glatte og stabilisere spændingen. Ellers er resten af forbindelserne de samme som beskrevet tidligere.
Fejlfinding
- Hvis du har problemer, hvor Wemos kontinuerligt låser eller låser døren op (f.eks.: sender et RF -signal, og LED -lampen på nøglefoben forbliver tændt), skal du kontrollere dine VCC- og GND -ledninger til Wemos. Chancerne er, at en eller begge er ikke forbundet korrekt.
Trin 3: Lodd komponenterne op på et printkort


Jeg endte med at lodde alle komponenter op til et printkort, bare ved hjælp af ledninger og/eller loddespor til at forbinde alle komponenter. Jeg fik derefter en gammel DC vægvorte og skar ledningen fra den lidt kortere, og løb den derefter til en stikblok, som jeg havde loddet til printet. Strømmen går derefter af til 5V spændingsregulatoren / kondensatorerne og nødvendige komponenter. Jeg blåede simpelthen bagsiden af printkortet til vægvorten og sluttede det til et power point inde i et af mine skabe. Den har kørt nu i cirka 9 måneder uden problemer!
Anbefalede:
Tilbage til det grundlæggende: Lodning til børn: 6 trin (med billeder)
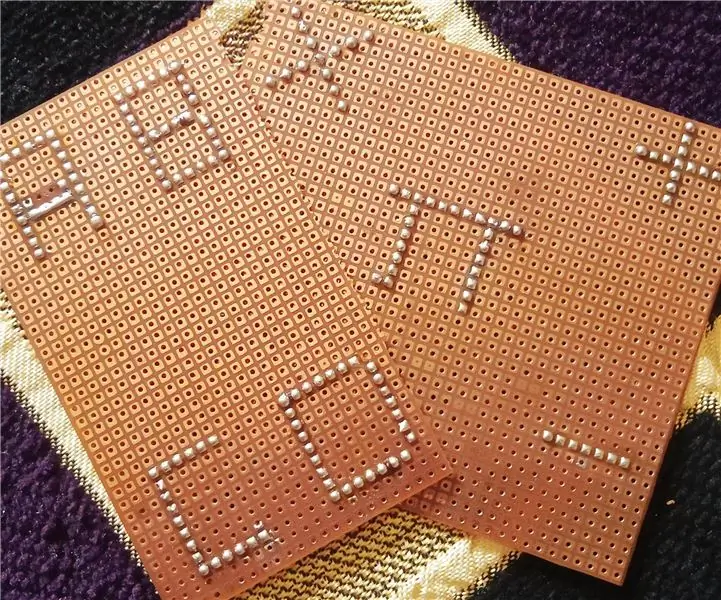
Tilbage til det grundlæggende: Lodning til børn: Uanset om du bygger en robot eller arbejder med Arduino, skal du danne " hands-on " elektronik til prototyper af en projektide, at vide, hvordan man lodder, vil være praktisk. lodning er en væsentlig færdighed, der skal læres, hvis nogen virkelig er til el
DIY fjernbetjeningsafbryder til 2262/2272 M4 brødbræt og relæ til maker: 4 trin (med billeder)

DIY fjernbetjeningsafbryderkit fra 2262/2272 M4 brødbræt og relæ til maker: smart hjem kommer til vores liv. hvis vi vil have et smart hjem til virkelighed, har vi brug for mange fjernbetjeningskontakter. i dag skal vi lave en test, lave et let kredsløb for at lære teorien om fjernbetjeningskontakt. dette kit design af SINONING ROBOT
Sådan laver du din egen WIFI -gateway til at forbinde din Arduino til IP -netværk?: 11 trin (med billeder)

Sådan laver du din egen WIFI -gateway til at forbinde din Arduino til IP -netværk?: Som så mange mennesker synes du, at Arduino er en meget god løsning til hjemmeautomatisering og robotik! Men når det kommer til kommunikation, kommer Arduinos bare med serielle links. Jeg arbejder på en robot, der skal være permanent forbundet med en server, der kører ar
RaspberryPi 3/4 forlængerkort til tilføjelse af ekstra funktioner til Raspberry Pi: 15 trin (med billeder)

RaspberryPi 3/4 udvidelseskort til tilføjelse af ekstra funktioner til Raspberry Pi: vi ved, at hindbær pi 3/4 ikke leveres med indbygget ADC (analog til digital konverter) og RTC (ur i realtid), så jeg designer et printkort, der indeholder 16 kanal 12bit ADC, RTC, SIM7600 4G -modul, trykknapper, relæer, USB -strømafbrydelse, 5V strømafbrydelse, 12V strømforsyning
Instruktioner til fremstilling af en tilkobling med fire stænger til centermonteret fodstøtte: 9 trin (med billeder)

Instruktioner til fremstilling af en tilkoblingstilslutning med fire stænger til midtermonteret fodstøtte: Mellemdrevne kørestole (PWC) er blevet mere populære i de seneste år. Men på grund af placeringen af de forreste hjul er de traditionelle sidemonterede fodstøtter blevet erstattet af en enkelt midtermonteret fodstøtte. Desværre center-mou
