Indholdsfortegnelse:
- Trin 1: Componenti Usati
- Trin 2: Kom konfigurer Blynk Per Arduino
- Trin 3: FW pr. ESP8266
- Trin 4: Kom sammen
- Trin 5: Arduino FW

Video: Interfaccia Con LCD Tramite Wifi M4Inklusion: 5 trin

2024 Forfatter: John Day | [email protected]. Sidst ændret: 2024-01-30 08:25
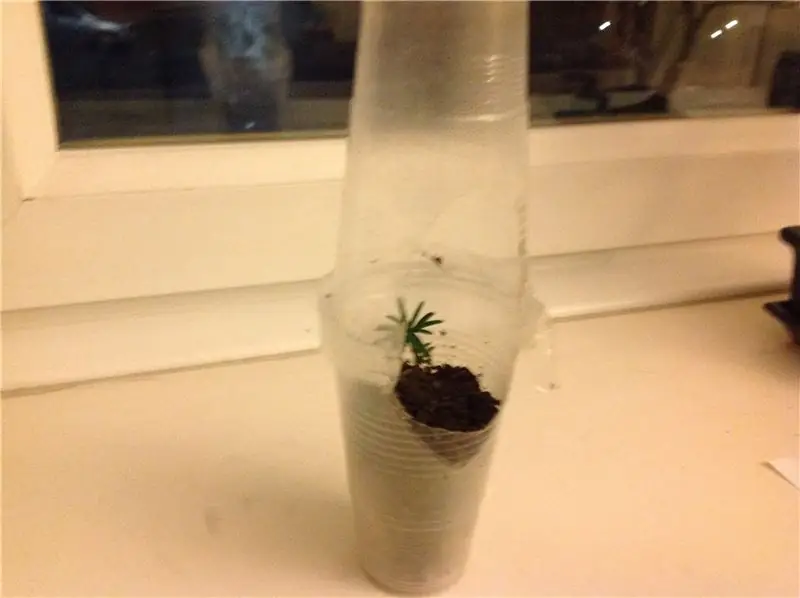
Questo-vejledning til, hvordan du kontrollerer en skærm, LCD-tramit, Wi-Fi-nostro-smartphone og en gyldig anvendelse til brug af Arduino og sia utilizzando la Drivemall Board
di seguito il link per la realizzazione della Drivermall
Il vantaggio di preferire il Drivemall alla classica scheda Arduino è quello di ridurre la complessità delle connessioni portando ad un setup più ordinato (in alcuni casi). Tuttavia, questo è opzionale: tutti i risultati sono ancora validi con la scheda arduino, una breadboard e abbastanza jumper dupont per i collegamenti. Il progetto mira a promuovere una forma di educazione informale come mezzo per favorire l'inclusione sociale dei giovani, l'istruzione informale come si può trovare all'interno dei makerspace.
Questo tutorial riflette solo le opinioni degli autori e la Commissione Europea non può essere ritenuta responsabile per qualsiasi uso che possa essere fatto delle informationazioni in esso contenute.
Trin 1: Componenti Usati
- Arduino Mega
- ESP8266
- Skærm 20x4 I2C
- Resistens fra 1K
- Programmator CH340G
- Led
- Brødbræt
- Cavi
- Smartphone
Trin 2: Kom konfigurer Blynk Per Arduino



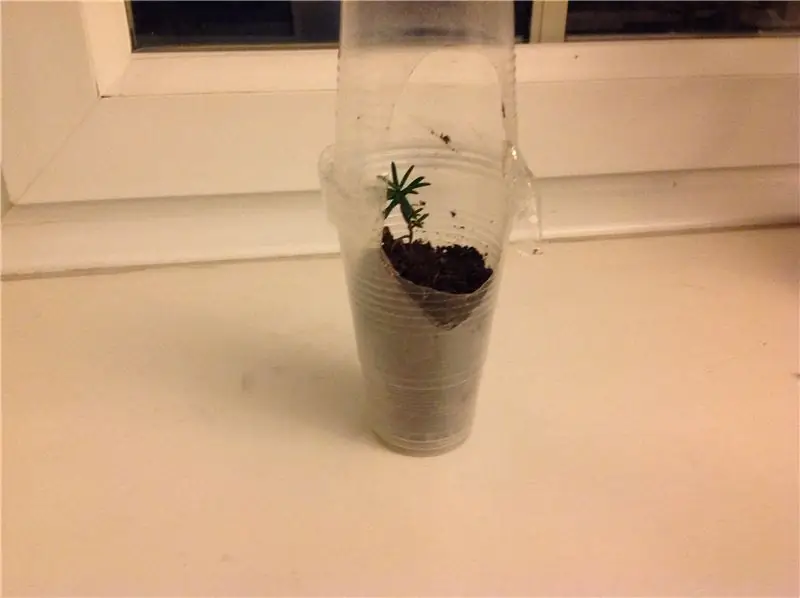
Per iniziare scarichiamo Blynk sul proprio smartphone
Creamo un nuovo progetto selezionando l'hardware Arduino mega e come forbindelsestype Ei_Fi
Una volta creato il progetto riceverai sull'email un codice di autorizzazione torken per il progetto
e andiamo andiamo ora a configurarla per poter andare a comandare il display andando ad aggiungere:
- 4 Indstillinger for tekstindtastning med Output V1-V2-V3-V4 rispettivamente
- 1 knap collegato a D13
Trin 3: FW pr. ESP8266


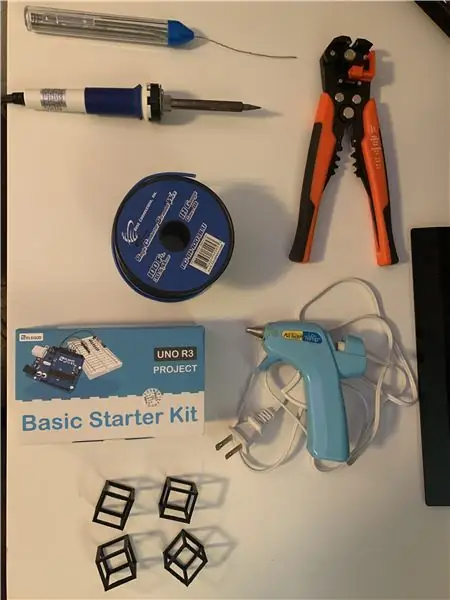
Primo Step: ESP8266
Controlliamo se è presente il FW mediate il monitor seriale dell'Arduino come da figura 1.
Il baud rate di defoult del esp è impostato a 115200. Per controllare la presenza del SW usiamo il comando AT se risponde OK possiamo andare avanti e impostare il baud rate a 9600 tramite il comando AT+UART_DEF = 9600, 8, 1, 0, 0
Nel caso non sia presenete il FW
Caricare il firmware AiThinker_ESP8266_DIO_8M_8M_20160615_V1.5.4 tramite il programmatore andando a cortocircuitare i PIN GPIO0/FLASH a GND tramite una resistenza di 1K ohm e utilizziamo il programme esp8266_flasher (billede 2 og 3)
Selezzioniamo la porta COM corretta e carichiamo il FW arrivati al 99% potrebbe dare fejle ma è normale
(billede 4 og 5)
Trin 4: Kom sammen
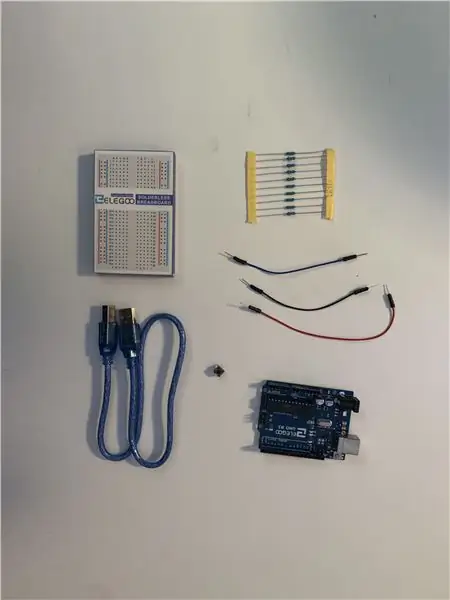


Seguendo lo schema in figura 1 e figura andiamo a colleggare due zone di alimentazione 3.3V per l'ESP8266
en 5V pr il display.
I pin TX e RX del ESP8266 vanno collegati una volta programmato l'arduinio e ad ogni aggiornamento del SW bisogna scollegarl.
Se durante il funzionamente notiamo che il display ha una luminosità non adequatee possiamo andare a regolarla tramite il trimmer posto dietro al display visibile in figur 3 e 4.
Trin 5: Arduino FW

Il codice necessità delle seguenti librerie:
ESP8266_Lib.h che ci permette di gestire l'ESP
LiquidCrystal_I2C.h per poter scrivere sul disply
BlynkSimpleShieldEsp8266.h per poter controllare il nostro dispositivo dalla app blynk
Wire.h per la comunicazione I2C
Prima di caricare il FW dobbiamo modificare le seguenti parti per collegare all'applicazione Blynk e per l'accesso al WiFi del ESP8266
char auth = "dit token" pr. il token
char ssid = "dit WiFi -navn"
char pass = "din WiFi -adgangskode"
Anbefalede:
Grænseflade med en LCD -skærm M4Inklusion: 5 trin

Grænseflade med en LCD-skærm M4Inklusion: Denne vejledning giver os mulighed for at styre en LCD-skærm via Wi-Fi fra vores smartphone Hvis vi ikke har drivermall, kan vi bruge arduino, men under linket til udvikling af Drivemall. Fordelen ved foretrækker Drivemall frem for cla
Bluetooth -kontrolleret Messenger LCD -- 16x2 LCD -- Hc05 -- Simpelt -- Trådløst opslagstavle: 8 trin

Bluetooth -kontrolleret Messenger LCD || 16x2 LCD || Hc05 || Simpelt || Trådløst opslagstavle: …………………………. Abonner venligst på min YouTube -kanal for flere videoer …… ………………………………… Opslagstavlen bruges til at opdatere folk med nye oplysninger eller Hvis du vil sende besked med i rummet eller i hal
Akustisk levitation med Arduino Uno trin for trin (8 trin): 8 trin

Akustisk levitation med Arduino Uno Step-by Step (8-trin): ultralyds lydtransducere L298N Dc kvindelig adapter strømforsyning med en han-DC-pin Arduino UNOBreadboard Sådan fungerer det: Først uploader du kode til Arduino Uno (det er en mikrokontroller udstyret med digital og analoge porte til konvertering af kode (C ++)
I2C / IIC LCD -skærm - Brug et SPI LCD til I2C LCD Display Brug SPI til IIC modul med Arduino: 5 trin

I2C / IIC LCD -skærm | Brug en SPI LCD til I2C LCD -skærmen Brug af SPI til IIC -modulet med Arduino: Hej fyre, da en normal SPI LCD 1602 har for mange ledninger at tilslutte, så det er meget svært at grænseflade det med arduino, men der er et modul på markedet, som kan konverter SPI -skærm til IIC -skærm, så du skal kun tilslutte 4 ledninger
I2C / IIC LCD -skærm - Konverter en SPI LCD til I2C LCD Display: 5 trin

I2C / IIC LCD -skærm | Konverter en SPI LCD til I2C LCD Display: Brug af spi lcd display har brug for for mange forbindelser til at gøre, hvilket er virkelig svært at gøre, så jeg fandt et modul, der kan konvertere i2c lcd til spi lcd, så lad os komme i gang
