Indholdsfortegnelse:
- Trin 1: Hvad du får brug for
- Trin 2: Start Visuino, og vælg M5 Stack Stick C -korttypen
- Trin 3: Indstil StickC -tavlen i Visuino
- Trin 4: Tilføj komponenter i Visuino
- Trin 5: I Visuino -sætkomponenter
- Trin 6: I Visuino Connect -komponenter
- Trin 7: Generer, kompiler og upload Arduino -koden
- Trin 8: Spil

Video: M5StickC Sejt ur med menu og lysstyrkekontrol: 8 trin

2024 Forfatter: John Day | [email protected]. Sidst ændret: 2024-01-30 08:25
I denne vejledning lærer vi, hvordan du programmerer ESP32 M5Stack StickC med Arduino IDE og Visuino til at vise et tidspunkt på LCD'et og også indstille tid og lysstyrke ved hjælp af menuen og StickC -knapperne.
Se en demonstrationsvideo.
Trin 1: Hvad du får brug for


M5StickC ESP32: du kan få det her
Visuino -program: Download Visuino
Bemærk: Se denne vejledning her om, hvordan du installerer StickC ESP32 -kort
Trin 2: Start Visuino, og vælg M5 Stack Stick C -korttypen


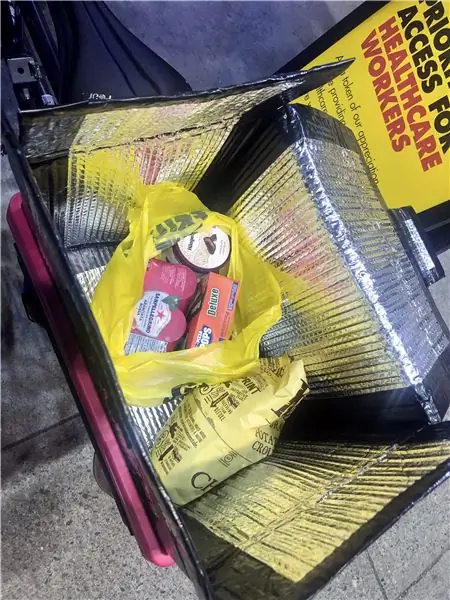
Start Visuino som vist på det første billede Klik på knappen "Værktøjer" på Arduino -komponenten (billede 1) i Visuino Når dialogen vises, skal du vælge "M5 Stack Stick C" som vist på billede 2
Trin 3: Indstil StickC -tavlen i Visuino




- Klik på "M5 Stack Stick C" Board for at vælge det
- Vælg "Moduler" i vinduet "Egenskaber", og klik på "+" for at udvide,
- Vælg "Display ST7735", og klik på "+" for at udvide det,
- Indstil "Orientering" til "goRight"
- Indstil "Baggrundsfarve" til "ClBlack"
- Vælg "Elements" og klik på den blå knap med 3 prikker …
- Dialogboksen Elements vises
- I Elements -dialogen skal du trække 2X "Tekstfelt" fra højre side til venstre
- Klik på "Tekstfelt1" i venstre side for at vælge det, og klik derefter på "Farve" i vinduet "Egenskaber", og indstil det til "aclOrange", klik på "Fyldfarve" og indstil det til "aclBlack" (Du kan lege med farverne, hvis du vil) -også i egenskaber Windows sæt X: 10 og Y: 20 det er her, du vil vise tiden på LCD -indstillet størrelse: 3 (dette er tidens skrifttype)
- Klik på "Tekstfelt2" i venstre side for at vælge det, klik derefter på "Egenskaber" på "Farve", og indstil det til "aclAqua", klik på "Fyldfarve" og indstil det til "aclBlack"
(Du kan lege med farverne, hvis du vil) -indstil "Initial Value" til: Indstil HOUR
-også i egenskaber vinduer sæt X: 10 og Y: 2 det er her du vil vise menuen på LCD -sætstørrelsen: 1 (dette er skriftstørrelsen på menuen)
Luk elementvinduet
- Klik på "M5 Stack Stick C" Board for at vælge det
- Vælg "Moduler" i vinduet "Egenskaber", og klik på "+" for at udvide,
- Vælg "Display Real Time Alarm Clock (RTC)" og klik på "+" for at udvide det,
- Vælg "Elements" og klik på den blå knap med 3 prikker …
- I elementdialogen trækkes "Indstil time" fra højre til venstre, og i vinduet egenskaber indstilles "Tilføj værdi" til: Sand og "Værdi" til: 1
- I Elements-dialogen skal du trække "Indstil minut" fra højre side til venstre og i vinduet egenskaber indstille "Tilføj værdi" til: Sand og "Værdi" til: 1
- I Elements-dialogen skal du trække "Set Second" fra højre til venstre, og i egenskabsvinduet skal du indstille "Add Value" til: True og "Value" til: 1
Luk elementvinduet
Trin 4: Tilføj komponenter i Visuino
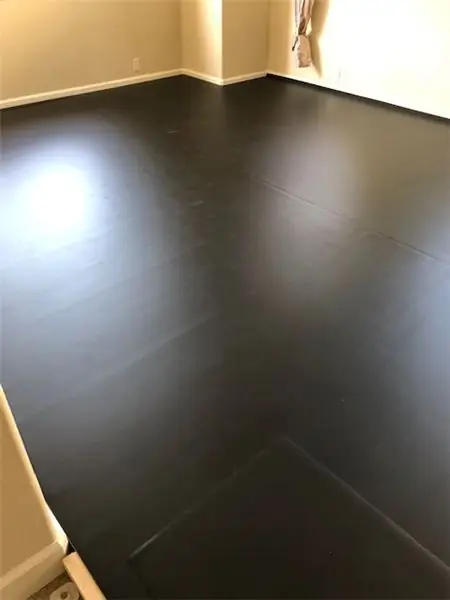
- Tilføj 2x "Debounce Button" -komponent
- Tilføj "Auto Repeat Button" -komponent
- Tilføj "Text Array" -komponent
- Tilføj komponenten "Analog Array"
- Tilføj 2x "Tæller" -komponent
- Tilføj "Clock Demux (Multiple Output channel Switch)" komponent
- Tilføj "Decode (Split) Date/Time" -komponent
- Tilføj komponenten "FormattedText1"
Trin 5: I Visuino -sætkomponenter


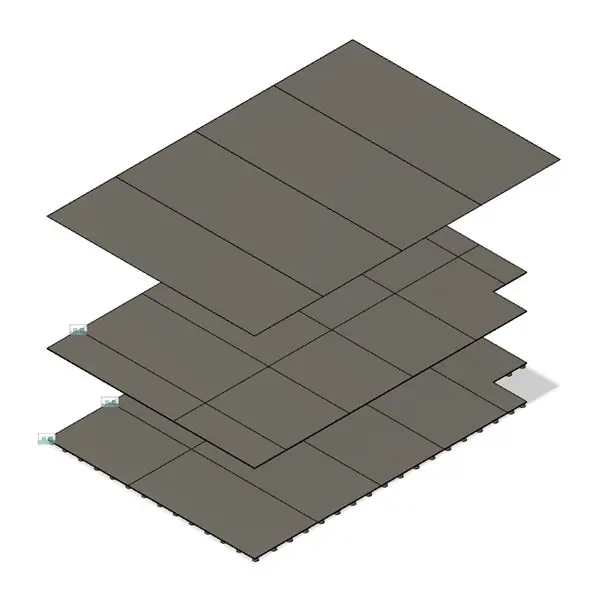
- Vælg "FormattedText1" komponent og under "Egenskaber" vindue indstil "Tekst" til:%0:%1:%2
- Dobbeltklik på "FormattedText1" -komponenten, og træk 3x "Text Element" til venstre i dialogboksen Elements
- Vælg "TextElement1" i venstre side og i egenskabsvinduet indstil "Fill Character" til: 0 og "Length" til: 2
- Vælg "TextElement2" i venstre side og i egenskabsvinduet indstil "Udfyld tegn" til: 0 og "Længde" til: 2
- Vælg "TextElement3" i venstre side og i egenskabsvinduet indstil "Udfyld tegn" til: 0 og "Længde" til: 2
- Vælg "ClockDemmux1" -komponenten, og indstil "Output -pins" i vinduet egenskaber til: 5
- Vælg "Tæller1" -komponent, og udvid "Maks" i vinduet egenskaber, og sæt "Værdi" til: 4
- Vælg "Tæller1" -komponent, og i vinduet egenskaber udvides "Min" og indstiller "Værdi" til: 0
- Vælg "Counter2" -komponent, og udvid "Max" i vinduet egenskaber, og sæt "Value" til: 6
- Vælg "Counter2" -komponent, og udvid "Min" i egenskabsvinduet, og sæt "Værdi" til: 0BUILDING MENU:
- Vælg "Array1" -komponent (Text Array), og dobbeltklik på den. -I elementvinduet skal du trække 4X "Value" til venstre side-På venstre side vælge "Item [1]" og i egenskabsvinduet indstille "Value" til: SET HOURS-På venstre side Vælg "Item [2]" og i egenskabsvinduet sæt "Value" til: SET MINUTES-På venstre side Vælg "Item [3]" og i egenskabsvinduet sæt "Value" til: SET SECONDS-I venstre side Vælg "Item [4]" og i egenskabsvinduet indstil "Value" til: SET LIGHTNESS Luk vinduet Elements. INDSTILLING AF VÆRDIERNE FOR LYSSTYRKE:
-
Vælg "Array2" -komponent (Analog Array), og dobbeltklik på den. -I elementvinduet skal du trække 6X "Value" til venstre side-På venstre side vælge "Item [0]" og i egenskabsvinduet indstille "Value" til: 1
-På venstre side vælges "Item [1]", og i egenskabsvinduet indstilles "Value" til: 0,9
-På venstre side skal du vælge "Item [2]" og i egenskabsvinduet indstille "Value" til: 0,8 -Op venstre side "Item [3]" og i egenskabsvinduet indstille "Value" til: 0,7 -On venstre side Vælg "Item [4]" og i egenskabsvinduet sæt "Value" til: 0.6-På venstre side Vælg "Item [5]" og i egenskabsvinduet sæt "Value" til: 0.55
Trin 6: I Visuino Connect -komponenter

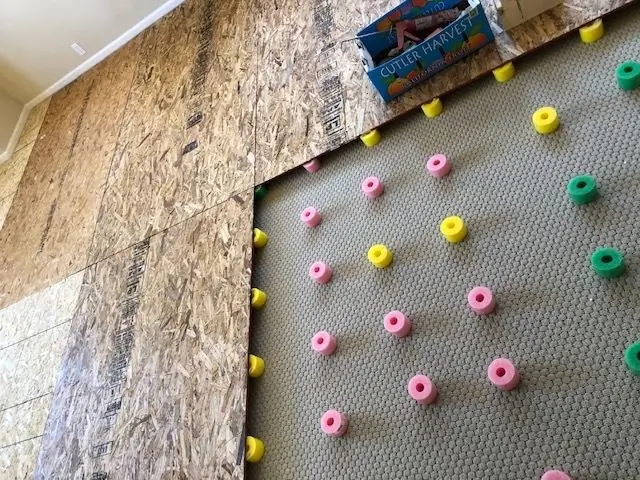

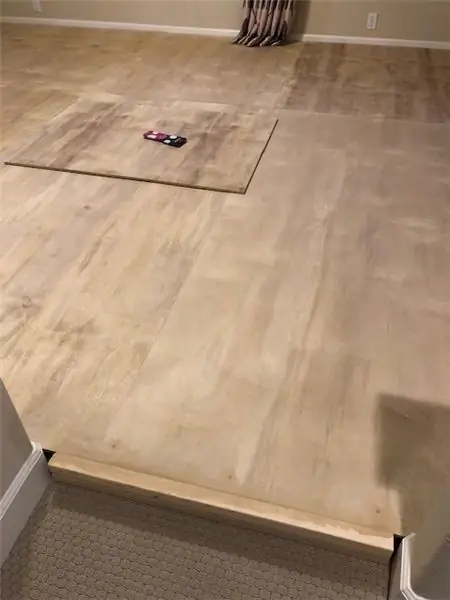
- Tilslut "M5 Stack Stick C" pin A (M5) til "Button2" pin [In]
- Tilslut "M5 Stack Stick C" pin [B] til "Button1" pin [In]
- Tilslut "Button2" pin [Out] til 'RepeatButton1' pin [In]
- Tilslut "RepeatButton1" pin [Out] til "ClockDemmux1" pin [In]
- Tilslut "Button1" pin [Out] til "Counter1" pin [In]
- Tilslut "M5 Stack Stick C"> "Real Time Alarm Clock (RTC)" pin [Out] til "DecodeDateTime1" pin [In]
- Tilslut "DecodeDateTime1" pin [Time] til "FormattedText1"> "TextElement1" pin [In]
- Tilslut "DecodeDateTime1" pin [Minute] til "FormattedText1"> "TextElement2" pin [In]
- Tilslut "DecodeDateTime1" pin [Second] til "FormattedText1"> "TextElement3" pin [In]
- Tilslut "FormattedText1" pin [Out] til "M5 Stack Stick C" board> "Display ST7735"> "Text Field1" pin [In]
- Tilslut "Counter1" pin [Out] til "ClockDemmux1" pin [Select] og til "Array1" pin [Index]
- Tilslut "Counter2" pin [Out] til "Array2" pin [Index]
- Tilslut "Array1" pin [Out] til "M5 Stack Stick C" board> "Display ST7735"> "Text Field2" pin [In]
- Tilslut "Array2" pin [Out] til "M5 Stack Stick C" board> "Display ST7735"> pin [Brightness]
- Tilslut "ClockDemmux1" pin [1] til "M5 Stack Stick C" bord> "Real Time Alarm Clock (RTC)"> "Set Hour1" pin [Clock]
- Tilslut "ClockDemmux1" pin [2] til "M5 Stack Stick C" bord> "Real Time Alarm Clock (RTC)"> "Set Minute1" pin [Clock]
- Tilslut "ClockDemmux1" pin [3] til "M5 Stack Stick C" bord> "Real Time Alarm Clock (RTC)"> "Set Second1" pin [Clock]
- Tilslut "ClockDemmux1" pin [4] til "Counter2" pin [In]
Trin 7: Generer, kompiler og upload Arduino -koden
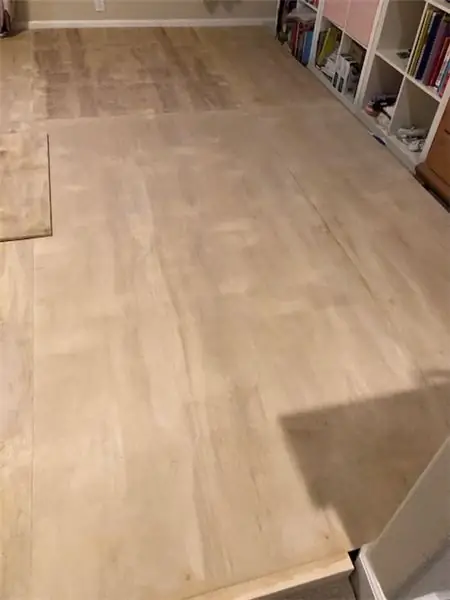
I Visuino skal du i nederste klik på fanen "Byg" sørge for, at den korrekte port er valgt, og derefter klikke på knappen "Kompilér/Byg og upload".
Trin 8: Spil
Hvis du tænder for M5Sticks -modulet, skal displayet begynde at vise tiden. Du kan ændre tid og lysstyrke ved hjælp af knapperne "B" for at få vist menuen og skifte mellem (Indstil timer, Indstil minutter, Indstil sekunder, Indstil lysstyrke) og brug knappen "M5" til at indstille den.
Tillykke! Du har gennemført dit M5Sticks -projekt med Visuino. Vedhæftet er også Visuino -projektet, som jeg har oprettet til denne Instructable, du kan downloade det her. Du kan downloade og åbne den i Visuino:
Anbefalede:
DIY Sådan laver du et sejt ur - StickC - let at gøre: 8 trin

DIY Sådan laver du et sejt ur - StickC - let at gøre: I denne vejledning lærer vi, hvordan du programmerer ESP32 M5Stack StickC med Arduino IDE og Visuino til at vise et tidspunkt på LCD'et og også indstille tiden ved hjælp af StickC -knapper
Lysstyrkekontrol, Arduino (med animationer): 7 trin

Brightness Control, Arduino (med animationer): I løbet af de sidste par år har jeg bygget to flipperspillemaskiner (pinballdesign.com) og to robothoveder (grahamasker.com) hver kontrolleret af Arduinos. Efter at have haft en karriere som maskiningeniør har jeg det fint med designet af mekanismerne, men jeg stræber
24 Watt LED Grow Light med lysstyrkekontrol: 8 trin (med billeder)

24 Watt LED Grow Light med lysstyrkekontrol: Maddyrkning er en af mine yndlingshobbyer, fordi jeg er stor fan af økologiske fødevarer og sund kost. Denne instruktør viser dig, hvordan du opbygger et LED -vækstlys med rød/blå lysstyrkekontroller, der passer til dine voksende behov og giver dig mulighed for at
9-volt laser ----- Let, sejt og sjovt !!!!!!!!!: 5 trin
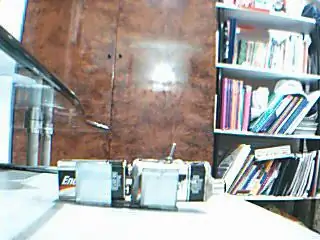
9-volt laser ----- Let, sejt og sjovt !!!!!!!!!: så du vil lave en 9-volts laser? Jeg vil fortælle dig, hvordan du laver en. Trods alt fik jeg denne idé, efter at jeg kombinerede en masse idé fra en masse instruerbare, som 9-volt fra YAN9VUSBC og laseren fra Laser Flashlight Heck
Lysstyrkekontrol PWM -baseret LED -kontrol ved hjælp af trykknapper, Raspberry Pi og Scratch: 8 trin (med billeder)

Lysstyrkekontrol PWM -baseret LED -kontrol ved hjælp af trykknapper, Raspberry Pi og Scratch: Jeg forsøgte at finde en måde at forklare, hvordan PWM fungerede for mine elever, så jeg satte mig til opgave at forsøge at kontrollere lysstyrken på en LED ved hjælp af 2 trykknapper - den ene knap øger lysstyrken på en LED, og den anden dæmper den. Til progra
