Indholdsfortegnelse:
- Forbrugsvarer
- Trin 1: Programmer Arduino Board
- Trin 2: Installer controllersoftwaren
- Trin 3: Byg den lodrette plotter
- Trin 4: Forbind komponenterne til Arduino -kortet
- Trin 5: Konfigurer controllersoftwaren
- Trin 6: Indlæs en vektortegning

Video: Lodret plotter: 6 trin

2024 Forfatter: John Day | [email protected]. Sidst ændret: 2024-01-30 08:26


I denne vejledning lærer du, hvordan du opretter din egen lodrette plotter. Dette er en cnc -maskine, som du kan bruge til at overføre digitale tegninger til enhver lodret overflade (f.eks. En væg, et vindue).
Forbrugsvarer
- 1 remskive (2 m lang og 5 mm bred) + 2 gear til trinmotorer
- 2 NEMA 17 trinmotorer, trinvinkel 1,8 °, mærkespænding 12V, nominel strøm 1,7A
- 1 arduino uno board
- 1 Adafruit motorshield V2
- 1 USB -kabel 2 m langt
- noget varmekrympeslange
- 1 9g servomotor
- 1x M4x50mm + bolt
- 1x M3x15mm + bolt
- 11x små skruer (ca. 2 cm lange)
-3D-printede dele (1 bordholder, 1 gondole, 1 motorophæng til venstre, 1 motorophæng til højre, 2 sidevægtholdere, 1 central vægtholder)
- 1 strømforsyning, 12V 5A
- 8x M3x7mm
Trin 1: Programmer Arduino Board



Du bliver nødt til at uploade den lodrette plotter -firmware på dit arduino -bord.
Firmwaren er tilgængelig her. sørg for at downloade det hele ved at trykke på "Klon eller download" og derefter "Download zip".
Efter at have pakket mappen ud, skal du starte “polargraph_server_a1”, og du skulle få et Arduino -vindue med masser af undervinduer (kommoder, konfiguration osv.), Som dette.
Inden du uploader koden, er der et par indstillinger, vi skal passe på:
1. vælg Arduino uno som dit bord. Du skal bare kommentere linje 40 i koden ved at tilføje to skråstreger // på forsiden af linjen
2. angiv, at du bruger Adafruit motorshield V2. Fjern de relevante kodelinjer, kommenter de andre ved hjælp af //
Installer nu de nødvendige biblioteker, nemlig Adafruit_MotorShield og AccelStepper, hvis du ikke allerede har gjort det før. For at gøre dette skal du åbne biblioteksadministratoren under menuen Skitse og skrive navnet på bibliotekerne.
Du kan nu uploade firmwaren til kortet.
Trin 2: Installer controllersoftwaren



Controllersoftwaren er en grænseflade, der sætter os i stand til at styre polargrafen og uploade vores egne digitale designs.
Følg instruktionerne her for at konfigurere controllersoftwaren.
Du kan nu starte controllersoftwaren og teste, at kortet er forbundet korrekt til softwaren, inden du begynder at bygge polarografen.
Åbn "polargraphcontroller" fra Skitsebogen
Tryk derefter på knappen Kør
Hvis forbindelsen til arduinoen er vellykket, får du en "Polargraph READY" -meddelelse. Sørg for, at du har tilsluttet dit arduino -bord til computeren.
Trin 3: Byg den lodrette plotter




Brug M3x7mm skruerne til at fastgøre trinmotoren på motorophængene.
Sæt derefter motorophængene på den lodrette understøtning ved hjælp af de små skruer (ca. 2 cm lange).
Monter tavlen et sted på toppen af midten af den lodrette overflade ved hjælp af yderligere 4 små skruer.
Forbered nu courroien og fastgør sidevægtholderne i hver ende af snoren.
Til sidst skal du konfigurere gondolen: fastgør servomotoren til den øverste del, fastgør vægtholderen til den øverste del af gondolen ved hjælp af M3x15mm og indfør M4x50mm for at holde pennen. Det er ikke nødvendigt at lægge en pen inde i gondolen på dette tidspunkt.
Du kan også skubbe courroien ind i gondolen sådan:
Trin 4: Forbind komponenterne til Arduino -kortet


Her er et billede af ledningerne.
Tilslut trinmotorerne først Den venstre motor går ind i M1 og M2. Placer trinmotorkablerne i den første, anden, fjerde og femte slot. På vores billede har vi det røde kabel ind i slot 1, det blå kabel i slot 2, det sorte kabel i slot 4 og det grønne kabel i slot 5. Tilslut nu den anden trinmotor. Vær omhyggelig med at følge den samme rækkefølge, fra top til bund. For eksempel placerede vi det røde kabel i slot 1, det blå kabel i slot 2 osv., Ligesom for den forrige motor.
Servomotoren går ind i "servo 2" -åbningerne på motorskærmen. Gå fra venstre mod højre, tilslut jord (sort kabel), 5V (rødt kabel) og signal (orange kabel).
Tilslut til sidst 5V strømforsyningen til motorskærmen (+ er til venstre og 6 til højre).
Trin 5: Konfigurer controllersoftwaren




Når din plotter er forbundet, skal du starte controllersoftwaren fra Processing interface.
Klik på CommandQueue … i rødt, og dine trinmotorer bør låse op.
Linjen går grøn.
Du kan nu aktivere dem til at flytte rundt i gondolen. Den første ting du skal gøre er at placere dit ark papir (hvis du gerne vil tegne på et ark papir) og derefter kalibrere maskinen.
Placer pennen manuelt øverst i midten af arket, eller hvilken overflade du vil tegne på.
Dette er dit hjem, vi kan fortælle maskinen ved at klikke på knappen "SET HOME".
For at begynde at kalibrere maskinen skal du vælge "MOVE PEN TO POINT" fra menuen, derefter venstreklikke på det øverste venstre hjørne af arket og se, hvor pennen stopper.
Baseret på det kan du ændre “PAGE WIDTH” under menuen OPSÆTNING. Så hvis din pen f.eks. Stopper uden for papiret, skal du reducere sidebredden, hvis din pen stopper før hjørnet, og derefter øge sidebredden.
Bare for din egen reference, ved hjælp af et A4 -ark papir, er vores PAGE -specifikationer 1024x1744 mm.
Når du har fundet ud af den korrekte sidebredde, skal du kalibrere maskinen for højden.
Flyt din pen til bunden af siden, og rediger "SIDEHØJDE" efter behov.
Nu skulle du være i stand til at styre maskinen, så uanset hvilket punkt du vælger pennen at flytte til, når pennen faktisk dette punkt på det rigtige ark papir fastgjort til plotterens overflade.
Bare rolig, hvis dine motorer er virkelig langsomme, det er normalt. Du kan ændre hastigheden under opsætningsmenuen: MOTOR MAX HASTIGHED OG MOTOR ACCELERATION, men din motor bevæger sig ikke meget hurtigere.
Nu er det tid til at kalibrere servomotoren.
Indfør en pen i gondolen, og klik derefter på PEN LIFT og PEN DROP fra menuen INPUT. Når du rammer penneløft, bør pennen ikke komme i kontakt med overfladen. Når du i stedet rammer penfald, skal pennen berøre arket. Hvis det ikke er tilfældet, skal du ændre værdierne PEN UP POSITION og PEN DOWN POSITION under menuen OPSÆTNING.
Din controllersoftware er nu fuldt konfigureret, og du kan indlæse billeder på den.
Trin 6: Indlæs en vektortegning


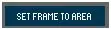
Du kan indlæse et vektorbillede i controllersoftwaren og derefter få maskinen til at tegne designet på den lodrette overflade efter eget valg. Vi bruger Inkscape til at oprette vektortegninger, men der er masser af andre software, der giver dig mulighed for at gøre det. Du kan også downloade vektorbilleder fra internettet.
Vælg SELECT AREA i menuen INPUT.
Brug derefter musen til at tegne det område, der vil indeholde din tegning. Dette område skal være indeholdt i arket, eller hvilken anden overflade du tegner på.
Det område, du vælger, er afgrænset af røde linjer. Nu skal du trykke på knappen SET FRAME TO AREA.
Tryk derefter på LOAD VECTOR -knappen og vælg dit vektorbillede. Du kan flytte rundt på tegningen med knappen MOVE VECTOR eller ændre størrelsen på tegningen med indstillingen RESIZE VECTOR.
Når du er klar, skal du trykke på knappen TÆV VEKTOR for at begynde at tegne på den lodrette overflade.
Anbefalede:
Lodret plotter med drivmall: 6 trin

Vertikal plotter med Drivemall: Med denne vejledning vil vi forklare, hvordan du kan forbedre den lodrette plotter, du finder her ved hjælp af den Drivemall -programmerbare baord.Hvis vi ikke har drivermall, kan vi bruge arduinoen, men under linket til udvikling af Drivemall .Advancen
Gør en ødelagt IMac 2009 24 til et sekundært lodret display: 4 trin

Gør en ødelagt IMac 2009 24 til et sekundært lodret display: Hurtig og beskidt kan instrueres. Undskyld. Du kan sende en besked, hvis du har et spørgsmål. Jeg havde masser af problemer med at finde online information om dette, så jeg gjorde dette instruerbart. Grundlæggende: læs hele instruktøren, tøm imac, behold sagen og s
Lodret Bartop Arcade Med Integreret PIXEL LED Display: 11 trin (med billeder)

Vertikal Bartop Arcade Med Integreret PIXEL LED Display: **** Opdateret med ny software juli 2019, detaljer her ****** En bartop arkade bygget med den unikke funktion, som LED matrixteltet ændrer for at matche det valgte spil. Karakterkunsten på skabets sider er laserskårne indlæg og ikke stikkende
Tilpasset design lodret pladespiller: 15 trin (med billeder)

Tilpasset design lodret pladespiller: Jeg er ikke ekspert i noget relateret til lyd, endsige pladespillere. Derfor var målet med dette projekt ikke at skabe lyd i høj kvalitet og højteknologisk output. Jeg ville lave min egen pladespiller, som jeg synes er et interessant designstykke. To
Gør billeder sømløse kun vandret eller lodret (for "The GIMP").: 11 trin (med billeder)

Gør billeder sømløse kun vandret eller lodret (for "The GIMP") .: Hvis du prøver "Make seamless" plug-in i GIMP, vil det gøre billedet sømløst både vandret og lodret på samme tid. Det tillader dig ikke at gøre det problemfrit i kun en dimension. Denne instruktive vil hjælpe dig med at lave
