Indholdsfortegnelse:
- Trin 1: Tilslutning af antistatisk håndledsbånd
- Trin 2: Installation af bundkort
- Trin 3: Installation af sagblæsere
- Trin 4: Installation af strømforsyning/PSU
- Trin 5: Installation af processor/CPU
- Trin 6: Installation af CPU -køler/termisk pasta
- Trin 7: Installation af hukommelse/ram
- Trin 8: Tilslutning af kuffertforbindelser
- Trin 9: CPU -strømforbindelse
- Trin 10: Grafikkort (valgfrit)
- Trin 11: Installation af harddisk/SSD
- Trin 12: Lad os tænde det
- Trin 13: Valgfri NVME M.2

Video: Sådan opbygges en spil- eller grundcomputer (alle komponenter): 13 trin
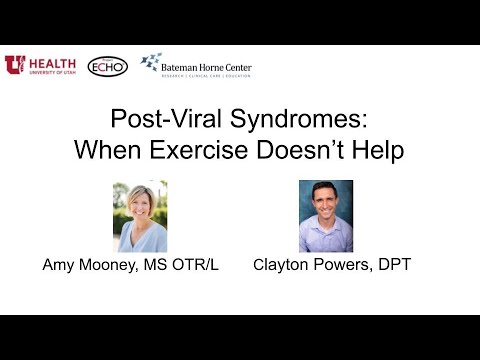
2024 Forfatter: John Day | [email protected]. Sidst ændret: 2024-01-30 08:25

Så du vil vide, hvordan du bygger en computer? I disse instruktioner vil jeg lære dig at bygge en grundlæggende stationær computer. Her er de nødvendige dele:
- PC -etui
- Bundkort (Sørg for at det er PGA hvis AMD og LGA hvis Intel)
- CPU køler
- Case Fans
- Strømforsyningsenhed (PSU)
- Harddisk eller SSD eller NVME M.2
- Processor (CPU)
- Grafikkort (valgfrit afhængigt af processoren, hvis den har integreret grafik)
- Hukommelse (Ram)
- Ventilatornav eller Molex til 4 blæserforbindelser (Normalt nødvendig hvis der er mere end 1 ventilator)
- Termisk pasta
Bemærk: Intel er LGA og AMD er PGA
PGA står for Pin-Grid-Array
Intel står for Lan-Grid-Arrary
Trin 1: Tilslutning af antistatisk håndledsbånd

Fjern alle dine dele, og tilslut dit antistatiske armbånd til din strømforsyning, der er tilsluttet, men ikke er tændt, eller tilslut den til din antistatiske måtte.
Trin 2: Installation af bundkort

Nogle tilfælde leveres med de korrekte afstandsskruer. Disse skruer holder dit bundkort på plads, så det ikke rører metallet. Placer dit IO -skjold på kabinettet, indtil det klikker ind. Placer derefter bundkortet på standoff -ankre og skru dit bundkort ned gennem de små huller med standoff -skruer.
Trin 3: Installation af sagblæsere



For at installere din kabinet fans kan du sætte blæseren i din kuffert, hvor de designede blæsere er. Den side af blæseren, som klistermærket sidder på normalt i midten af blæseren, er ventilatorens udtagning, og den anden sagde er in-take. Skru blot blæseren fast på kabinettet ved hjælp af de viste skruer. få nu blæsertilslutningen og tilslut en til stifterne mærket "Sys Fan" på bundkortet eller lignende, så længe det ikke er CPU Fan. Du kan også slutte dine fans til et stik kaldet Molex, som vises.
Trin 4: Installation af strømforsyning/PSU

Du kan nu få fat i din strømforsyning. Med din strømforsyning i hånden skub den ind i kabinettet, og skru de 4 designede skruer i for at holde den på plads.
Trin 5: Installation af processor/CPU

Nu kan vi gøre din processor, holde din processor i kanterne, og afhængigt af din CPU skal du sørge for ikke at røre ved de små guldstifter, hvis der ikke er nogen ben stadig holde CPU'en (Central Processing Unit) ved siderne. Se efter den gyldne trekant på processoren og den lille trekant på bundkortets stik. Løft det lille håndtag op i en 90 graders vinkel. Læg nu langsomt din processor ned på soklen, men sørg for, at trekanterne er opstillet, og sørg for IKKE at bruge nogen kraft, mens du sætter din CPU ned på soklen. Dette kaldes Zero Insertion Force eller ZIF.
Trin 6: Installation af CPU -køler/termisk pasta


Vi kan nu installere din CPU -køler. Hvis det er første gang, vil du højst sandsynligt bruge en blæser og ikke en AIO eller Alt i én -køler. Lad os først anvende den termiske pasta på din CPU. Skub langsomt den termiske pasta i sprøjten ud på CPU'en med en prik i ærtestørrelse i midten af CPU'en. For at installere den køligere linje beslagene på dit bundkort til din køler og sørg for, at din køler går på plads og går ned fladt på CPU'en. Sørg også for at skubbe klemmen ned for at låse den på plads. Tilslut nu CPU -blæserkablet til benene "CPU Fan" eller lignende på dit bundkort, så længe det ikke er "Sys Fan" -stikket.
Hvis du har en AIO Sørg for at installere din radiator, ligesom hvis du skulle installere en blæser. (Se trin 3 for installation af ventilator)
Trin 7: Installation af hukommelse/ram

Tag din ram, se på dit bundkort og skub ned på de små ramklemmer normalt ved siden af din CPU. Stil hakene i den lille åbning op, og skub din vædder nedad, indtil du hører klikket på plads.
Trin 8: Tilslutning af kuffertforbindelser

Se nu på dit bundkort og find dine kabinetstik til USB, strøm, nulstilling og lysdioder. Tilslut først din USB til USB1- eller USB 2 -benene afhængigt af din sag. Så vil der være et lille billede, der viser, hvor man skal tilslutte strøm, nulstilling, lysdioder osv. Tilslut dem i overensstemmelse hermed
Trin 9: CPU -strømforbindelse

Hold nu dit 4 -bens stik til din CPU, tilslut den 4 -bens forbindelse, hvor kablet er mærket "CPU" til dit bundkort, og slut dit 24 -bens stik til bundkortet.
Bemærk: Nogle processorer bruger 8 -polede stik til din CPU og ikke 4 ben, læs processormanualen for at finde ud af, hvad det er. For 8 -polet stik er det 2, 4 -polede stik, der er sat sammen, for at gøre det, at de klikker sammen eller fra hinanden.
Trin 10: Grafikkort (valgfrit)

Vi kan lave dit grafikkort nu! Det er, hvis du har en. Der vil være endnu et lille klip at skubbe ned på afhængigt af dit bundkort. Hold dit grafikkort og skub ned i PCIe, og vent på klikket, mens du trykker ned. Afhængigt af dit grafikkort skal du muligvis også tilslutte et kabel til det. Nogle grafikkort behøver du ikke at tilslutte, fordi strøm går gennem PCIe. Disse 6 pins og 4 pin tilslutninger vil blive forudinstalleret med din strømforsyning, hvis det er nødvendigt for at tilslutte dit grafikkort.
Bemærk: Med alle grafikkort skal du sørge for, at det stemmer overens med PCIe -stikket.
Trin 11: Installation af harddisk/SSD


Sæt din harddisk i åbningen, og lås den på plads med skruer. Tilslut først din SATA -forbindelse, og sørg for, at den nøgleforbindelse, der er opstillet på harddisken eller SSD'en, og slut den derefter til din sata1 -forbindelse på dit bundkort.
Hvis du har en NVME M.2, skal du kontrollere trin 11
Trin 12: Lad os tænde det

Lad os se, om din computer tændes for at afbryde dit antistatiske armbånd, og dreje kontakten på din strømforsyning, og tryk på tænd / sluk-knappen på din taske! Sørg for at høre et bootbip, hvis du ikke tilslutter computeren til en skærm og tjekker, om der er en skærm, du er god! Flere bip er en hukommelsesfejl eller en CPU -fejl. Eller hvis din computer ikke starter, kan det være det samme problem. Gentag trin 7, 10, og genstart eller tag din CPU og køler ud, og sæt den tilbage, og sørg for ikke at lægge noget pres, mens du sætter CPU'en ned.
Trin 13: Valgfri NVME M.2


Hvis du har en NVME M.2, vil dette også være på dit bundkort, du skal muligvis skrue 1 skrue af, der fjerner et lille skjold på dit bundkort, hvor du skubber din NVME M.2 på plads og skruer den ned for at sikre, at det er alt lige. Sørg også for, at der er termiske puder på undersiden af skjoldet, og sørg for, at de stemmer overens med NVME M.2.
Anbefalede:
Spil Nintendo -spil på Idevice med en Wiimote gratis !: 6 trin

Spil Nintendo -spil på Idevice med en Wiimote gratis!: Har du nogensinde gået til appbutikken for at få et Super Nintendo -spil, men du kan ikke finde et at spille. Nå nu kan du spille disse nintendo -spil med snes -emulatoren fra cydia. Denne emulator giver dig mulighed for at spille Nintendo -spil på din enhed, selv med
Aruduino LED -spil Hurtigt klik på to -spiller -spil: 8 trin

Aruduino LED -spil Hurtigt klikende spil for to spillere: Dette projekt er inspireret af @HassonAlkeim. Hvis du er villig til at kigge dybt, er her et link, du kan tjekke https://www.instructables.com/id/Arduino-Two-Player-Fast-Button-Clicking-Game/. Dette spil er en forbedret version af Alkeims. Det er en
Spil Flappy Bird -spil med M5stack Esp32 -baseret M5stick C Development Board: 5 trin

Spil Flappy Bird-spil med M5stack Esp32-baseret M5stick C Development Board: Hej fyre i dag vil vi lære at uploade flappy bird-spilkoden til m5stick c udviklingsbræt leveret af m5stack.For dette lille projekt skal du bruge to ting: m5stick-c udviklingstavle: https://www.utsource.net/itm/p/8663561.h
Sådan uploades spil til Arduboy og 500 spil til Flash-cart: 8 trin

Sådan uploades spil til Arduboy og 500 spil til Flash-cart: Jeg lavede nogle hjemmelavede Arduboy med Serial Flash-hukommelse, der kan gemme max 500 spil til at spille på vejen. Jeg håber at dele hvordan man indlæser spil til det, herunder hvordan man gemmer spil i den serielle flash -hukommelse og opretter sin egen konsoliderede spilpakke
Sådan får du alle GBC -spil (og DOOM) på din iPod med Rockbox !: 7 trin
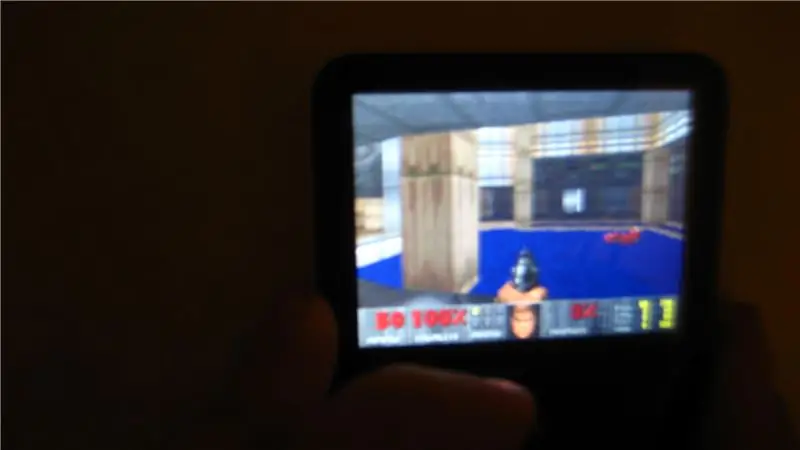
Sådan får du alle GBC -spil (og DOOM) på din iPod med Rockbox!: Har du nogensinde ønsket at spifte din iPod? Ønskede køligere funktioner ….? Følg denne instruks! Også: Bær med mig, jeg er kun 13, og dette er min første instruerbare. Kommenter venligst, hvis dette hjalp dig: D
