Indholdsfortegnelse:
- Trin 1: Sikkerhed
- Trin 2: Få en sag
- Trin 3: Hent alle dine komponenter
- Trin 4: Sæt processoren på bundkortet
- Trin 5: Tilføj en blæser til processoren
- Trin 6: Installer din RAM
- Trin 7: Test, hvad du har indtil nu
- Trin 8: Sæt bundkortet i sagen
- Trin 9: Tilføj strømforsyningen til kabinettet
- Trin 10: Læg opbevaringen i kassen
- Trin 11: Tilslut alt

Video: Sådan bygger du en computer - KCTC: 11 trin

2024 Forfatter: John Day | [email protected]. Sidst ændret: 2024-01-30 08:25

Velkommen til Sådan bygger du en computer! Følgende instruktioner vil informere dig om, hvordan du sammensætter din egen computer. At bygge din egen computer er en god idé, fordi du kan skifte komponenter og opgradere, når du har brug for det, noget der ikke er så let med en forudbygget computer.
Trin 1: Sikkerhed
Før vi begynder, lad os sikre os, at vi holder os trygge. Når du arbejder på en computer, skal du prøve at fjerne statisk elektricitet. Dette kan blive til noget, der kaldes elektrostatisk udladning, der kan ødelægge din computer. For at undgå dette må du ikke arbejde på din computer på gulvtæppet eller bære poset tøj. Det er også en god idé at arbejde i høj luftfugtighed.
Trin 2: Få en sag

Du skal have en sag til din computer. Dette vil fungere som huset for alle dine interne komponenter.
Trin 3: Hent alle dine komponenter



Saml alle dine dele. Vi skal bruge en harddisk, RAM, bundkort, strømforsyning, CPU, CPU -blæser og grafikkort. Lad os starte med bundkortet, CPU'en og CPU -blæseren.
Trin 4: Sæt processoren på bundkortet



Løft håndtaget på bundkortet, hvor CPU -soklen er, og stil den gyldne trekant på bunden af CPU'en op i det tomme trekantområde på CPU -soklen, og sæt derefter CPU'en i soklen. Når CPU'en falder ned i stikkontakten, sættes håndtaget ned igen.
Trin 5: Tilføj en blæser til processoren


Få termisk pasta og kom på størrelse med et riskorn på CPU'en. Stil derefter blæseren op, så klemmerne på blæseren flugter med beslaget på bundkortet, sæt derefter blæseren på CPU'en og læg klemmerne over beslaget, og drej derefter håndtaget for at stramme blæseren.
Trin 6: Installer din RAM

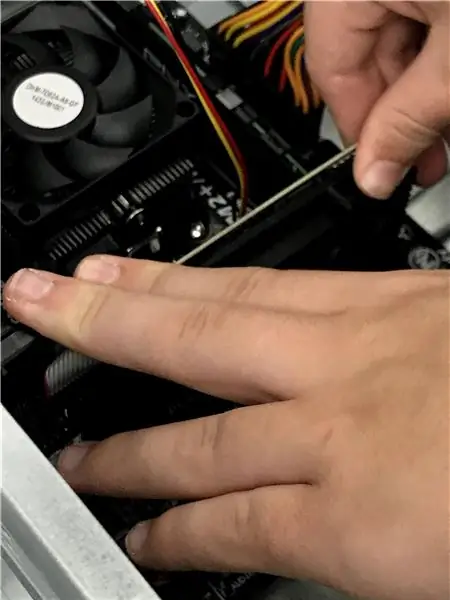

Find DIMM -slots på dit bundkort. De er lange og rektangulære med klemmer i begge ender. Åbn klemmerne, og sørg for, at hakket på vædderen er opstillet med hakket på bundkortet, sæt derefter stemplen i, og tryk hårdt på, indtil du hører et klik, og klemmerne lukker.
Trin 7: Test, hvad du har indtil nu

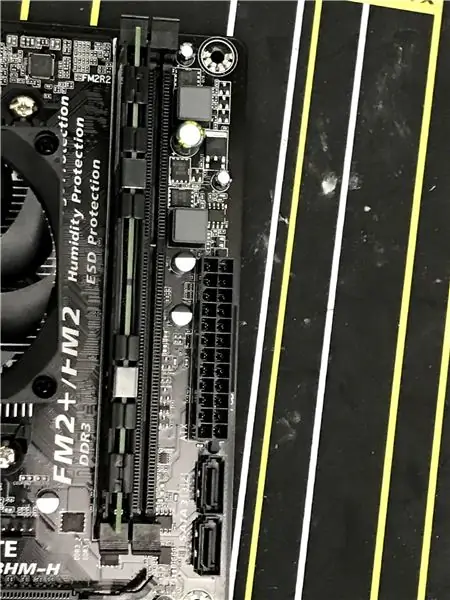
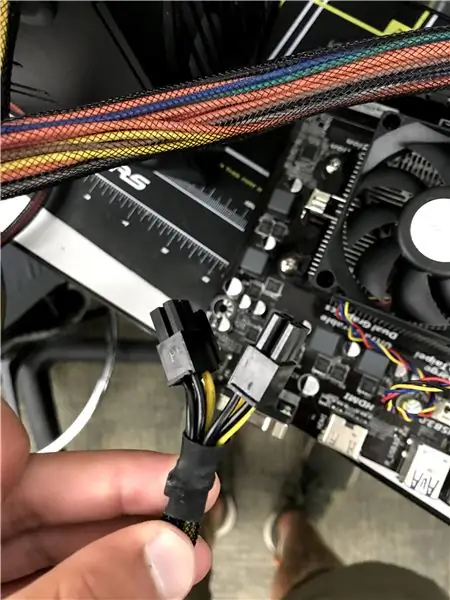
Slut 24 -pins strømstikket fra strømforsyningen til bundkortet samt 4 -pin CPU -strømmen. Tag derefter en skruetrækker og rør de 2 strømstifter sammen for at starte computeren (vist i sidste billede); hvis du her et enkelt bip og derefter et andet bip et par sekunder senere, betyder det, at din computer fungerer i den aktuelle tilstand, hvis du hører flere bip i træk tælle, hvor mange bip der er og se i bundkortets manual for at finde ud af, hvad del fungerer ikke korrekt, tag derefter den del ud og sæt den tilbage i og prøv igen.
Trin 8: Sæt bundkortet i sagen




Sæt afstandene i sagen i deres korrekte områder, sørg for at de ligger på linje med skruehullerne på bundkortet. Sæt I/O -skjoldet bag på kabinettet; Sæt derefter bundkortet på standoffs og sæt skruer i bundkortet, stram sikkert, men ikke for meget, at det ridser bundkortet. Hvis du har et grafikkort, skal du sætte det i bundkortet, og skru dækslerne til udvidelsessporet på sagen af, og sæt derefter grafikkortet i det udvidelsesstik, der har en lille fin på, som holder grafikkortet på plads.
Trin 9: Tilføj strømforsyningen til kabinettet


Sæt strømforsyningen i sagen, generelt i bunden, og sørg for, at blæseren på strømforsyningen er rettet mod bunden af kabinettet, og skru derefter strømforsyningen ind i kabinettet.
Trin 10: Læg opbevaringen i kassen

Sæt HDD'erne i området i etuiet, der normalt holder 3,5 tommer HDD i bunden af kabinettet på den modsatte side af strømforsyningen, og sæt derefter SSD'erne i området i sagen, der normalt holder 2,5 tommer SSD'er i nærheden af det sted, hvor HDD'erne holdes og på bagsiden af sagen. Efter at have sat harddisken i sagen, skal du tilslutte SATA -kablet både i harddisken og bundkortet. Find derefter harddiskens strømkabler, der kommer ud af strømforsyningen, og sæt den i harddisken.
Trin 11: Tilslut alt
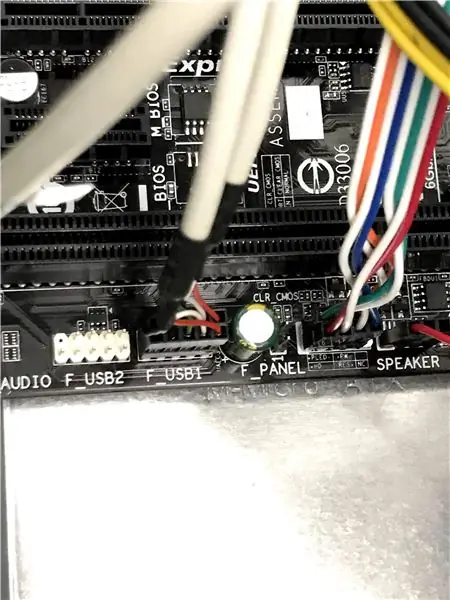
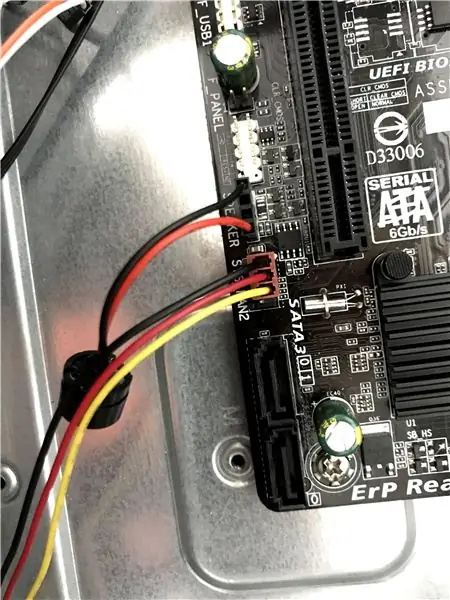
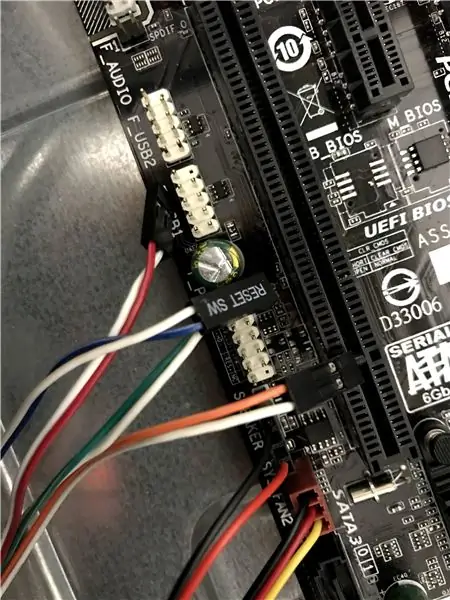
Fra strømforsyningen skal du tilslutte 24 -pins strømkablet til bundkortet nær rammen, og derefter tilslutte det 4 -polede strømkabel til det 4 -polede stik i nærheden af CPU'en. Find kablerne fra frontpanelet, tilslut kablerne til deres respektive områder på bundkortet, tilslut ledningen kaldet USB til bundkortet, hvor der står USB. Gør det samme for alle de andre mærkede ledninger, de fleste stik skal være nær bunden af bundkortet, hvis du ikke er sikker på nogle af placeringerne på bundkortet, skal du kontrollere bundkortets manual. Tilslut også din kabinet fans til de to ventilator slots på bundkortet.
Anbefalede:
Sådan bygger du en planteovervågning med Arduino: 7 trin

Sådan opbygges en planteovervågning med Arduino: I denne vejledning lærer vi, hvordan man registrerer en jordfugtighed ved hjælp af en fugtighedsføler og blinker en grøn LED, hvis alt er ok, og OLED Display og Visuino. Se videoen
Zebrano Bluetooth -højttaler - Sådan bygger du DIY: 10 trin

Zebrano Bluetooth -højttaler - Sådan bygger du DIY: Dette er en bluetooth -højttaler, et helt brugerdefineret design med fokus på lydkvalitet over bærbarhed. Når det er sagt, hvis du leder efter en let BT -højttaler til at tage med overalt, er dette ikke noget for dig. Den indeholder: 16V - 11700mAh batteripakke Zebran
Sådan bygger du din egen stationære computer: 20 trin

Sådan bygger du din egen stationære computer: Uanset om du vil bygge din egen computer til videospil, grafisk design, videoredigering eller bare for sjov, viser denne detaljerede vejledning dig præcis, hvad du skal bruge til at bygge din helt egen personlige computer
Sådan bygger du PHIL - en let sporingsrobot: 6 trin (med billeder)

Sådan opbygges PHIL - en lyssporingsrobot: I denne instruktive vil jeg vise dig, hvordan jeg lavede denne toakse lyssporingsrobot ved hjælp af en Arduino Uno. Alt CAD og kode vil blive inkluderet, så du kan bygge det selv uden at skulle bruge programmering eller designfærdigheder. Alt hvad du skal bruge
Sådan sender du store filer fra computer til computer: 6 trin

Sådan sender du store filer fra computer til computer: Filstørrelser stiger fortsat i størrelse, efterhånden som teknologien skrider frem. Hvis du er i et kreativt håndværk, såsom design eller modellering, eller bare en hobbyist, kan overførsel af store filer være et besvær. De fleste e -mail -tjenester begrænser de maksimale vedhæftede størrelser til omkring 25
