Indholdsfortegnelse:
- Forbrugsvarer
- Trin 1: Installer Remote.itPi -billedet
- Trin 2: Konfigurer Wi-Fi (valgfrit)
- Trin 3: Find din Pi på LAN
- Trin 4: Tilslut og registrer
- Trin 5: Fjernadgang til Pi
- Trin 6: Konklusion

Video: Sådan gør du din Raspberry Pi til en fjernadgangsport: 6 trin

2024 Forfatter: John Day | [email protected]. Sidst ændret: 2024-01-30 08:25


Hej gutter! I lyset af den seneste gang har vores team på remote.it arbejdet hårdt på at brainstorme idéer til at gøre fjernarbejde smertefrit og tilgængeligt. Vi har fundet frem til remote.itPi SD -kortbilledet, som er et SD -kort, du kan sætte i en ny Raspberry Pi, der gør det muligt at give direkte fjernadgang til alle computere, routere osv., Der er på det samme netværk som Pi. Dette giver dig mulighed for at arbejde hjemmefra, når du har oprettet forbindelserne til remote.it! Hvis du er nysgerrig, kan du lære mere om remote.it her. Nogle vigtige oplysninger:
- RemoteitPi OS -standardbrugeren er "pi", adgangskoden er "hindbær".
- Af sikkerhedsmæssige årsager er root -adgangskoden ikke angivet som standard. Hvis du vil indstille root -adgangskoden, skal du køre kommandoen sudo passwd root.
- Ingen HDMI -skærm, mus eller tastatur er nødvendig for Pi (Headless Setup).
- remote.itPi understøttes kun på Raspberry Pi 2, Pi 3, Pi 4 og Pi Zero W.
- Når du installerer på flere enheder, øges Pi's værtsnavn automatisk (f.eks. Remoteitpi-2, remoteitpi-3 osv.).
- Rootfs -partitionen udvides automatisk for at maksimere den ledige plads på SD -kortet.
- SSH (port 22) og VNC (port 5900/tcp) er begge aktiveret som standard i dette billede, så du kan hente Pi'en i en hovedløs konfiguration fra enhver anden computer på det samme netværk.
- Sikkerhedsadvarsel: Sørg for at ændre Pi-adgangskoden ved hjælp af sudo raspi-config-værktøjet efter opstart som beskrevet i de detaljerede trin-for-trin-instruktioner.
Forbrugsvarer
- remote.itPi Image.zip: Download her
- Formateret micro SD -kort
- micro SD -kortlæser
- Raspberry Pi Imager (For at skrive remote.itPi -billedet på micro SD)
Hvis du støder på problemer med at bruge Raspberry Pi Imager, kan du prøve Balena Etcher -applikationen i stedet.
Trin 1: Installer Remote.itPi -billedet

Download remote.itPi.img.zip til din computer, hvis du ikke allerede har fundet det her.
Udpak indholdet af zip -filen på din computer.
Indsæt den formaterede micro SD i din micro SD -kortlæser, og slut derefter kortlæseren til din computer. (Hvis du ikke har formateret dit micro SD, kan du bruge Raspberry Pi Imager til at gøre det.) Hvis du ikke allerede har downloadet Raspberry Pi Imager, kan du finde det her.
Start Raspberry Pi Imager.
Under "Operativsystem" skal du klikke på VÆLG OS. Når du bliver bedt om det, skal du vælge indstillingen Brug tilpasset. Find og vælg den remote.itPi.img, du har udpakket fra.zip -filen.
Under "SD -kort" skal du klikke på VÆLG SD -KORT. Når du bliver bedt om det, skal du vælge dit formaterede micro SD -drev.
Klik på SKRIV for at begynde at skrive remote.itPi -billedet på micro SD. Denne proces tager et par minutter.
Bemærk: Hvis du ikke har formateret dit micro SD, kan du bruge Raspberry Pi Imager til at gøre det.
Trin 2: Konfigurer Wi-Fi (valgfrit)
Hvis du opretter forbindelse til din remote.itPi -enhed til internettet via Ethernet, kan du springe dette trin over.
Naviger til mikro -SD'erne /boot -biblioteket, og åbn wpa_supplicant.conf i et tekstredigeringsprogram. Hvis du ikke kan se /boot-biblioteket, skal du muligvis fjerne micro SD-kortet fra åbningen og derefter indsætte det igen.
På linjen, der siger "ssid =" DIN SSID "", skal du erstatte DIN SSID med navnet på dit Wi-Fi-netværk. (Eksempel: ssid = "MyWiFi123")
På linjen, der siger "psk =" DIN PASSPHRASE "", skal du erstatte DIN PASSPHRASE med adgangskoden til dit Wi-Fi-netværk. (Eksempel: psk = "P@ssword")
På linjen, der siger country = US, skal du erstatte USA med din landekode. En liste over Wi-Fi-landekoder kan findes her.
Gem filen.
Find /boot -biblioteket i din computers filmappe.
Højreklik på /boot-biblioteket for at få adgang til menuen.
Klik på Skub ud for at skubbe micro SD -kortlæseren ud fra din computer.
Trin 3: Find din Pi på LAN

Først skal du tænde din Pi.
For at gøre dette skal du fjerne micro SD fra kortlæseren og indsætte den i fjernbetjeningen. ItPi. Hvis du tilslutter remote.itPi til internettet via Ethernet, skal du slutte Ethernet -kablet til remote.itPi. Den anden ende af Ethernet -kablet skal tilsluttes en tilgængelig "LAN" -port på din router.
Tilslut derefter et USB -strømkabel til fjernbetjeningen. ItPi for at tænde Raspberry Pi. Vent et minut eller to, før det fuldender opstartsprocessen.
Nu kan du finde din Pi på LAN (Local Area Network).
Åbn din browser fra din computer, og naviger til:
Browseren søger efter din remote.itPi -enhed på LAN. Hvis din enhed ikke registreres efter den første søgning, skal du vente et minut og derefter klikke på Søg igen.
Bemærk: Sørg for at deaktivere eventuelle pop-up-blokeringsudvidelser eller software til domænet "x.remote.it", eller at denne webside muligvis ikke indlæses korrekt.
Hvis din enhed ikke opdages efter et par søgningsforsøg, skal du sørge for, at dine Wi-Fi-legitimationsoplysninger er korrekte i filen wpa_supplicant.conf (hvis enheden er tilsluttet Wi-Fi), eller at Ethernet er tilsluttet korrekt. Derudover skal du sørge for, at den enhed, du får adgang til find.remote.it fra, er på det samme netværk som den Pi, du forsøger at finde.
Trin 4: Tilslut og registrer


Når scanningen er fuldført, vil du se noget i stil med "1 af 1" eller "1 af 2" over de viste remote.itPi -detaljer. Det repræsenterer "(nuværende enhed) af (samlede enheder)", der blev fundet på dit LAN. Du kan hurtigt få adgang til remote.it Admin Panel på alle enheder, du tidligere har konfigureret ved hjælp af remoteit.
Den første er muligvis den Raspberry Pi, du prøver at konfigurere. Brug pilene fremad (>) og tilbage (<) til at finde din nye enhed, hvis der findes mere end én. Når du har fundet din nye fjernbetjening. ItPi, skal du klikke på TILSLUT for at oprette forbindelse til den.
Bemærk: Hvis du ikke kan finde din enhed, skal du vente et par minutter og prøve igen.
Du bliver bedt om at logge ind på din remote.it -konto. Hvis du ikke har oprettet en remote.it -konto, skal du klikke på "Opret en konto" for at oprette en.
Når du har logget ind, bliver du bedt om at registrere din remote.itPi ved at angive et navn til det. Indtast et navn, og klik derefter på REGISTRER.
Enheden vil blive registreret med de 3 standardtjenester som vist.
Vi anbefaler dog, at du ikke sletter SSH eller remote.it -administrationspanelet, da dette kan forhindre dig i at få adgang til din Pi eksternt. Du kan tilføje andre tjenester senere, hvis du ønsker det, eller slette nogen af de standardtjenester, du ikke bruger.
Tillykke! Din remote.itPi er nu registreret på din remote.it -konto! Du kan nu oprette forbindelse til din remote.itPi fra enhver enhed med remote.it installeret eller fra en browser ved hjælp af webportalen.
Trin 5: Fjernadgang til Pi



Du kan bruge remote.it -webportalen til at oprette forbindelse til din remote.itPi -enhed. Du kan se dine konfigurerede enheder på webportalens "Enheder" -side.
Find din remote.itPi -enhed, og klik på TILSLUT under "Status".
Du får vist en rullemenu, der viser alle tilgængelige tjenester på din remote.itPi-enhed. Klik på et servicenavn for at starte en forbindelse. Jeg tilsluttede mig VNC -tjenesten, som jeg hurtigt registrerede i det sidste trin.
Når der er etableret en forbindelse, vil du se oplysninger om, hvordan du får adgang til tjenesten. Se billedet for et eksempel på oplysninger om adgang til enhedens grafiske skrivebord ved hjælp af VNC. Jeg brugte VNC Viewer til dette projekt. Du kan finde VNC Viewer her.
Åbn din VNC -klientapplikation, og indtast den angivne URL: port for at oprette forbindelse til din remote.itPi.
Du bliver bedt om at indtaste et brugernavn og en adgangskode. Standard loginoplysningerne for remote.itPi er:
- Brugernavn: pi
- Adgangskode: hindbær
Du kan nu få adgang til denne remote.itPi ved hjælp af VNC hvor som helst!
Sikkerhedsadvarsel: Sørg for at ændre Pi-adgangskoden ved hjælp af sudo raspi-config-værktøjet efter opstart som beskrevet i de detaljerede trin-for-trin-instruktioner.
Af sikkerhedsmæssige årsager er root -adgangskoden ikke angivet som standard. Hvis du vil indstille root -adgangskoden, skal du køre kommandoen sudo passwd root. Du bliver nødt til at angive en root -adgangskode, hvis du ønsker at downloade yderligere applikationer til Pi.
Trin 6: Konklusion
Nu har du fjernadgang til en Raspberry Pi på det netværk, du har valgt. Det betyder, at Pi kan fungere som et adgangspunkt til de andre enheder, der er på det netværk!
remoteitPi bruger en Desktop -applikation til Raspberry Pi. Der er flere måder at få adgang til Desktop -appen. Du kan bruge din webbrowser og skrive localhost: 29999 i søgelinjen, du kan klikke på genvejen på skrivebordet, eller du kan navigere til fanen Chromium Apps i Pi -menuen og starte remote.it Desktop -applikationen derfra. Du kan bruge skrivebordsappen til f.eks. Tilføjelse af yderligere tjenester til din enhed og forbindelse til andre tjenester.
Anyways, det slutter stort set den tutorial, jeg har til dig i dag. Hvis du har spørgsmål eller bekymringer, bedes du kontakte vores support!
support.remote.it/hc/en-us
Mange tak! Pas på dig selv!
Anbefalede:
Sådan gør du din mobiltelefon til et kredit-/betalingskort: 5 trin

Sådan gør du din mobiltelefon til et kredit-/betalingskort: Let at gøre mod for et ekstra kredit-/betalingskort med RFID -chip (dvs. Paypass). Ved hjælp af denne metode vil du kunne finde og udtrække RFID-chippen i dit ekstra Paypass-kompatible kort og placere den i din mobiltelefon. Dette giver dig mulighed for at præsentere dig
Sådan gør du: Jailbreak din Ipod Touch 1.1.1 til 1.1.2 (Windows): 10 trin
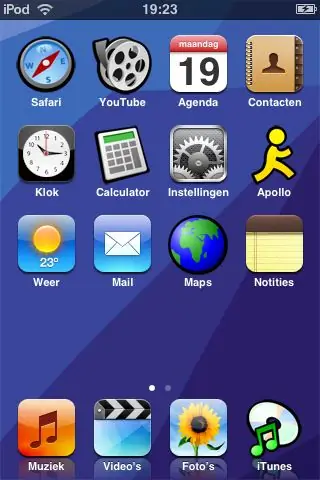
Sådan gør du: Jailbreak din Ipod Touch 1.1.1 til 1.1.2 (Windows): I denne instruktion vil jeg vise dig, hvordan du jailbreak din Ipod Touch og opdaterer til 1.1.2. Jeg vil guide dig trin for trin for at åbne din Touch for tredjepartsapplikationer. *Advarsel: Du gør dette på egen risiko, jeg tager ikke noget ansvar
Sådan gør du din LG EnV 2 -mobiltelefon til et bærbart opkaldsmodem til din bærbare computer (eller skrivebord): 7 trin

Sådan gør du din LG EnV 2 -mobiltelefon til et bærbart opkaldsmodem til din bærbare computer (eller skrivebord): Vi har alle på et tidspunkt haft brug for at bruge internettet, hvor det bare ikke har været muligt, f.eks. I bilen , eller på ferie, hvor de opkræver et dyrt beløb i timen for at bruge deres wifi. endelig har jeg fundet på en simpel måde at få
Gør en ødelagt dvd -afspiller til et tilbehørskabinet til din hjemmebiograf -pc: 10 trin

Gør en ødelagt dvd-afspiller til et tilbehørskabinet til din hjemmebiograf-pc: For omkring $ 30 (forudsat at du allerede har et DVD-RW-drev og mediecenterfjernbetjening) kan du gøre en gammel ødelagt dvd-afspiller til et kabinet til din grimme/ hårde for at nå HTPC -tilbehør. Tag et kig på trin 2 for en omkostningsfordeling. Tilbage
Sådan gør du din tilpassede firmware MOD Din PSP: 12 trin

Sådan gør du din tilpassede firmware MOD Din PSP: I denne instruktive vil jeg vise dig, hvordan du opretter et pandora -batteri, en magisk hukommelsesstick og installationsprocessen! Jeg vil også vise dig, hvordan du konverterer dit Pandora -batteri tilbage til et normalt batteri! Video inkluderet! Materialer: -Først af alt din
