Indholdsfortegnelse:
- Trin 1: Hvad du får brug for
- Trin 2: Kredsløbet
- Trin 3: Start Visuino, og vælg Arduino UNO -korttype
- Trin 4: Tilføj komponenter i Visuino
- Trin 5: I Visuino -sætkomponenter
- Trin 6: I Visuino Connect -komponenter
- Trin 7: Generer, kompiler og upload Arduino -koden
- Trin 8: Spil

Video: Arduino vejrstation ved hjælp af BMP280 -DHT11 - Temperatur, luftfugtighed og tryk: 8 trin

2024 Forfatter: John Day | [email protected]. Sidst ændret: 2024-01-30 08:27


I denne vejledning lærer vi, hvordan man laver en vejrstation, der viser en TEMPERATUR, Fugtighed og tryk på LCD -displayet TFT 7735
Se en demonstrationsvideo.
Trin 1: Hvad du får brug for


- Arduino UNO (eller enhver anden Arduino)
- LCD -skærm TFT 7735
- BMP280 sensor
- DHT11 sensor
- Jumper ledninger
- Brødbræt
- Visuino -program: Download Visuino
Trin 2: Kredsløbet

LCD TFT ST7735
Forbinde:
- 1.8 TFT Display PIN [LED] til Arduino PIN [3.3 V]
- 1.8 TFT Display PIN [SCK] til Arduino PIN [13]
- 1.8 TFT Display PIN [SDA] til Arduino PIN [11]
- 1.8 TFT Display PIN [A0 eller DC] til Arduino PIN [9]
- 1.8 TFT Display PIN [RESET] til Arduino PIN [8]
- 1.8 TFT Display PIN [CS] til Arduino PIN [10]
- 1.8 TFT Display PIN [GND] til Arduino PIN [GND]
- 1.8 TFT Display PIN [VCC] til Arduino PIN [5V]
BEMÆRK: Nogle Arduino -tavler har forskellige SPI -ben, så sørg for at tjekke din board -dokumentation.
BMP280 sensor
- Tilslut pin [VIN] til Arduino [V5]
- Tilslut pin [GND] til Arduino pin [GND]
- Tilslut pin [SDA] til Arduino pin [SDA]
- Tilslut pin [SCL] til Arduino pin [SCL]
DHT11 sensor
- Tilslut pin [+] til Arduino [V5]
- Tilslut pin [-] til Arduino pin [GND]
- Tilslut pin [S] til Arduino digital pin [7]
Trin 3: Start Visuino, og vælg Arduino UNO -korttype


For at starte programmeringen af Arduino skal du have Arduino IDE installeret herfra:
Vær opmærksom på, at der er nogle kritiske fejl i Arduino IDE 1.6.6. Sørg for, at du installerer 1.6.7 eller højere, ellers fungerer denne instruks ikke! Hvis du ikke har gjort det, skal du følge trinene i denne instruktion for at konfigurere Arduino IDE til at programmere Arduino UNO! Visuino: https://www.visuino.eu skal også installeres. Start Visuino som vist på det første billede Klik på knappen "Værktøjer" på Arduino -komponenten (billede 1) i Visuino Når dialogen vises, skal du vælge "Arduino UNO" som vist på billede 2
Trin 4: Tilføj komponenter i Visuino




- Tilføj komponenten "Tryktemperatur BMP280 I2C"
- Tilføj komponent "Fugtighed og termometer DHT11/21/22/AM2301"
- Tilføj "TFT -farvedisplay ST7735" -komponent
Trin 5: I Visuino -sætkomponenter



Vælg "Display1" og sæt "Orientation" til goDown (dette ændrer visningsdirektionen)
Bemærk: Hvis displayet ikke virker, kan du prøve at ændre typen under vinduet egenskaber
-
Dobbeltklik på "Display1", og i elementvinduet udvid "Tekst" og "Linjer" i højre side og træk til venstre:
- 4X "Tegn tekst"
- 3X "Draw Line"
- 3X "Tekstfelt"
I venstre side vælges:- "Tegn tekst1" og i egenskabsvinduet indstilles "Størrelse" til 1, "Farve" til aclDodgerBlue og "X" til 17 og "Tekst" til VÆRSTATION
- "Tegn linje1" og i vinduet egenskaber indstilles "Højde" til 0, "Bredde" til 120, "Farve" til aclDodgerBlue og "Y" til 0- "Tegn tekst2" og i egenskabsvinduet indstilles "Størrelse" til 1, "Farve" til aclRød og "X" til 30 og "Y" til 15 og "Tekst" til TEMPERATUR
- "Tekstfelt1" og i egenskabsvinduet indstiller "Størrelse" til 2, "Farve" til aclGul og "X" til 30 og "Y" til 30- "Tegn linje 2" og i egenskabsvinduet indstilles "Højde" til 0, "Bredde" til 120, "Farve" til aclDodgerBlue og "Y" til 50- "Tegn tekst3" og i egenskabsvinduet indstil "Størrelse" til 1, "Farve" til aclAqua og "X" til 40 og "Y" til 55 og "Tekst" til HUMIDITY- "Tekstfelt2" og i egenskabsvinduet indstiller "Størrelse" til 2, "Farve" til aclGul og "X" til 30 og "Y" til 70- "Tegn linje3" og i egenskaber vindue indstillet "Højde" til 0, "Bredde" til 120, "Farve" til aclDodgerBlue og "Y" til 90- "Tegn tekst4" og i egenskabsvinduet indstil "Størrelse" til 1, "Farve" til aclHvid og " X "til 40 og" Y "til 95 og" Tekst "til TRYK-" Tekstfelt3 "og i egenskabsvinduet indstil" Størrelse "til 2," Farve "til aclGul og" X "til 15 og" Y "til 110
Trin 6: I Visuino Connect -komponenter

- Tilslut "PressureTemperature1" pin [Out] til Arduino I2C [In]
- Tilslut "PressureTemperature1" pin [Pressure] til Display1> TextField3 [In]
- Tilslut "PressureTemperature1" pin [Temperatur] til Display1> TextField1 [In]
- Tilslut "HumidityThermometer1" pin [Humidity] til Display1> TextField2 [In]
- Tilslut "HumidityThermometer1" pin [Out] til Arduino digital pin [7]
- Tilslut "Display1" komponentstift [Out] til Arduino pin SPI [In]
- Tilslut komponenten "Display1" [Chip Select] til Arduino Digital pin [10]
- Tilslut komponenten "Display1" [Reset] til Arduino Digital pin [8]
- Tilslut "Display1" komponentstift [Registrer vælg] til Arduino Digital pin [9]
Trin 7: Generer, kompiler og upload Arduino -koden


I Visuino skal du trykke på F9 eller klikke på knappen vist på billede 1 for at generere Arduino -koden, og åbne Arduino IDE
I Arduino IDE skal du klikke på knappen Upload for at kompilere og uploade koden (billede 2)
Trin 8: Spil
Hvis du tænder for Arduino UNO -modulet, begynder LCD'et at vise aktuelle værdier (TEMPERATUR, Fugtighed, tryk)
Tillykke! Du har afsluttet dit projekt med Visuino. Vedhæftet er også Visuino -projektet, som jeg har oprettet til denne Instructable, du kan downloade det her og åbne det i Visuino:
Anbefalede:
Mini vejrstation ved hjælp af Arduino og ThingSpeak: 4 trin

Mini vejrstation ved hjælp af Arduino og ThingSpeak: Hej alle sammen. I denne instruks vil jeg guide dig gennem trinene til at lave en personlig mini -vejrstation. Vi vil også bruge ThingSpeak API til at uploade vores vejrdata til deres servere, eller hvad er formålet med en vejrstation
Fugtighed, tryk og temperaturberegning ved hjælp af BME280 og fotoninterface: 6 trin

Fugtighed, tryk og temperaturberegning ved hjælp af BME280 og Photon Interfacing .: Vi støder på forskellige projekter, der kræver temperatur-, tryk- og fugtighedsovervågning. Således indser vi, at disse parametre faktisk spiller en afgørende rolle for at have et skøn over arbejdseffektiviteten af et system ved forskellige atmosfæriske forhold
Vejrstation ved hjælp af Arduino UNO: 7 trin

Vejrstation ved hjælp af Arduino UNO: Oprettet af: Hazel Yang Dette projekt er en vejrstation, der bruger et Arduino UNO -kort til at styre datastrømmen, en DHT22 -sensor til at indsamle data og en OLED -skærm til at vise dataene
Ekstern vejrstation ved hjælp af Arduino: 7 trin

Ekstern vejrstation ved hjælp af Arduino: Anvendte materialer: Priserne er omtrentlige og efter hukommelse. NodeMCU V3 Lua - 3 € Digital temperatur og luftfugtighed DTH 22 - 2 € Fotoresistor (LDR) sensormodul registrerer lysfølsom fotodiode til Arduino - 0,80 € 1 sæt/parti Sne/regndråbesøgningssensor
Bestemmelse af tryk og højde ved hjælp af GY-68 BMP180 og Arduino: 6 trin
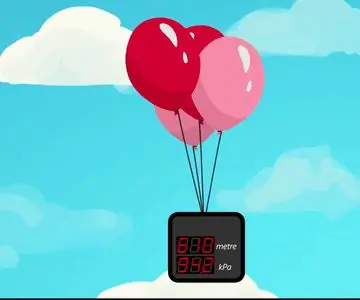
Bestemmelse af tryk og højde ved hjælp af GY-68 BMP180 og Arduino: Oversigt I mange projekter såsom flyvende robotter, vejrstationer, forbedring af routingydelse, sport osv. Er måling af tryk og højde meget vigtig. I denne vejledning lærer du, hvordan du bruger BMP180 -sensoren, som er en af de mest
