Indholdsfortegnelse:
- Trin 1: Designet
- Trin 2: Påkrævede dele
- Trin 3: Påkrævede værktøjer
- Trin 4: Skæring af træpaneler
- Trin 5: Lav benene og understøt strålen
- Trin 6: Bordplade
- Trin 7: Lineær aktuator
- Trin 8: Demontering og slibning
- Trin 9: Farvning
- Trin 10: Lakering
- Trin 11: Elektronik Del 1: Button Box
- Trin 12: Elektronik Del 2: Arduino Control
- Trin 13: Sæt det hele sammen
- Trin 14: Vigtigt Final Photo Shoot i Location

Video: Automatisk sidde/stå skrivebord: 14 trin (med billeder)

2024 Forfatter: John Day | [email protected]. Sidst ændret: 2024-01-30 08:26

** VENLIGST STEM OM DENNE INSTRUKTABLE! **..
På trods af min første tvivl er jeg meget tilfreds med slutproduktet!
Så her er det, mit bud på det automatiske sidde/stå skrivebord!
Trin 1: Designet


Skrivebordet
Bordet består af 4 Acacia paneler i 3 forskellige størrelser.
Skrivebordet er et enkelt panel, der måler 1200x600 mm og er fastgjort til de to ben ved hjælp af stålbeslag.
De to ben er lavet af to 1200X405mm paneler skåret i et stykke 450x405mm og 750x405mm. Hvert 450 mm stykke er fastgjort til et 750 mm stykke med to kraftige 350 mm trækglas. Disse fungerer som guider og giver benene mulighed for at strække sig til en højde på cirka 1100 mm.
En støttebjælke er lavet af et 300x1200mm panel skåret til 1130mm. Denne stråle holder benene sammen og giver den lineære aktuator noget at skubbe imod.
Bevægelse
"Løftekraften" leveres af en enkelt 1500N, 30 cm lineær aktuator fastgjort til støttebjælken og den midterste bund af skrivebordet.
Aktuatorens motor styres af en Arduino nano og en DC -motor driver.
To trykknapper styrer bevægelsen.
Trin 2: Påkrævede dele
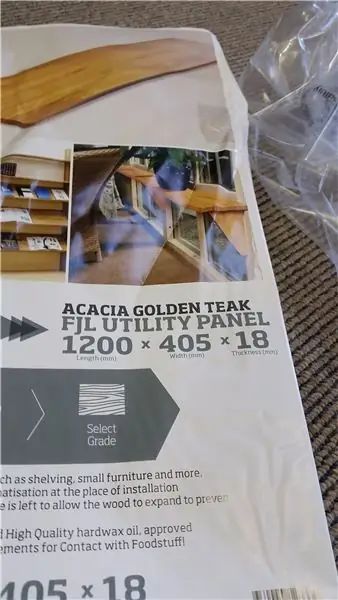
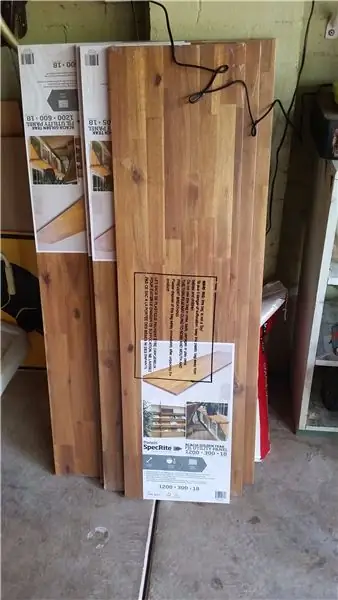


Skrivebordet
Laminerede træpaneler (Acacia) - Bunnings lager
1x 1200 x 600 x 18 mm
1x 1200 x 405 x 18 mm
2x 1200 x 300 x 18 mm
Den oprindelige idé var at tage nogle fyrretræsplader og kombinere dem sammen med dyvler og trælim, men så fandt jeg disse præfabrikerede Acacia-hårdttræspaneler og tænkte, at jeg ville spare mig selv for besværet og designe skrivebordet til at bruge dem (jeg kunne også rigtig godt lide træets farve og udseende).
Stålbeslag - Bunnings lager
2x 50 x 50 x 50 x 5 mm
8x 50 x 50 x 20 x 5 mm
I første omgang købte jeg kun 8 af 50 x 50 x 20 x 5 mm, men fik 2 kraftige, fordi de mindre syntes at bøje på skrivebordet.
50 Pakke med 20 mm træskruer
20 mm skruer trænger cirka 15 mm ind i panelerne.
2 par 350 mm tegne dias
Desværre mistede jeg alle registreringer af præcis hvilken type jeg købte, men de er noget i stil med disse.
Elektronikken
30 cm lineær aktuator
Da jeg var den dyreste del af bygningen, brugte jeg kun en, selvom du kan få to for ekstra stabilitet - noget jeg vil bringe senere.
2x øjeblikkelige trykknapper
Intet særligt behov her, vælg noget der passer til dit skrivebords udseende, jeg har disse.
Kabinet til flangeknap
Flangen hjælper med montering, jeg tænkte, at aluminium ville se godt ud med træet.
4 -leder kabel
For at forbinde knapperne til kontrolboksen.
12V 1A strømforsyning
Det lykkedes mig at rive en af disse ud af en skraldespand.
Power board
Jeg brugte et fire -port strømkort, men du kan få den størrelse, der passer til dine behov.
DC motor driver
Jeg brugte en, jeg havde liggende, det er sådan noget.
Arduino Nano
Findes let online.
Jeg brugte min 3D -printer 'Big Boi' til at oprette en boks til at holde kontrolelementerne, men du kan bare købe en kasse, hvis du ikke har adgang til en 3D -printer.
Valgfri
240 sandkorn og 400 sandpapir
Valgfri, men ikke valgfri? Hvis du er virkelig doven, har du ikke brug for det, men som mange andre ting i livet burde du virkelig have det.
Træplet
Plet kan få et billigt stykke tømmer til at se meget bedre ud og fremhæve træets egenskaber.
Lak
Lak er valgfri, men anbefales stærkt, da det vil forbedre skrivebordets udseende og holdbarhed.
Kabelkanal
Hvis du har tænkt dig at bruge dit skrivebord til en computer, anbefaler jeg, at du får en af disse.
Kabelbindere For at sikre kabler inde i æsker.
Kabelklemmer
Til sikring af kabler uden for kasser.
Trin 3: Påkrævede værktøjer


Det grundlæggende i hvilke værktøjer du skal bruge til at oprette skrivebordet:
Skrivebordet
Håndbor med forskellige bor
Til udboring af monteringshuller osv …
Skruetrækker/boremaskine
Til skrueskruer!
Cirkulær/håndsav
For at skære panelerne i størrelse.
Pensel
En fin hårbørste til påføring af lakken.
Klud
Til påføring af træpletten.
Elektronik
Loddekolbe
For at lave elektriske forbindelser.
Trådskærere
Til at fjerne/klippe ledninger.
Trin 4: Skæring af træpaneler
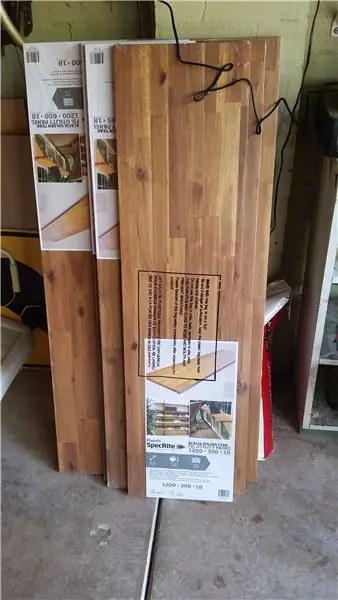



Ved hjælp af Acacia -panelerne skal vi kun lave tre snit, et til støttebjælken og et til hver af de paneler, der bruges til benene (du kan kun lave dette snit ved at stable de to paneler).
Jeg skærer alle stykker selv ved hjælp af en standard cirkelsav, selvom den hardware -butik, du køber dem fra, normalt vil gøre det (mod en pris). Du kan også bare bruge en håndsav, hvis du er tålmodig.
Ben
Hver af de to 1200x405mm paneler skal skæres i to, et 750 mm stykke og et 450 mm stykke.
Støttebjælke
Støttebjælken skal skæres, så den passer ind mellem benene. Jeg beregnede dette som initiallængde minus (4x tykkelsen på et panel plus 2x tykkelsen af et draw -dias). Gør det til 1130 mm.
Trin 5: Lav benene og understøt strålen




Tegn dias
Vi skal bruge trækskrederne til at fastgøre de to stykker af benene til at lave et langt "glidende" ben.
Jeg monterede skinnerne cirka 100 mm fra kanten af panelerne, med bredden på objektglasene (ca. 45,5 mm) lægger dette midten af objektglassene cirka 123 mm fra panelernes kant.
Tegn en let linje, hvor midten af hvert dias vil sidde på alle benpanelerne. Placer skinnerne på et af de længere benstykker, med den store side nedad. Beklæd toppen af skinnen med toppen af panelet, så enden af objektglasset, der strækker sig ud, strækker sig ud over panelets kant. Når du forlænger objektglasset, vil du se, at der er et antal monteringshuller, vælge ca. 3 og markere deres position på den linje, du tegnede for midten af objektglasset.
Gør det samme med det andet lange panel, vend derefter om trækglasset og markér monteringshullerne på den lille ende af objektglasset på midterlinjen af de små panelstykker.
Når du har markeret alle monteringshullerne til trækskrederne, skal du bruge et lille bor, cirka 2 mm, til at bore et lille hul på cirka 5 mm dybt på hvert af monteringspunkterne.
GÅ IKKE HELE vejen igennem!
Monteringsbeslag
Vi skal nu markere monteringshullerne til beslagene, der holder benene til støttebjælken og benene til bordpladen.
Bordplade
Jeg endte med at bruge 3 beslag til hvert ben til at holde bordpladen til benene, fordi de to små, jeg oprindeligt havde, ikke lignede, at de ville være nok.
Afhængigt af de beslag, du bruger, skal du ændre deres placering på panelerne. For de beslag, der bruges til at montere benene på bordpladen, skal du markere deres midte (samme som dias, cirka 50 mm fra kanten og et i midten i mit tilfælde). Sæt midten af beslaget på linje med midterlinjen, og stil kanten af beslaget med enden på et lille benpanel (brug et stykke træ eller noget fladt for at sikre, at beslagets kant er firkantet med kanten af benstykket). Efter markering af placeringen af monteringshullerne bores de ud som for diasene.
Support Beam
Jeg fastgjorde et beslag til midten af hver ende af støttebjælken og et på den nederste kant af hver ende. Ved at vide, hvor bjælken vil fastgøre til benene, kan du markere, hvor støttebjælkens beslag ville sidde på de lange benpaneler og bore monteringshullerne ud.
Samle
Efter at alle beslag og slid monteringshuller er boret ud, kan du begynde at samle det. Brug de 20 mm træskruer til at fastgøre dias og beslag til benstykkerne, og kombiner derefter de to ben sammen med støttebjælken.
BEMÆRK for beslagene, der fastgøres til støttebjælkens nederste kant, kan du bruge længere træskruer til ekstra støtte.
Trin 6: Bordplade


Tid til at markere placeringen af beslagene på undersiden af bordpladen.
Til mit bord er benene fastgjort direkte til midten af bordpladen. For at beregne placeringen af beslag på undersiden af bordpladen beregnede jeg først forskellen mellem bordpladens bredde og benbredden. Jeg delte dette tal med 2 og tilføjede, at jeg havde placeret afstanden fra benkanten til afstanden.
Jeg fjernede en af beslagene fra benene og brugte den til at markere placeringen af monteringshullerne til beslagene.
Nu er det også et godt tidspunkt at markere monteringshullerne til den lineære aktuator. Beslaget har to skruehulspositioner, midten af disse to huller skal være opstillet med midten af bordet.
Efter at have boret monteringshullernes positioner, placeres bordpladen på benene og fastgør toppen til beslagene ved hjælp af en enkelt skrue (brug det yderste monteringshul, vi skal bruge aktuatoren til at løfte skrivebordet for at afsløre de andre monteringshuller).
Trin 7: Lineær aktuator
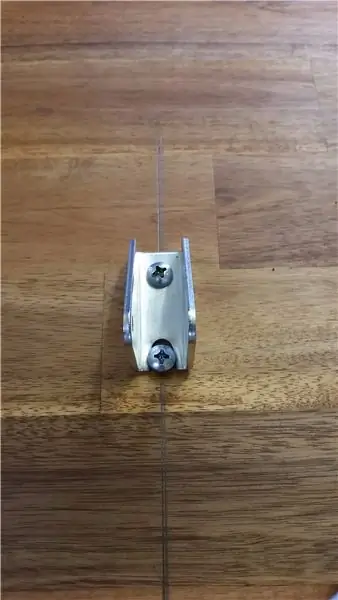

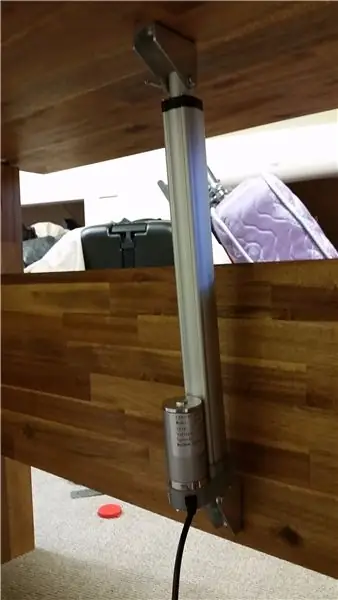
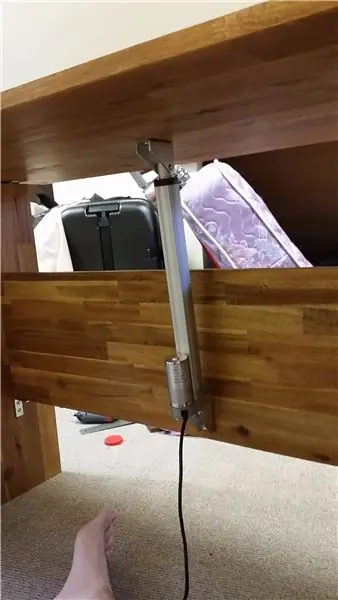
Lineær aktuator
På dette tidspunkt kan vi fastgøre den lineære aktuator til bordet. Den lineære aktuator leveres med 2 monteringsbeslag. Den ene vil fastgøre til støttebjælken, og den anden vil fastgøre til midten af bordpladen, hvor vi markerede tidligere. Aktuatoren fastgøres til beslaget ved hjælp af en enkelt stift. Fastgør begge beslag til aktuatoren, og skru det øverste beslag på undersiden af bordpladen. Lad aktuatoren hænge under bordet og flyt den til en sådan position, at beslaget på bunden af aktuatoren sidder fladt mod støttebjælken. Markér, hvor bundbeslagets monteringshuller er placeret på støttebjælken, og bor disse huller.
Du kan teste skrivebordet på dette tidspunkt ved hjælp af en 12 volt strømforsyning til at drive aktuatoren. Interne endestopkontakter stopper aktuatoren, når den har nået den maksimale forlængelse (også når den er trukket helt sammen).
Hvis du ønsker at afslutte skrivebordets struktur på dette tidspunkt, skal du bruge aktuatoren til at løfte skrivebordet for at afsløre de andre monteringshuller i beslagene og bruge flere skruer til at fastgøre bordpladen til benene.
Trin 8: Demontering og slibning



Nu hvor vi har fået bordet samlet, er det tid til at skille det ad!
Slibning er lidt valgfri, men det giver bordet en meget bedre finish, og det slipper også for alle huller, der er skabt under skæringsprocessen.
Det er på dette tidspunkt (før slibning), at jeg skar hullet til kabelkanalen. Skær et hul i det bageste højre hjørne af bordpladen med en 60 mm hulskær. Skær fra toppen af bordet og ned, da det vil give en bedre finish ved at efterlade mindre chips i bordet.
Slibning
Tag hver af panelerne og slib let alle sider med 240 sandpapir af sand (indpakning af sandpapiret i en træblok giver dig noget at holde fast i). Ved slibning ALTID husk at slibe med kornet og aldrig på tværs af det. Tag ekstra tid til at fjerne chips eller huller på kanterne af de udskårne paneler samt eventuelle blyantmærker, du lavede, når du markerede positionerne til monteringshullet.
Trin 9: Farvning


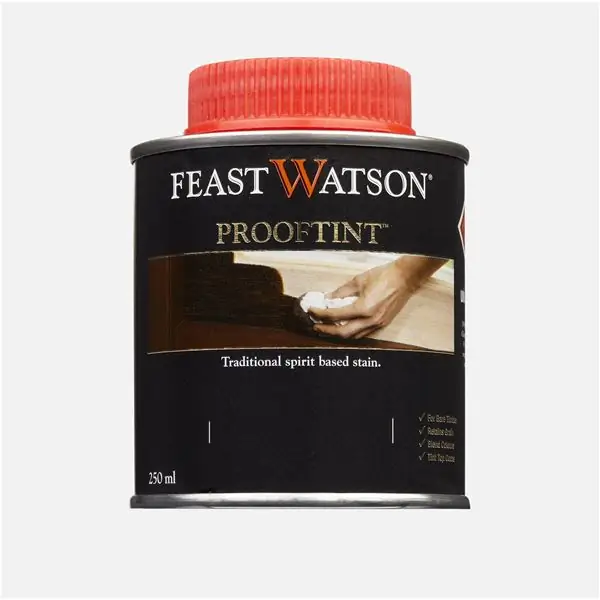
Farvning af træet er absolut valgfrit, men i mit tilfælde ville jeg have skrivebordet til at være lidt mørkere, så jeg brugte en valnødplet på alle stykker. Farvning af træet afslører også tømmerets indviklede mønstre (samt eventuelle ridser, du har lavet…..).
Jeg bruger off-cut fra støttebjælken til at teste den plet, jeg købte, og være tilfreds med de resultater, jeg påførte pletten på skrivebordsstykkerne.
Hvis du beslutter dig for at plette tømmeret, er der nogle enkle trin.
- Fjern alle rester fra slibningen med en tør klud.
- Påfør pletten med en klud i kornet, gnider hårdere eller påfører mere plet mørkere træet.
- Når du har opnået den ønskede farve, lad stykket tørre i 10 til 15 minutter, før du rører det.
- Hvis du vil have det mørkere, kan du anvende yderligere lag, selvom kun ét lag virkelig er nødvendigt.
Trin 10: Lakering




Lakering er også valgfri, men anbefales stærkt, selvom du ikke har farvet træet, da det tilføjer holdbarhed og giver skrivebordet en god finish.
Jeg brugte denne oliebaserede, satin, klare lak, og resultaterne var fantastiske!
Grundlæggende trin til lakering
- Brug en fin hårbørste til at påføre lakken på træet, og sørg for at du igen følger træets korn.
- Læg hvert stykke til side efter hvert lag og vent mindst 4 timer, før du rører ved det.
- Efter ca. 12 timer skal du bruge meget fint sandpapir (400+) til let at slibe hvert lakeret stykke.
- Efter slibning påføres endnu et lag lak.
- Gentag, indtil hvert stykke har mindst 3 lag lak (glem ikke enderne!).
BEMÆRK, hvis du lakker udenfor, skal du være opmærksom på fejl, i modsætning til pletten virker de tiltrukket af lakken og vil sidde fast på dine dejlige træpaneler.
Trin 11: Elektronik Del 1: Button Box



Kabelføring af elektronikken er ret ligetil, og et ledningsdiagram er tilgængeligt ovenfor.
Elektronikken består af to hoveddele, knapboksen og Arduino -betjeningerne og strømforsyningen.
Knapkassen
Jeg brugte en lille aluminiumskasse med en flange til at indeholde trykknapperne, der styrer skrivebordets højde. Flangen i bunden af kassen hjælper med at montere kassen under bordpladen. Desværre havde indersiden af kassen en masse solide dele, som du skal bore igennem. Dette betød, at du ikke kan bruge møtrikkerne på knapperne til at holde dem på plads, så jeg endte med at superlimme dem.
Bagsiden af knapperne havde en diameter på 12 mm, så jeg fordelte to 12 mm huller på den ene side af kassen og borede dem ud. Når du borer store huller som dette (især i metal), skal du ikke starte med en 12 mm bit, starte med en lille og gradvist øge bitstørrelsen, indtil du når til 12 mm.
For at tillade 4 -lederkablet borede jeg et lille 4 mm hul bag i kassen.
Ledninger
Jeg tilsluttede knapperne med en 10kohm pull down -modstand (selvom jeg ikke synes, det er nødvendigt for Nano). Den anden side af knappen var tilsluttet 5V, så inputpinnen vil gå højt, når der er trykket på knappen.
Den 4 -kernede ledning bærer de to signaler fra knapperne samt 5V og GND, et kabelbinder på indersiden af kassen hjælper med at forhindre kablet i at blive revet ud.
Med skrivebordet adskilt nu er et godt tidspunkt at markere monteringshullerne til knapkassen. Jeg stillede kassens forside op med kanten af skrivebordet til højre og markerede hullernes placering og borede dem derefter ud.
Trin 12: Elektronik Del 2: Arduino Control



Hvis du vælger den rigtige slags knapper, behøver du ikke rigtig en mikro-controller eller motor driver til dette skrivebord. Grunden til, at jeg ville inkludere en, var, at med et dobbelt tryk på en af knapperne ville skrivebordet enten stige helt eller ned. Det åbner også døren, så du kan inkludere andre funktioner på skrivebordet, f.eks. Fjernbetjening.
Tilslutning af Arduino og motorstyring (se diagram)
Arduino har to job, til at aflæse betjeninger fra knapperne og relækommandoer til motorstyringen for at justere skrivebordets højde. Knappens indgange går til 2 digitale ben på Arduino (i mit tilfælde stifter 7 og 8), og de tre udgange, der er nødvendige for motorstyringen, går fra tre digitale stifter på Arduino (4, 5, 6) til aktiveringsstiften som samt de 2 indgange, der er nødvendige for motor A på motordriveren.
Arduino -koden
Koden er temmelig grundlæggende, den venter simpelthen, indtil der er et tryk på en knap, og ved hjælp af "puls ind" -funktionen afgøres, om det var et enkelt tryk eller et dobbeltknap (2 tryk inden for et sekund). Ved et dobbelt tryk vil motoren blive tændt i retningen i 50 sekunder, hvilket er omtrent den tid, det tager skrivebordet at bevæge sig fuldstændigt i en retning. Denne teknik kan være lidt glitchy, men det var ikke et stort nok problem for mig at ville ændre den. Afhængigt af hvilken knap der blev trykket på, driver motorstyringen motoren frem eller tilbage. Hvis der ikke trykkes på en knap, deaktiveres motoren.
Strømforsyning
Motoren, der driver den lineære aktuator, har brug for 12V ved ca. 0,8A for at køre, heldigvis fandt jeg en gammel 12,9V, 1,39A switch mode strømforsyning, jeg havde liggende, og besluttede at bruge den.
Fordi strømkortet, jeg købte til skrivebordet, kun havde 4 porte, besluttede jeg mig for at lukke strømforsyningen op og hacke to 240V -klassede ledninger til indersiden af strømkortet.
GØR IKKE DETTE, HVIS DU ER UFAMILIEN ELLER IKKE KOMFORTABEL MED HANDLING MED HØJ SPÆNDING!
Åbning af strømforsyningens kabinet var den eneste måde at komme ind. Inde i kabinettet finder du et temmelig selvstændigt switch mode-strømmodul. Jeg fjernede de eksisterende højspændingskabler og erstattede dem med længere. Åbning af strømkortet var lidt vanskeligere, da jeg ikke ville ødelægge sagen, og jeg ikke havde den rigtige bit til sikkerhedsskruerne. Da strømkortet var åbent, borede jeg et lille hul til ledningerne og loddet dem til styreskinner på brættet (det er AC, så det er ligegyldigt hvilken vej rundt om dig, der lodder dem).
3D -trykt kabinet
Som du kan se på billederne, har jeg 3D printet et brugerdefineret kabinet til Arduino, motor driver og strømforsyning. Jeg vil ikke tale om, hvordan jeg gjorde dette, da der er masser af 3D -design tutorials og at designe din egen boks er ikke rigtig nødvendigt, jeg vil dog inkludere STL til min boks.
Trin 13: Sæt det hele sammen
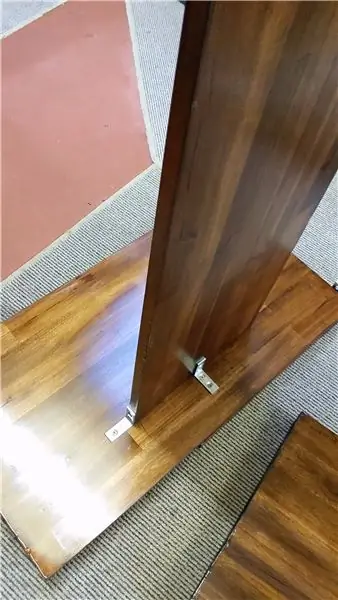


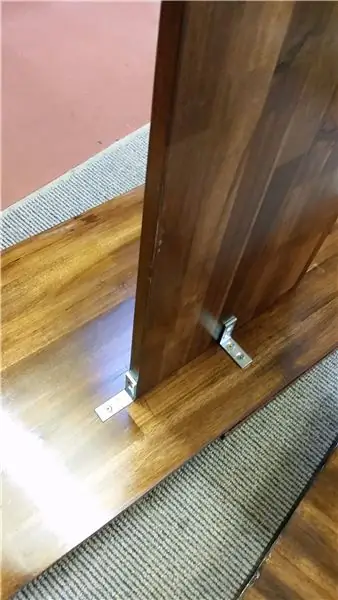
Det er nu tid til at sætte det nyfarvede og lakerede skrivebord tilbage sammen med al elektronikken på plads!
Jeg startede med at samle benene og støttebjælken. Det var lettest at gøre dette ved at lægge et af benene ned med beslagene på plads og skrue støttebjælken fast til dette. Ved at støtte støttebjælken op på beslagene på det andet ben kan du skrue hele ben-/støttebjælkestrukturen sammen.
Inden jeg satte skrivebordet på, monterede jeg kontrolboksen og strømkortet. På bagsiden af de fleste power boards (mine havde to) er monteringsspor. For at bruge disse skal du få to små skruer (normalt inkluderet), der passer i åbningen og skrue dem direkte ind på bagsiden af støttebjælken (med samme afstand som slidserne bag på strømkortet). Du "glider" derefter strømkortet på disse skruer for at montere det.
For at montere boksen med kontrolelektronikken brugte jeg simpelthen tre skruer til at holde boksen på bagsiden af støttebjælken ved siden af strømkortet.
Når det var gjort, kan du montere skrivebordet på samme måde, som det blev gjort under den første samling.
** Resumé, hvis du har glemt **
- Skru en skrue til hver beslag til bordet (yderste hul er lettest)
- Fastgør lineære aktuatorbeslag og derefter aktuatoren
- Brug af aktuatorliftbord
- Brug flere skruer til at afslutte monteringen af skrivebordet
Nu kan vi montere knapboksen! Fastgør boksen med 4 skruer til de monteringshuller, der blev oprettet tidligere. Hvis du ønsker at implementere en smule kabelstyring til bordet, er kabelklip vist på billederne ganske gode til denne type bord.
Kommentarer til det endelige byggeri
Der var kun virkelig 2 problemer, jeg havde med designet, begge drejede sig om den lineære aktuator.
- Motorstøj
- Skrivebordets stabilitet
Motorstøj er et indlysende problem, men skrivebordets stabilitet forvirrede mig lidt. Selvfølgelig fordi der kun er et støttepunkt i midten, ville der være lidt af en havsav-bevægelse, men dette problem syntes at blive forstærket af, at aktuatoren havde en tendens til at bøje en del, og jeg er ikke sikker tilføjelse af en anden aktuator ville løse dette problem fuldstændigt.
Den gode nyhed er, at når den er fyldt med en smule vægt, skærmcomputere osv., Bevæger skrivebordet sig mindre.
Trin 14: Vigtigt Final Photo Shoot i Location




Samlet set tog dette projekt kun et par ugers arbejde at fuldføre og var egentlig ikke så svært.
Jeg var virkelig glad for slutresultatet, ligesom min kæreste, og vil helt sikkert prøve at komme med nogle flere træ-/ elektronikprojekter i fremtiden.
Held og lykke til alle, der prøver at lave deres egne!
Anbefalede:
Smart skrivebord LED -lys - Smart Lighting W/ Arduino - Neopixels -arbejdsområde: 10 trin (med billeder)

Smart skrivebord LED -lys | Smart Lighting W/ Arduino | Neopixels Workspace: Nu til dage bruger vi meget tid derhjemme, studerer og arbejder virtuelt, så hvorfor ikke gøre vores arbejdsområde større med et brugerdefineret og smart belysningssystem Arduino og Ws2812b LED'er baseret. Her viser jeg dig, hvordan du bygger din Smart Skrivebord LED -lys, der
Unikt skrivebord Weather Station Showpiece: 5 trin (med billeder)

Unikt skrivebord Weather Station Showpiece: Hey fyre! Til dette måneders projekt har jeg lavet en vejrstation i form af et skrivebord, eller du kan kalde det som et skrivebord. Denne vejrstation henter data til ESP8266 fra et websted ved navn openwethermap.org og ændrer RGB -farverne i
Stargate til dit skrivebord - PCB -design: 6 trin (med billeder)

Stargate til dit skrivebord - PCB -design: Hvis du kan lide dette projekt, kan du overveje at stemme på det i PCB -konkurrencen (nederst på siden)! Stargate SG -1 er mit foretrukne tv -show nogensinde - fuld stop. I løbet af de sidste par måneder har jeg tvunget min kæreste til at se for at se
Skrivebord Bluetooth -højttaler med lydvisualisering, berøringsknapper og NFC .: 24 trin (med billeder)

Skrivebord Bluetooth -højttaler med lydvisualisering, berøringsknapper og NFC .: Hej! I denne instruktion vil jeg vise, hvordan jeg lavede denne skrivebord Bluetooth -højttaler, der har fantastisk lydvisualisering med berøringsknapper og NFC. Kan let parres med NFC -aktiverede enheder med bare et tryk. Der er ingen fysisk knap
Send automatisk e -mail med foto fra batchfil ved hjælp af gammelt skrivebord og XP: 4 trin

Send automatisk e -mail med foto fra batchfil ved hjælp af gammelt skrivebord og XP: Jeg er meget heldig at have en fantastisk udsigt fra mit hjemmekontorvindue. Når jeg er væk, vil jeg se, hvad jeg mangler, og jeg er ofte væk. Jeg plejede at have mit eget websted og en hjemmevejrstation, der ville uploade via ftp alt vejret da
