Indholdsfortegnelse:
- Trin 1: Forberedelse af hardware
- Trin 2: Hardware -samling
- Trin 3: Forberedelse af software
- Trin 4: Indstilling og upload
- Trin 5: ESP8266 BearSSL CertStore
- Trin 6: Hvordan fungerer det?
- Trin 7: God fornøjelse

Video: Google Photo Clock: 7 trin (med billeder)

2024 Forfatter: John Day | [email protected]. Sidst ændret: 2024-01-30 08:26





Denne instruktion viser, hvordan man bruger et ESP32 og en LCD til at lave et digitalt ur med randomiseret fotovisning i baggrunden hvert minut. Billederne kommer fra dit delte Google Fotoalbum, skal du blot indtaste delingslinket ESP32 vil gøre jobbet;>
Trin 1: Forberedelse af hardware



GENBRUG TIDIGERE PROJEKTHARDWARE
Hvis du har udført tidligere instruktioner, kan du genbruge hardwaren til dette projekt og kan springe hardwareenheden over:
- https://www.instructables.com/id/Floating-Display/
- https://www.instructables.com/id/COVID-19-WHO-Dash…
ESP8266/ESP32 Dev Board
Enhver ESP8266/ESP32 Dev Board skal være ok.
LCD display
Enhver Arduino_GFX -understøttet LCD -skærm er ok, du finder muligvis i øjeblikket understøttet skærm på GitHub readme:
Brødbræt
Ethvert brødbræt, der kan passe til ESP Dev Board og LCD Display.
Jumper Wire
Nogle Jumper Wires afhænger af dev board og LCD pins layout. I de fleste tilfælde er 6-9 mandlige til kvindelige jumperledninger nok.
Trin 2: Hardware -samling




Skub ESP32 Dev Board på brødbrættet, og tilslut LCD med jumperwires.
Her er eksemplet på forbindelsesoversigten:
ESP8266 -> LCD
Vcc -> Vcc
GND -> GND GPIO 15 -> CS GPIO 5 -> DC (hvis tilgængelig) RST -> RST GPIO 14 -> SCK GPIO 12 -> MISO (valgfri) GPIO 4 -> LED (hvis tilgængelig) GPIO 13 -> MOSI / SDA
ESP32 -> LCD
Vcc -> Vcc
GND -> GND GPIO 5 -> CS GPIO 16 -> DC (hvis tilgængelig) GPIO 17 -> RST GPIO 18 -> SCK GPIO 19 -> MISO (valgfri) GPIO 22 -> LED (hvis tilgængelig) GPIO 23 -> MOSI / SDA
Trin 3: Forberedelse af software
Arduino IDE
Download og installer Arduino IDE, hvis du endnu ikke gør det:
www.arduino.cc/en/main/software
ESP8266 Support
Følg installationsvejledningen for at tilføje ESP8266 -support, hvis du endnu ikke gør det:
github.com/esp8266/Arduino
Upload af Arduino ESP8266 filsystem
Følg installationsvejledningen for at tilføje uploader -plugin, hvis du endnu ikke gør det:
github.com/esp8266/arduino-esp8266fs-plugi…
ESP32 Support
Følg installationsvejledningen for at tilføje ESP32 -support, hvis du endnu ikke gør det:
github.com/espressif/arduino-esp32
Arduino_GFX bibliotek
Download de nyeste Arduino_GFX -biblioteker: (tryk på "Klon eller download" -> "Download ZIP")
github.com/moononournation/Arduino_GFX
Importer biblioteker i Arduino IDE. (Arduino IDE "Skitse" menu -> "Inkluder bibliotek" -> "Tilføj. ZIP bibliotek" -> vælg downloadet ZIP -fil)
Trin 4: Indstilling og upload

- Download programmet på GitHub: (tryk på "Klon eller download" -> "Download ZIP")
- Åbn GooglePhotoClock.ino med Arduino IDE
- Udfyld dine WiFi AP -indstillinger i SSID_NAME og SSID_PASSWORD
- Udfyld lokale tidszoneoplysninger til GMT_OFFSET_SEC, DAYLIGHT_OFFSET_SEC og TZ
- Forbered et delt album i Google Foto, opret et delingslink og udfyld GOOGLE_PHOTO_SHARE_LINK
- Hvis du ikke bruger ILI9341 LCD, skal du kommentere linje 133 og kommentere den korrekte LCD -klasseerklæring
- Tilslut ESP Dev Board til computeren
- Tryk på Upload -knappen for at kompilere og uploade programmet til ESP Dev Board
Trin 5: ESP8266 BearSSL CertStore


Google Foto kræver al forbindelse i HTTPS. ESP8266 nyeste version ved hjælp af BearSSL -implementering, og det kræver en vis forbehandling af CertStore -data.
Jeg har genereret en CertStore -data den 18. april 2020, du genopretter dem ved at køre:
python make_spiffs.py
Hvis du bruger ESP8266, skal du følge trinene for at uploade CertStore -data:
- Åbn Arduino IDE
- Tilslut ESP8266 dev -kortet til computeren
- Vælg menuen Værktøjer
- Vælg ESP8266 Sketch Data Upload
- Vent med at uploade
Trin 6: Hvordan fungerer det?
- Opret forbindelse til foruddefineret WiFi AP
- Få den aktuelle tid fra NTP -serveren
- Foretag HTTPS -anmodning om delt foto i Google Foto
- HTTPS -svarskode 302 og inkluderede en omdirigeringsplacering i svarhovedet
- Foretag HTTPS -anmodningen til omdirigering af placering
- Læs fotolisten fra Javascript -arrayet i svar -HTML (HTML -koden er over 500 KB, det har brug for lidt tid at læse og opdele dataene)
- For hvert minut vælges tilfældigt et foto i fotolisten
- Prøv kun at finde cachelagrede fotofiler i SPIFFS først for ESP8266
- Lav en HTTPS -anmodning om fotolink
- Kun for ESP8266 skal fotofilen gemmes i SPIFFS
- Vis billedet
- Udskriv den aktuelle tid på fotoet
Trin 7: God fornøjelse


Det er tid til at tilføje flere favoritbilleder til det delte fotoalbum og placere dette Google Photo Clock på dit skrivebord.
Anbefalede:
LED Heart Photo Frame - Lav en perfekt Valentins- eller fødselsdagsgave: 7 trin (med billeder)

LED Heart Photo Frame - Lav en perfekt Valentins- eller fødselsdagsgave: Hej! I denne instruktive vil jeg vise dig, hvordan du kan lave denne fantastiske LED Heart Photo Frame. Til alle elektronikentusiaster! Lav den perfekte valentins-, fødselsdags- eller jubilæumsgave til dine kære! Du kan se demo -videoen af denne
Arduino Wedding Photo Booth - 3D -printede dele, automatiseret og lavt budget: 22 trin (med billeder)

Arduino Wedding Photo Booth - 3D -trykte dele, automatiseret og lavt budget: Jeg blev for nylig inviteret til min partners brors bryllup, og de spurgte før, om vi kunne bygge dem en fotoboks, da de koster for meget at ansætte. Det var det, vi kom frem til, og efter flere komplimenter besluttede jeg at gøre det til en instruks
Tweetbot - Twitter Connected Photo Booth: 4 trin (med billeder)

Tweetbot - Twitter Connected Photo Booth: I dette projekt vil vi lave et Raspberry Pi -drevet kamera, der kan bruges i en fotoboks til fester. Efter at billedet er taget, kan det sendes til en bestemt Twitter -konto, så alle kan se det senere. Denne vejledning vil omfatte te
Kids Photo Album With Flashcard Commercial: 8 trin (med billeder)

Børnefotoalbum med Flashcard -reklame: Denne instruktion viser, hvordan man laver et WiFi -automatisk fotoalbum med børneflashkort -kommercielle funktioner
ESP32 Photo Clock: 9 trin (med billeder)
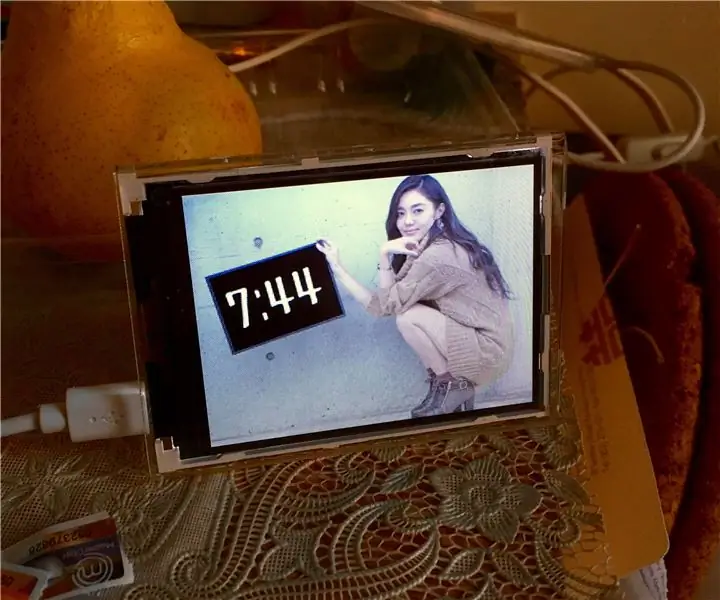
ESP32 Photo Clock: Denne instruktionsbog viser, hvordan du bruger ESP32 og LCD til at lave et fotour. På japansk kaldes det BiJin ToKei (美人 時 計)
