Indholdsfortegnelse:
- Forbrugsvarer
- Trin 1: Opret biblioteket
- Trin 2: Opret manifestfil og kode den
- Trin 3: Opret ikonerne, og opdater manifestet
- Trin 4: Tilføj en popup
- Hej Verden
- Trin 5: Få det til at se godt ud, og gør det interaktivt
- Hej Verden
- Hej Verden
- Trin 6: Offentliggør det til Chrome Webshop

Video: Chrome webudvidelse - Ingen forudgående kodningserfaring påkrævet: 6 trin

2024 Forfatter: John Day | [email protected]. Sidst ændret: 2024-01-30 08:26
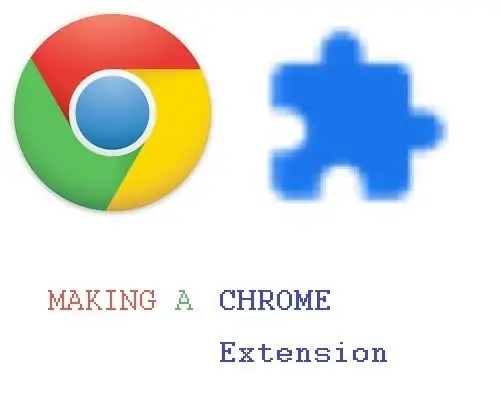
Chrome -udvidelser er små programmer, der er bygget til at forbedre brugernes browseroplevelse. For mere information om kromudvidelser, gå til
For at lave en Chrome Web Extension kræves kodning, så det er meget nyttigt at gennemgå HTML, JavaScript og CSS på nedenstående websted:
www.w3schools.com/default.asp (w3 skoler er et godt websted til kodning af ressourcer)
Ved du ikke, hvordan du koder? Bare rolig, denne vejledning hjælper dig med at guide vejen.
Det bedste ved Chrome -udvidelser er, at de kan tilpasses. Det er ikke kun en bestemt ting, der kan gøres, så vær kreativ.
Forbrugsvarer
De nødvendige forsyninger er nedenfor:
- En computer med et tekstredigeringsprogram (jeg bruger Notesblok)
- Google Chrome
Og det er alt!
Trin 1: Opret biblioteket
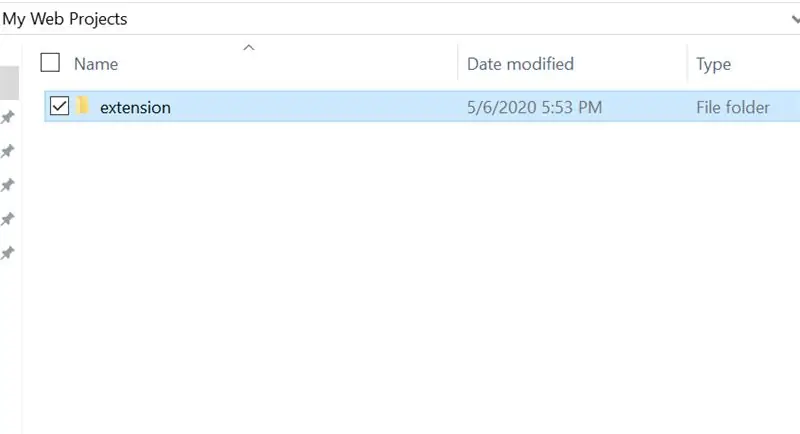
Opret først en mappe til at gemme alle filerne, og navngiv den 'udvidelse'. Navnet kan ændres senere, hvis det ønskes.
Trin 2: Opret manifestfil og kode den
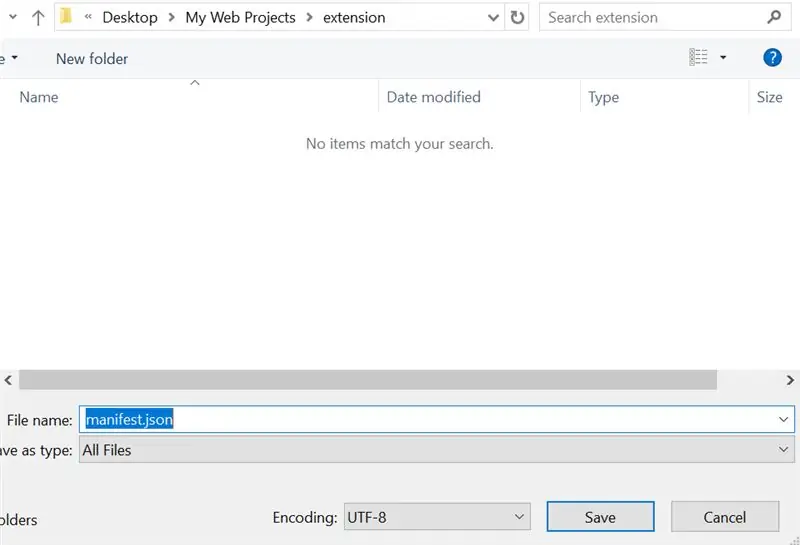
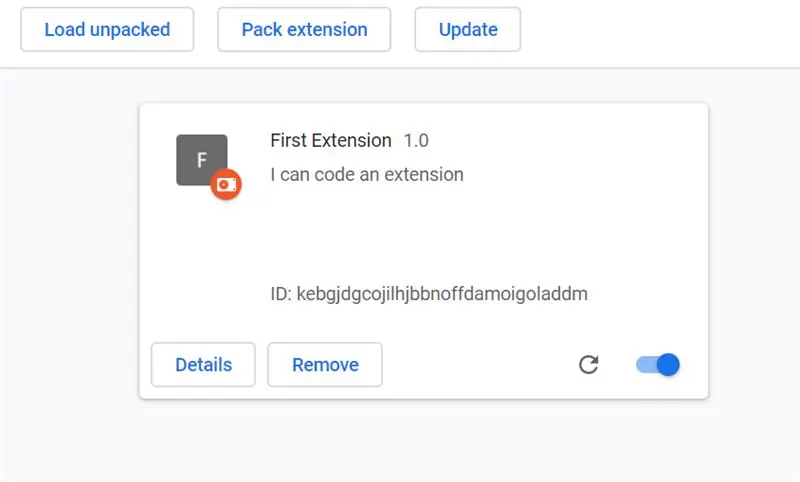
Manifestfilen er en meget vigtig del af udvidelsen. Det fortæller udvidelsen præcis, hvad de skal gøre og være. Manifestfiler formateres i JSON. Det første trin er at åbne en teksteditor og gemme en ny fil som 'manifest.json'.
Skriv derefter nedenstående script:
{
"name": "First Extension", "version": "1.0", "description": "Jeg kan kode en udvidelse", "manifest_version": 2, "browser_action": {"default_title": "First Extension"}}
Husk kommaerne efter værdierne!
Når dette er skrevet, skal du gemme manifestfilen og gå til chrome: // extensions (Chrome skal bruges som browser til dette). Når du er på chrome: // extensions, skal du aktivere udviklertilstand. Tryk derefter på knappen 'Indlæs udpakket', og vælg mappen 'udvidelse'.
tromlerulle tak …
Yay! Det er en forlængelse, undtagen … det er kedeligt. Det gør bogstaveligt talt intet lige nu, men snart bliver det super fedt.
Trin 3: Opret ikonerne, og opdater manifestet
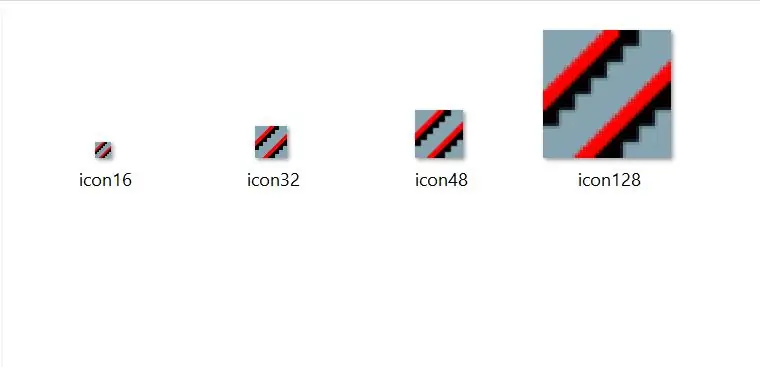
Et websted, der fungerer godt til at tegne ikoner, er https://www.piskelapp.com/. Der findes også andre tegneprogrammer til brug. Ikonerne skal være firkantede. Dette projekt bruger 16x16, 32x32, 48x48 og 128x128 ikoner. Når ikonet er lavet, skal du oprette en mappe kaldet 'billeder' i udvidelsesmappen og sætte ikonet i den mappe. Det kan være en god idé at navngive et billede efter dets størrelse. For eksempel 'icon32.png'. Den nye kode er herunder:
{
"name": "First Extension", "version": "1.0", "description": "I can code an extension", "manifest_version": 2, "browser_action": {"default_title": "First Extension", " default_icon ": {" 16 ":" images/icon16-p.webp
For reference til manifestkoden, gå til
Trin 4: Tilføj en popup
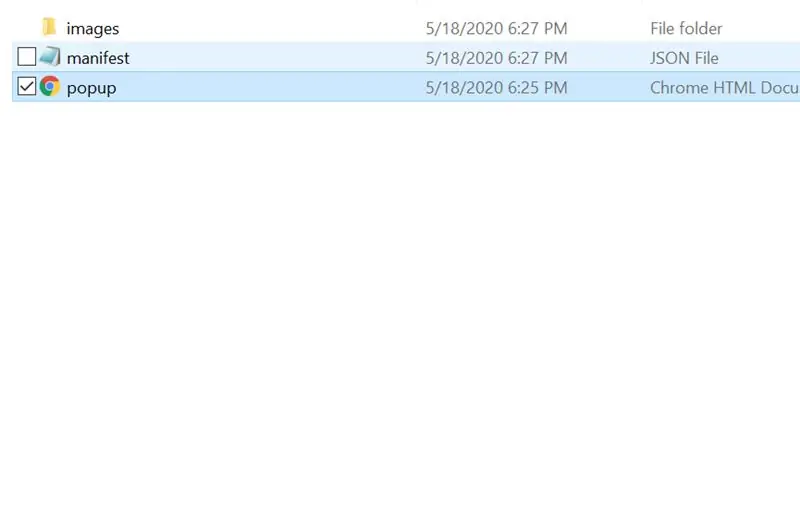
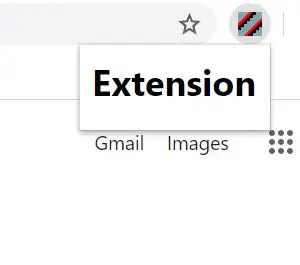
Denne udvidelse vil have en popup. Pop -up'en er en HTML -fil (Hypertext Markup Language), så det er godt at lære det grundlæggende i HTML, CSS og JavaScript først.
Gem først et dokument som en 'popup.html' -fil i udvidelsesmappen.
Rediger derefter manifestfilen for at vise 'popup.html', når der klikkes på den. Den nye kode er herunder:
{
"name": "First Extension", "version": "1.0", "description": "I can code an extension", "manifest_version": 2, "browser_action": {"default_title": "First Extension", " default_icon ": {" 16 ":" images/icon16-p.webp
Glem ikke kommaet!
Hvis nu følgende HTML -kode tilføjes til popup.html, viser den 'Hello World', når der klikkes på den.
Hej Verden
Trin 5: Få det til at se godt ud, og gør det interaktivt
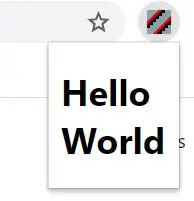
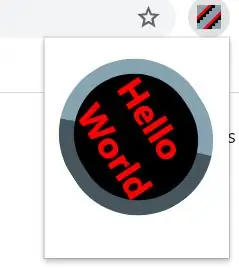
Hvis der skrives en grundlæggende HTML -linje, får den det laveste minimum gjort. Hvis CSS (Cascading Style Sheets) tilføjes, ser det køligere ud, og hvis JavaScript tilføjes, kan det være mere interaktivt. Denne vejledning går ikke i detaljer og forklarer HTML, JavaScript og CSS, men der er masser af ressourcer online. Nedenfor er koden til det enkle 'Hello World' -program, derefter det mere farverige program, henholdsvis:
Hej Verden
Hej Verden
#hej {baggrundsfarve: #000000; farve: #ff0000; grænse: 8px begyndelse #86a3b2; grænse-radius: 50px; transformer: roter (57 grader); polstring: 10px; user-select: ingen; markør: trådkors; overgang: transform 2s; } #hej: svæver {transform: roter (-417deg); }
Dette andet eksempel kan være meget forvirrende for en nybegynder. Men dette var for at vise dig, hvor vigtig CSS er for et program/en udvidelse. Nu ville det være et godt tidspunkt at tage en pause og lære noget HTML5 -kodning og bruge developer.chrome.com som reference. Det kan tage noget tid, men der kan laves en god udvidelse.
Trin 6: Offentliggør det til Chrome Webshop
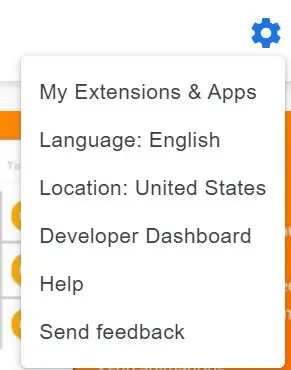
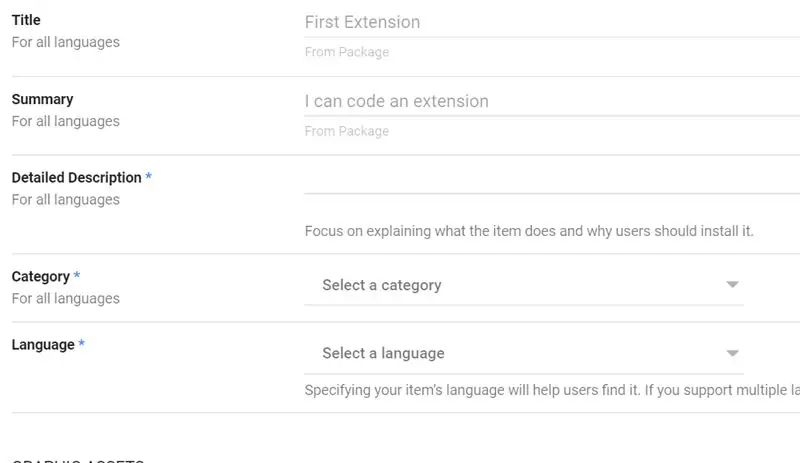
Hvis nogen har lavet en rigtig god udvidelse, og de vil dele den med verden, så kan de udgive den. Det er jo pointen med en forlængelse. Denne vejledning forsøgte kun at forklare manifestfilen, og hvordan du kan bruge den, og den havde lige et 'Hello World' -program.
Den første ting at gøre for at gøre en udvidelse offentlig er at gøre udvidelsesmappen til en zip -fil. Den anden ting at gøre er at gå til https://chrome.google.com/webstore/category/extensions og logge ind på en Google -konto. Klik derefter på gearknappen til indstillinger og klik derefter på 'udvikler dashboard'. Tryk på knappen 'Ny vare' for at uploade zip -filen. Når du er der, er det nødvendigt at redigere butiksfortegnelsen, fortroligheden og priserne. En udvidelse kan let offentliggøres, hvis den sendes til gennemgang.
Nu hvor udvidelsen er færdig, skal du fortsætte med at kode!
Anbefalede:
Chrome T-rex-spilhack ved hjælp af Arduino: 5 trin

Chrome T-rex Game Hack Using Arduino: I denne tutorial vil vi hacke chrome t-rex game with arduino
Håndbevægelse kontrolleret Chrome Dinosaur Gadget / Sådan gør du dette / #smartcreativity: 14 trin

Hand Gesture Controlled Chrome Dinosaur Gadget / How to Make This / #smartcreativity: Hello Friends, I denne vejledning vil jeg vise dig et meget eksklusivt projekt.SO, i dag vil jeg vise dig, hvordan du styrer Chrome Dinosaur Game med din håndbevægelse meget let. Hvis du vil bruge denne teknik til at styre krom DINO, vil du falde
ESP32-CAM Tag billeder og send via e-mail ved hjælp af SPIFF Memmory. -- Intet SD -kort påkrævet: 4 trin

ESP32-CAM Tag billeder og send via e-mail ved hjælp af SPIFF Memmory. || INGEN SD-kort påkrævet: Hej folkens, ESP32-CAM-kortet er et billigt udviklingskort, der kombinerer en ESP32-S-chip, et OV2640-kamera, flere GPIO’er til at forbinde periferiudstyr og en microSD-kortplads. Det har en række applikationer, der spænder fra video -streaming webserver, bu
Gør Alexa-færdigheder med Cloud9- Intet kreditkort eller hardware påkrævet: 7 trin (med billeder)

Gør Alexa-færdigheder med Cloud9- Intet kreditkort eller hardware påkrævet: Hej, i dag vil jeg vise dig, hvordan du opretter din egen Amazon Alexa-færdighed ved hjælp af Cloud9. For dem af jer, der ikke ved det, er Cloud9 en online IDE, der understøtter mange forskellige sprog, og det er hundrede procent gratis - ingen kreditkort kræves
Få NES-rom på en jailbroken IPhone/iPod Touch uden en computer (Wi-Fi er påkrævet) .: 4 trin

Få NES-rom på en jailbroken IPhone/iPod Touch uden en computer (Wi-Fi er påkrævet).: Denne vejledning giver dig en måde at downloade 69 rom på din iPhone/iPod touch! Version 2.0+ er påkrævet
