Indholdsfortegnelse:
- Forbrugsvarer
- Trin 1: Test Arduino Nano eller Mega
- Trin 2: Tilslut Micro SD -kortadapteren, og test
- Trin 3: SD -kortformat Bemærk
- Trin 4: Brug SD -kortadapteren i projekter

Video: Micro SD Card File Management: 4 trin

2024 Forfatter: John Day | [email protected]. Sidst ændret: 2024-01-30 08:26
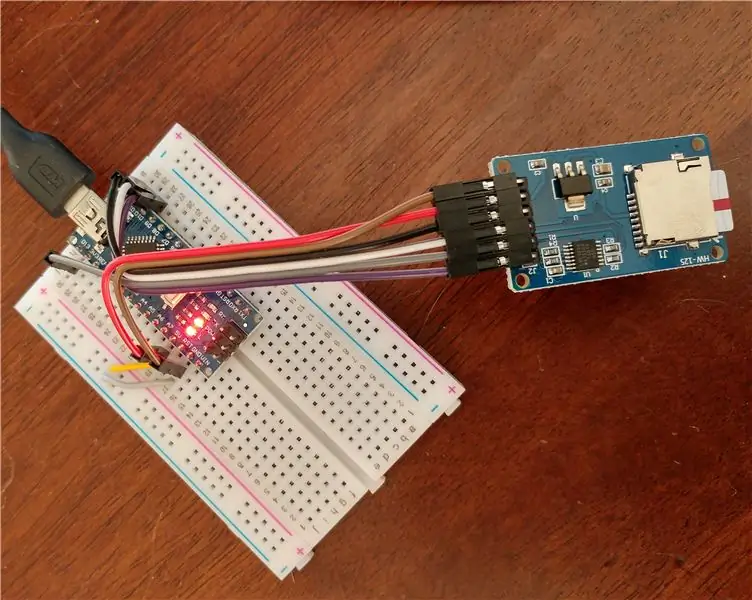

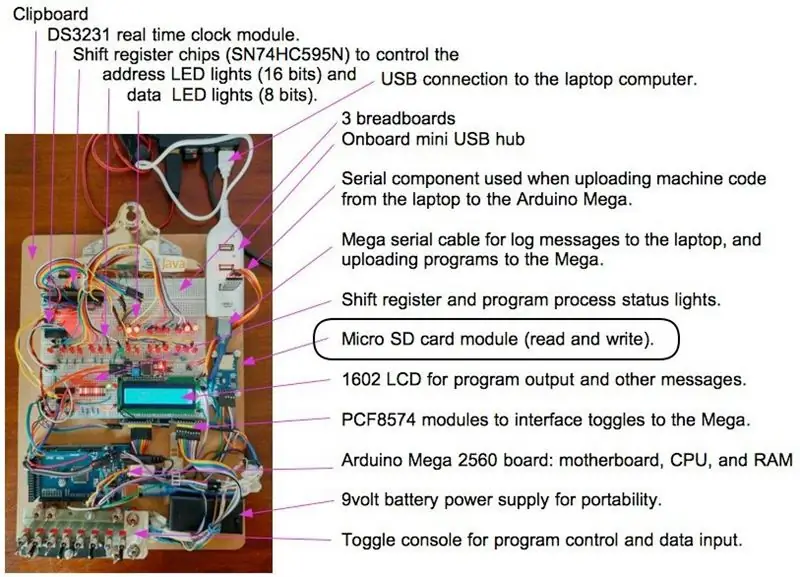
SD -kortets filhåndteringsteknikker i denne instruktive kan bruges i projekter, der kræver vedvarende data, data, der vedligeholdes, når dit projekt er slukket og tilgængeligt, når det tændes igen. Dataene er også bærbare, idet kortet kan fjernes fra adapteren og sættes i computeren til brug på din computer; for fra computeren til Arduino.
Da jeg første gang begyndte at bruge en SD -kortadapter, henviste jeg til den glimrende start, instruerbar, Micro SD -kortstudie. Min instruerbare indeholder tilslutningsmuligheder for en Nano og en Mega2560 Arduino. Og da jeg er programmerer, udviklede og testede jeg et program, der demonstrerer følgende funktionalitet i et program, testet på en Nano og en Mega2560 Arduino.
Adapterfunktion
Programmer kan skrives til at administrere og læse mapper og filer på et micro SD -kort:
- Skriv filer
- Læs filer
- Kontroller, om der findes en fil
- Få filoplysninger, f.eks. Størrelse
- Slet filer
- Opret filmapper (mapper)
- Kontroller, om der findes en mappe
- Slet mapper
Prøvebrug
Du kan bruge en SD -kortadapter til at gemme lister med data, f.eks. Optagelsesværdier indsamlet i periodiske tidsintervaller. Jeg bruger en adapter til at gemme programmer på min Altair 8800 -emulatorcomputer, til at indlæse og køre (se billedet ovenfor). SD -kortet fungerer som computeremulatorens SSD/harddisk.
Krav
Dette instruerbare kræver, at du har Arduino IDE installeret. Du skal også have de grundlæggende færdigheder til at downloade et Arduino -skitseprogram fra linkene i dette projekt, oprette et bibliotek til programmet (biblioteksnavn, det samme som programnavnet). Når det er downloadet, er de næste trin at indlæse programmet i IDE, se det og redigere det. Upload derefter programmet via et USB -kabel til dit Arduino -kort.
Forbrugsvarer
- Arduino ATmega2560 (Mega), Uno eller Nano ATmega328P mikrokontrollerkort med et USB -kabel til tilslutning til din computer.
- Micro SD -kortadapter
- Brødtavle eller trådkabler (han til hun)
Jeg købte delene på eBay, hovedsagelig fra Hong Kong eller Kina distributører. Amerikanske distributører kan have samme eller lignende dele til rimelige priser og hurtigere levering. Kina dele tager fra 3 til 6 uger at blive leveret. De distributører, jeg har brugt, har alle været pålidelige.
Omtrentlige omkostninger: $ 15 for en Mega, $ 3 for en Nano, micro SD -kortadapter til $ 1.
Trin 1: Test Arduino Nano eller Mega





Hvis du bruger en Arduino Nano, skal du tilslutte den til brødbrættet. Tilslut strøm og jord fra Arduino til brødbrættets power bar. Tilslut Arduino 5V+ pin til breadboardets positive bar. Tilslut Arduino GND (jord) stiften til brødbrættets negative (jordede) stang. Strømlinjen kan bruges til at drive SD -adapteren. Hvis du bruger en Arduino Mega eller Uno, er det valgfrit at bruge et brødbræt, fordi du kan koble adapteren direkte til Arduino.
Download og kør det grundlæggende Arduino -testprogram: arduinoTest.ino. Mens programmet køres, tændes den indbyggede LED -lampe i 1 sekund, slukker i 1 sekund og cykler kontinuerligt. Der indsendes også meddelelser, som kan ses i Arduino IDE Tools/Serial Monitor.
+++ Opsætning.
+ Initialiserede den indbyggede LED digitale pin til output. LED er slukket. ++ Gå til loop. + Loop tæller = 1 + Loop tæller = 2 + Loop tæller = 3 …
Bemærk, du kan bruge dette program til at teste din Nano, Mega eller Uno, de har alle det samme pinkode til det indbyggede LED -lys.
Trin 2: Tilslut Micro SD -kortadapteren, og test

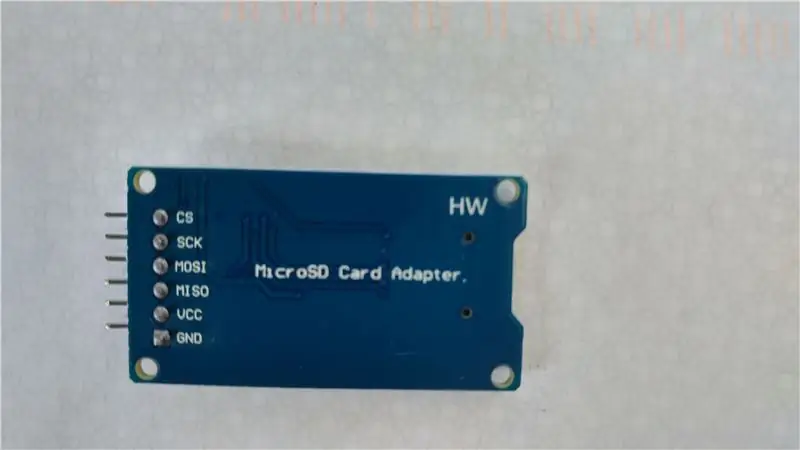


Tilslut micro SD -kortadapteren til at administrere filer til vedvarende datalagring. Hvis du bruger en Nano, kan du bruge kabeltråde til at tilslutte adapteren til brødbrættet som på ovenstående foto. Eller du kan tilslutte adapteren til brødbrættet og bruge ledninger til at forbinde Nano -benene 10 til 13 med adapterstifterne som beskrevet nedenfor. Hvis du bruger en Mega, skal du slutte han -siden af ledningerne til Mega -benene (ben 50 til 53) og hun -siden af ledningerne til adapteren (som på billedet ovenfor).
Tilslut også strømmen fra Arduino til adapteren.
Mega Nano eller Uno - SPI modul pins
Pin 53 10 - CS: chip/slave vælg pin Pin 52 13 - SCK: serielt ur Pin 51 11 - MOSI: master out slave i Pin 50 12 - MISO: master i slave Out Pin 5V+ 5V+ - VCC: kan bruge 3,3V eller 5V Pin GND GND - GND: slebet
Beskrivelse af pin -funktioner,
- CS: chip/slave vælg pin. Kan være en hvilken som helst digital pin til at aktivere/deaktivere denne enhed på SPI -bussen.
- SCK: serielt ur, SPI: accepterer urimpulser, der synkroniserer datatransmission genereret af Arduino.
- MOSI: master out (Arduino), slave ind, SPI: input til Micro SD Card Module.
- MISO: master in (Arduino in), slave Out (SD apapter out), SPI: output fra Micro SD Card Module.
I Arduino IDE skal du installere SD -biblioteket, hvis det ikke allerede er installeret. Vælg Værktøjer/Administrer biblioteker. Filtrer din søgning ved at skrive 'SPI' eller 'SD'. Jeg har SD -biblioteket fra Arduino, SparkFun version 1.2.3, installeret. Hvis du ikke gør det, skal du installere den seneste version. Bemærk, adapterstifterne er deklareret i SPI -biblioteket for SCK, MOSI, MISO og CS.
SPI Master/Slave -noter med relation til SD -adapterens CS -pin og SD -biblioteket:
- Ardunio -stiften, der forbinder til SD -adapterens CS -pin, kaldes slave select (SS) pin. SD -biblioteket bruger pin 10, pin 53 på Mega, som standard SS -pin. Biblioteket understøtter kun Arduino -enheden som master.
- Du kan bruge en hvilken som helst Arduino digital pin til at oprette forbindelse til SD -kortadapterens valgstift (CS). Hvis du bruger en anden nål end standard SS -nålen, skal du lave denne nål som en outputnål ved at tilføje: pinMode (otherPin, OUTPUT);. Og sæt nålen til lav
- Når Arduino's slave select (SS) pin er sat til lav, kommunikerer SD -adapteren med Arduino. Arduino er mesteren, og SD -adapteren er slave.
- Når den er sat højt, ignorerer SD -adapteren Arduino (mesteren).
- Med selektivitet kan du have flere SPI -enheder, der deler de samme Ardunio -buslinjer (pins): MISO, MOSI og CLK.
Download og kør det grundlæggende testprogram: sdCardTest.ino. Dette program blev testet med succes med en Mega og en Nano.
Program- og filerklæringer
Initialisering: Inkluder biblioteker, erklær Arduino SS -pin, der er forbundet til adapterens CS -pin, deklarér filobjekter, og initialiser Arduino -forbindelsen til adapteren.
#omfatte
#include const int csPin = 10; // For Mega, pin 53. Fil myFile; Filrot; SD.begin (csPin)
Filfunktioner: Kontroller, om der findes en fil, åben for skrivning og skrivning, udskriv en åben fils navn og størrelse, åbn en fil til læsning, læs til slutningen af filen, og luk filen, og slet en fil.
hvis (SD.exists ("F1. TXT")) {…}
myFile = SD.open ("F1. TXT", FILE_WRITE); myFile.println (F ("Hej,")); Serial.print (entry.name ()); Serial.print (entry.size (), DEC); myFile = SD.open ("F1. TXT"); mens (myFile.available ()) {Serial.write (myFile.read ()); } myFile.close (); SD.fjerne ("F1. TXT");
Telefonboksfunktioner: Åbn et bibliotek til registrering/behandling, åbn næste fil i et bibliotek (kan bruges til at liste filer i et bibliotek), spol tilbage (filmarkør) til den første fil i biblioteket, opret en mappe, kontroller om en mappe findes, og slet et bibliotek.
root = SD.open ("/"); Filindtastning = dir.openNextFile (); root.rewindDirectory (); SD.mkdir ("/TESTDIR"); hvis (SD.exists ("/TESTDIR")) {…} SD.rmdir (aDirName);
Reference links:
SPI -reference: https://www.arduino.cc/en/Reference/SPISD -kortbibliotekets reference:
Trin 3: SD -kortformat Bemærk
Dit kort skal have MS DOS fedtformat. På Mac skal du bruge diskværktøjet til at formatere disken: Programmer> Hjælpeprogrammer> Åbn Diskværktøj.
Afhængigt af dit kort brugte jeg et af følgende.
Klik på SD -kortet, eksempel: APPLE SD Card Reader Media/MUSICSD.
Klik på menupunktet, Slet. Sæt navn, eksempel: MUSICSD. Vælg: MS-DOS (fedt). Klik på Slet. Disken renses og formateres.
Eller, Vælg: APPLE SD Card Reader Media i venstre indstillinger.
+ Klik på Slet i den øverste indstilling. + I popup'en skal du angive feltværdier, ++ Navn: Micro32gig ++ Format: MS-DOS (FAT) ++ Skema: Master Boot Record + Klik på Slet i pop op. Kortet formateres til brug i SD -kortmodulet.
Trin 4: Brug SD -kortadapteren i projekter



Jeg bruger adapteren i min Altair 8800 -emulator -tablet og desktop -modeller. Videoen viser den adapter, der bruges til at indlæse et spilprogram i tabletens hukommelse, der skal køres. På billederne er SD -kortadapteren forbundet til Altair -desktopmodellens Mega. Det andet foto er Altair's frontpanel på skrivebordet med LED -lys og skifter.
SD -kortadapteren er nyttig og lige til at føje til ethvert projekt, uanset om projektet er grundlæggende eller så komplekst som en computeremulator.
Nyd Arduinoing.
Anbefalede:
Raspberry Pi Samba Local File Server: 5 trin

Raspberry Pi Samba Local File Server: Trin for trin procedure til installation af lokal filserver
Raspberry Pi NFS og Samba File Server: 11 trin (med billeder)

Raspberry Pi NFS og Samba File Server: Dette projekt er den sidste fase af resultatet, der integrerer to tidligere lavet og bogførte kredsløb. *** 1. Raspberry Pi CPU-temperaturindikator-Udgivet 20. november 2020https: //www.instructables.com/Raspberry-Pi-CPU-Tem…2. Hindbær Pi
Easy Out of Band Management til IT: 4 trin
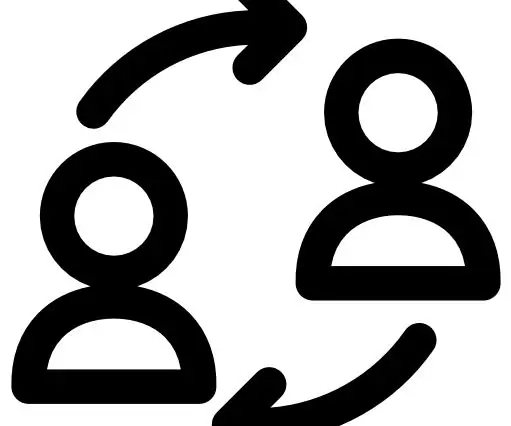
Easy Out of Band Management til IT: Ikoner lavet af Freepik fra www.flaticon.com Lær, hvordan du konfigurerer Out of Band Management (OOBM) ved at tilslutte en remote.it konfigureret Raspberry Pi og en Android- eller iPhone -enhed via USB -tethering. Dette fungerer på RPi2/RPi3/RPi4.Hvis du ikke ved hvad
Ubuntu File Server: 4 trin

Ubuntu File Server: Ubuntu -server er et fantastisk letvægts -OS til servere, og sammen med samba kan du få den ultimative hjemmefilserver. At have en filserver er en meget god idé, fordi du måske vil bruge den som: en backup, en mediestreamer og en " delt " f
Smart Trash Management System: 23 trin

Smart Trash Management System: INTRODUKTION. Aktuelt problem eller problem i forbindelse med dette projekt Hovedproblemet med vores nuværende samfund er ophobning af fast affald. Det får større indflydelse på sundhed og miljø i vores samfund. Detektionen, monito
