Indholdsfortegnelse:
- Forbrugsvarer
- Trin 1: Trin 1: Opsætning af sensoren
- Trin 2: Trin 2: Ledningsføring
- Trin 3: Hent udvidelserne
- Trin 4: Kodning- ved start
- Trin 5: Kodning - Forever Loop
- Trin 6: Test

Video: Micro: bit MU Vision Sensor - Sporingsobjekter: 6 trin

2024 Forfatter: John Day | [email protected]. Sidst ændret: 2024-01-30 08:26

Dette er min fjerde guide til MU vision sensor til micro: bit. Her vil jeg gå igennem hvordan man sporer objekter med micro: bit og skriver koordinaterne til en OLED -skærm. Jeg har i mine andre guider gået igennem hvordan man tilslutter micro: bit til MU vision sensor og OLED og hvordan man får den rigtige udvidelse, til at programmere den. Jeg vil stadig forklare det i denne vejledning, men lidt hurtigere.
Forbrugsvarer
1 x BBC micro: bit
1 x Morpx Mu Vision Sensor 3
1 x Micro: bit breakout board - Det skal have adgang til pin 19 & 20, som ikke alle breakout boards har. Jeg bruger elecfreaks motorbit, fordi jeg kan lide det bord.
8 x Jumperwires (Female-Female)
1 x OLED -skærm
Trin 1: Trin 1: Opsætning af sensoren

Inden vi begynder at forbinde noget, vil vi konfigurere sensoren korrekt.
Mu Vision -sensoren har 4 kontakter. De to til venstre bestemmer dens udgangstilstand, og de to til højre bestemmer dens adresse. Da vi vil have adressen til at være 00, skal begge kontakter til højre være slukket. De forskellige output -tilstande er:
00 UART
01 I2C
10 Wifi -data overførsel
11 Wifi -billedoverførsel
Vi vil bruge en seriel forbindelse, fordi OLED -skærmen kun har brug for micro: bits I2C -stifter, så vi skal arbejde i UART -tilstand. Det betyder, at de to kontakter skal være tændt 00, så begge skal være slukket.
Trin 2: Trin 2: Ledningsføring

Kabelføring er ret let, bare brug fire jumper -tråde til at forbinde Mu -sensoren med vores breakout -kort. Se på billedet i trin 1 for at få hjælp.
Mu sensor -> Breakout board
RX-> pin 13
TX -> pin 14
G -> Jord
V -> 3,3-5V
Derefter bruger vi fire jumperwires til at forbinde OLED med vores breakout board.
OLED -> Breakout board
Vin -> 3,3 v
GND -> GND
SCL -> Pin19
SCD -> Pin20
Trin 3: Hent udvidelserne
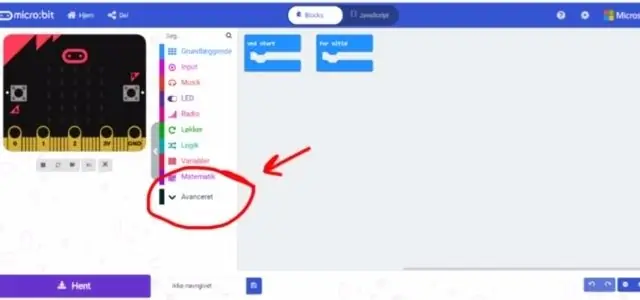
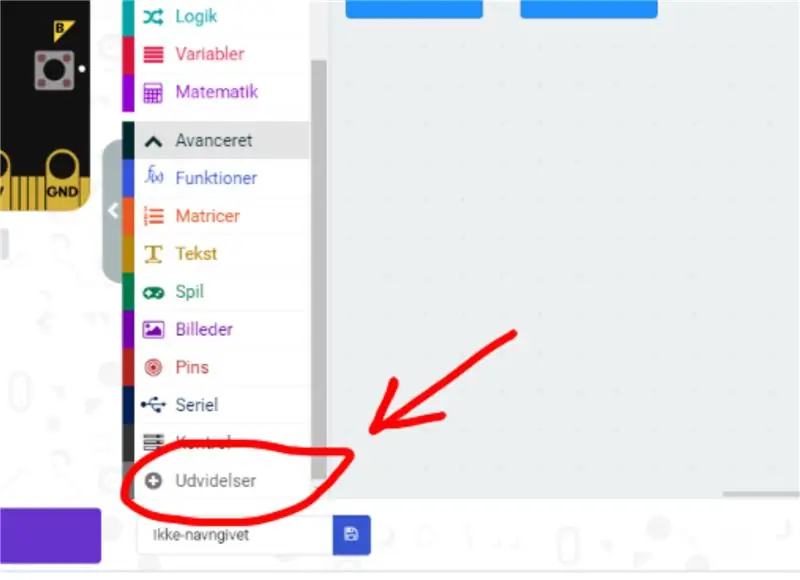
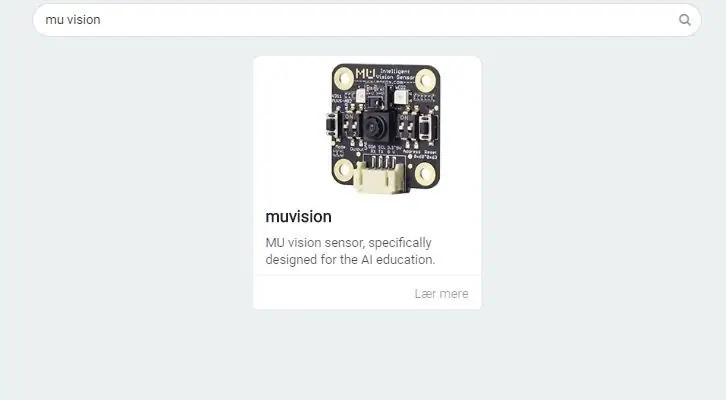
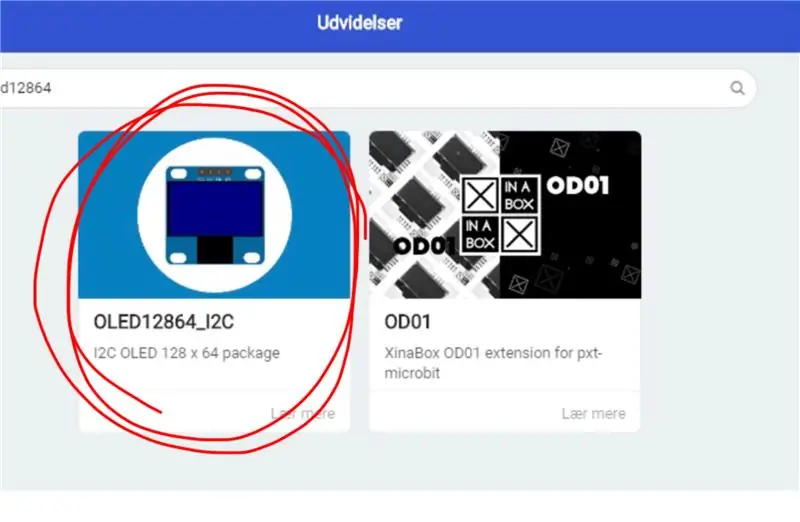
Først går vi til Makecode -editoren og starter et nyt projekt. Vi går derefter til "Avanceret" og vælger "Udvidelser". Vær opmærksom på, at da jeg er dansk, har disse knapper lidt forskellige navne på billederne. I udvidelser søger vi efter "Muvision" og vælger det eneste resultat, vi får. Vi går derefter tilbage til udvidelser og søger efter oled12864 og vælger udvidelsen OLED12864_I2C.
Trin 4: Kodning- ved start
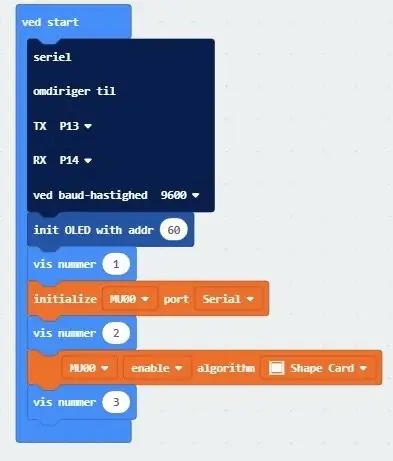
Den første blok i dette program fortæller micro: bit, hvilke ben den skal bruge til at oprette den serielle forbindelse. Hvis du har brugt de samme ben som jeg, da du tilsluttede MU -visionssensoren, så vil du indstille TX til pin 13 og RX til pin 14. Baudrate, hvilket er hvor hurtigt micro: bit og MU vision sensor vil tale, skal indstilles til 9600.
Den næste blok initialiserer I2C -forbindelsen mellem OLED -skærmen og Micro: bit. Adressen afhænger af OLED -hardware. Det er oftest 60, men for nogle OLED -skærme kan det være 61 eller andre tal.
Jeg inkluderer de tre visningsblokke for at hjælpe med fejlfinding. For eksempel hvis micro: bit kun tæller til 2 ved opstart, så ved jeg, at der er et problem med at aktivere formkortets algoritme. Du kan inkludere en fjerde visningsblok mellem den første og anden blok i det aktuelle program.
Den næste blok, den første orange blok, initialiserer den serielle forbindelse mellem MU -synssensoren og mikro: bit.
Næste blok er en vis nummerblok til fejlfinding.
Den næste blok, som skulle være den anden orange blok, fortæller MU -sensoren at aktivere Shape Card -algoritmerne.
Den sidste blok er en vis nummerblok til fejlfinding.
Trin 5: Kodning - Forever Loop
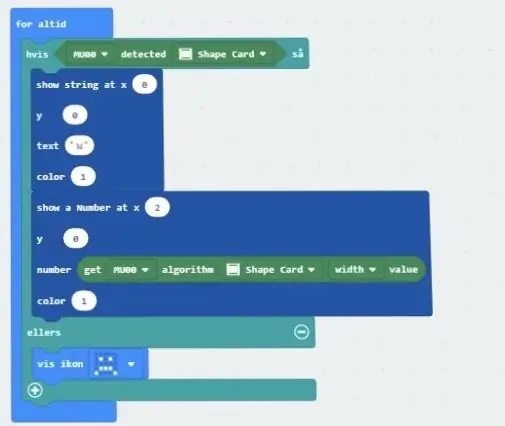
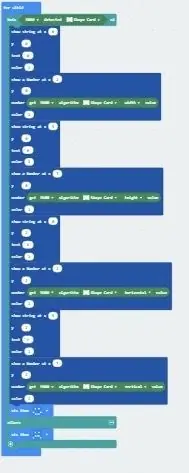
Vi starter programmet med en if-else-blok, med en deteck-formkortblok.
Opdag formkort giver enten et 0 eller 1. Hvis et formkort opdages, får vi et 1 (sandt) og et 0 (falskt), hvis et nummerkort ikke opdages. Vi er nødt til at inkludere det, for med vores formkort vil algoritmer altid køre på de sidst opdagede formkort. Så hvis vi aldrig opdager et formkort, så kan vi ikke rigtig køre algoritmerne.
Den første blok i sandhedserklæringen fortæller OLED -skærmen at skrive et W (for bredde) i øverste venstre hjørne af skærmen. Position (0, 0).
Den næste blok fortæller OLED -skærmen at skrive det nummer, det får fra formkortet med algoritmen til højre for W. -positionen (2, 0). Dette nummer fortæller os, hvor bredde formkortet er.
Programmet fortsætter sådan.
Først en blok, der fortæller OLED -skærmen om at skrive et brev. H for Højde ved (5, 0). X for X-positionsværdien ved (0, 2). Y for Y-positionsværdien ved (5, 2)
Derefter en anden blok, der fortæller OLED -skærmen til at skrive et tal, det får fra formkortets algoritme. Kortene højder på (7, 0). Kortene X-position på (2, 2). Kortene Y-position ved (7, 2).
Så når vi kører programmet og MU Vision -sensoren registrerer et formkort, vil det give os kortene bredde, højde og position.
Det fulde program findes her.
Trin 6: Test

Det kan være lidt svært at se på videoen, men når jeg flytter kortet fra side til side, ændres X-værdien. Når kortet flyttes op og ned, ændres Y-værdien. Når kortet flyttes tættere på og væk fra MU -synssensoren, ændres højde- og breddeværdierne.
Det er ret let at bruge dette program til at opdage andre ting. Skift bare "formkortet" til det, du vil opdage. Det skal fungere med farveblokke, bolde, kroppe, nummerkort og trafikkort.
Anbefalede:
Micro: bit MU Vision Sensor - Objektsporing: 7 trin

Micro: bit MU Vision Sensor - Object Tracking: Så i denne instruktive vil vi begynde at programmere den smarte bil, som vi bygger i denne instruerbare, og som vi har installeret en MU vision sensor på i denne instruerbare.Vi skal programmere mikro: lidt med nogle enkle objektsporing, så det
Micro: bit MU Vision Sensor til begyndere - I2C og formkortgenkendelse: 8 trin

Micro: bit MU Vision Sensor for Beginners - I2C og Shape Card Recognition: Jeg har fået fingrene i en MU vision sensor til Micro: bit. Det ser ud til at være et fedt værktøj, der gør det muligt for mig at lave en masse forskellige visionbaserede projekter. Desværre synes der ikke så mange guider til det, og selvom dokumentationen virkelig er
Micro: bit MU Vision Sensor for begyndere - Etiketværdier og genkendelse af nummerkort: 6 trin

Micro: bit MU Vision Sensor til begyndere - Etiketværdier og nummerkortgenkendelse: Dette er min anden guide til MU vision sensor. I dette projekt programmerer vi micro: bit til at genkende de forskellige nummerkort ved hjælp af etiketværdier
Micro: bit MU Vision Sensor - AP Wifi: 4 trin

Micro: bit MU Vision Sensor - AP Wifi: MU Vision sensoren har to wifi tilstande. AP -tilstand, hvor MU -vision -sensoren gør det til et eget wifi -netværk, som du kan logge på med en computer, og STA -tilstanden var MU -vision -sensoren, der logger på et andet wifi -netværk og streams. Derudover er M
Micro: bit MU Vision Sensor og Zip Tile kombineret: 9 trin (med billeder)

Micro: bit MU Vision Sensor og Zip Tile kombineret: Så i dette projekt vil vi kombinere MU vision sensor med en Kitronik Zip Tile. Vi vil bruge MU vision sensor til at genkende farver og få Zip Tile til at vise det til os. Vi kommer til at bruge nogle af de teknikker, vi har brugt før
