Indholdsfortegnelse:
- Forbrugsvarer
- Trin 1: Opsætning af MU -sensoren
- Trin 2: Tilslutning af MU -sensoren
- Trin 3: Tilslutning af kameraholderen
- Trin 4: Hent udvidelsen
- Trin 5: Initialisering af forbindelse og aktivering af algoritmen
- Trin 6: Programmet
- Trin 7: Færdig

Video: Micro: bit MU Vision Sensor - Objektsporing: 7 trin

2024 Forfatter: John Day | [email protected]. Sidst ændret: 2024-01-30 08:26

Så i denne instruktive vil vi begynde at programmere den smarte bil, som vi byggede i denne instruerbare, og som vi installerede en MU vision sensor på i denne instruerbare.
Vi skal programmere micro: bit med nogle enkle objektsporinger, så MU -sensoren kan spore trafikkort.
Forbrugsvarer
Materialer
1 x Micro: bit
1 x Motor: bit
1 x MU vision sensor
1 x 2 -akset kameraholder
4 x M3 x 30 skruer
6 x M3 x 6 skruer
6 x M3 afstandsstykke
10 x M3 møtrikker
1 x Caster hjul
2 x smarte bilmotorer
2 x TT130 motor
2 x hjul til TT130 -motoren
1 x 9 volt batteri + batteriholder
Lidt wire. I to forskellige farver, hvis det er muligt
4 mm krydsfiner (170 x 125 mm burde gøre)
Et lille stykke dobbeltsidet tape
Velcrobånd (krog og sløjfe)
Varm lim
Værktøjer:
Skruetrækkere
Lodning
Jern
Wirecutter
Laserskærer
Varm limpistol
Bore
2,5 og 3 mm bor
Trin 1: Opsætning af MU -sensoren
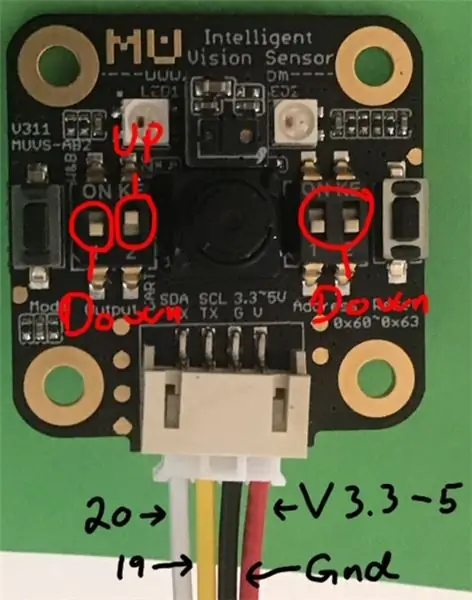
Inden vi begynder at forbinde noget, vil vi konfigurere sensoren korrekt.
Mu Vision -sensoren har 4 kontakter. De to til venstre bestemmer dens udgangstilstand, og de to til højre bestemmer dens adresse.
Da vi vil have adressen til at være 00, skal begge kontakter til højre være slukket.
De forskellige output -tilstande er:
00 UART
01 I2C
10 Wifi -data overførsel
11 Wifi -billedoverførsel
Vi ønsker at arbejde i I2C -tilstand, så de to kontakter skulle være på 01, så den mest venstre skal være slukket, og den anden skal være tændt.
Trin 2: Tilslutning af MU -sensoren
Kabelføring er temmelig let. Brug bare fire jumper -ledninger til at forbinde Mu -sensoren med dit breakout -kort.
Mu sensor -> Breakout board
SDA -> pin 20
SCL -> pin 19
G -> Jord
V -> 3,3-5V
Trin 3: Tilslutning af kameraholderen

Servomotoren, der styrer vandret bevægelse, skal tilsluttes pin 13, og servomotoren, der styrer den lodrette bevægelse, skal tilsluttes pin 14.
Trin 4: Hent udvidelsen
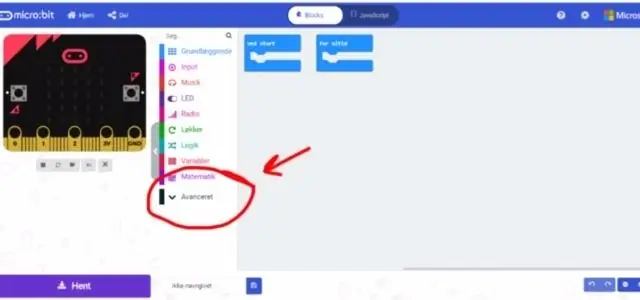
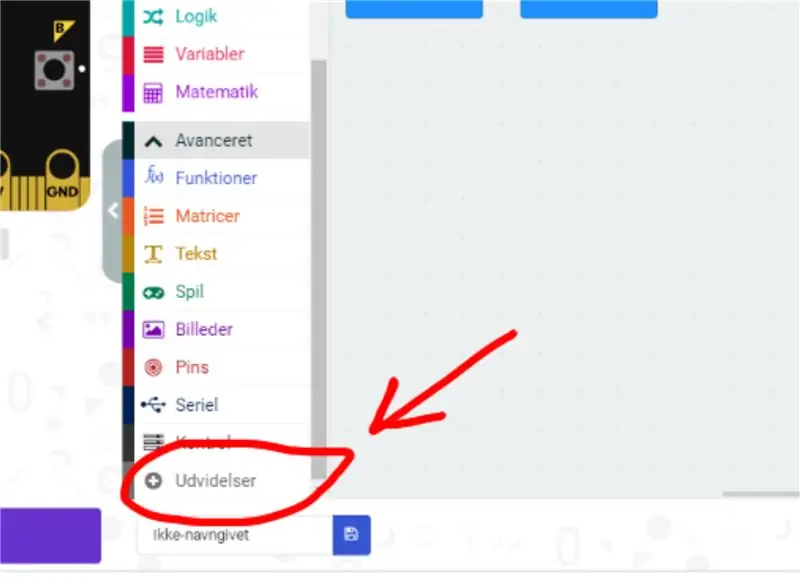
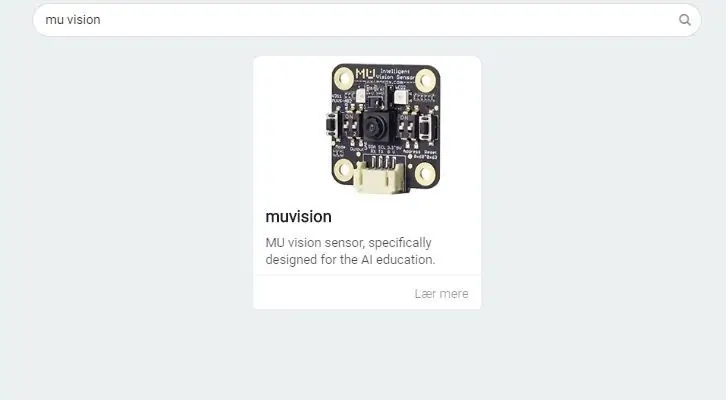
Først går vi til Makecode -editoren og starter et nyt projekt. Vi går derefter til "Avanceret" og vælger "Udvidelser". Vær opmærksom på, at da jeg er dansk, har disse knapper lidt forskellige navne på billederne. I udvidelser søger vi efter "Muvision" og vælger det eneste resultat, vi får.
Trin 5: Initialisering af forbindelse og aktivering af algoritmen
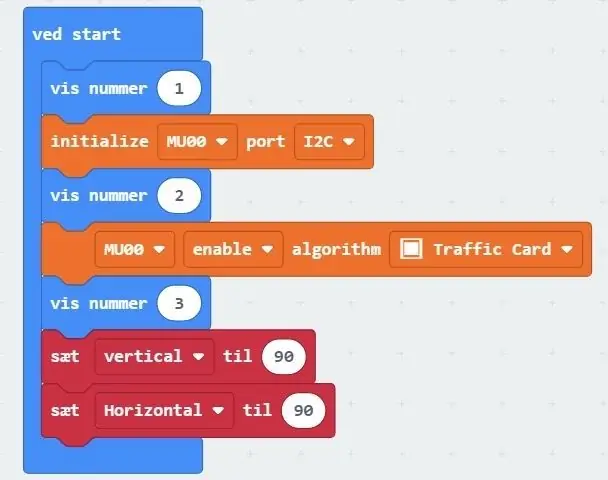
Når du bruger denne udvidelse, får du nogle "Kan ikke læse egenskaben for udefinerede" fejl. Det er bare fordi micro: bit animationen mangler. Det påvirker ikke kompilering og kørsel af programmet.
Den første orange del af koden initialiserer I2C -forbindelsen.
Den anden orange del af koden muliggør algoritmer til genkendelse af trafikkort.
At vise tal bruges til fejlfinding. Hvis micro: bit ikke tæller til tre, når du kører programmet, skal du kontrollere, at ledningerne på MU vision sensor er korrekt forbundet til de rigtige ben.
De to røde blokke indstiller startpositionen for kameraholderen.
Trin 6: Programmet
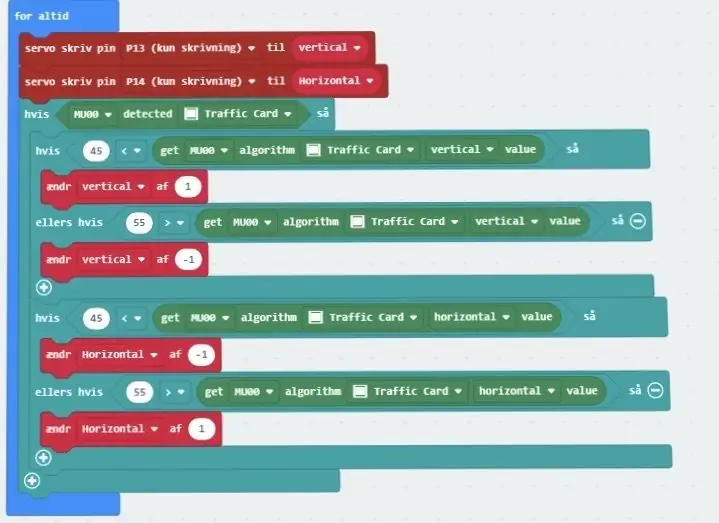
De to første røde blokke styrer de servomotorer, der styrer kameraholderne. Den første styrer lodret bevægelse, og den anden styrer vandret bevægelse.
Den første ydre "IF" blokerer for, om MU -sensoren kan registrere trafikkort. Hvis det kan, går vi videre til de to "HVIS" udsagn indeni.
Den første "HVIS" erklæring kontrollerer lodret placering af det detekterede kort i synsfeltet. Hvis et kort er placeret i midten af synsfeltet, får vi værdien 50 fra algoritmen til den vertikale værdi. Nu er det sjældent, at kortet er præcist i midten. Vi skal ramme meget præcist, så hvis vi går med 50 som den eneste værdi, hvor kameraet skulle sidde stille, så vil det bevæge sig mere eller mindre hele tiden. Så i stedet tæller vi alt mellem 45 og 55 som i midten. Så hvis kortets lodrette placering er under 45, så flytter vi kameraet en smule nedad, ved at ændre den lodrette variabel med +1. På samme måde flytter vi kameraet lidt op, hvis den lodrette placering er over 55, ved at ændre den lodrette variabel med -1. Jeg synes måske mærkeligt, at kameraet går op, når vi hæver variablen og ned, når variablen går op, men det er sådan motoren er placeret.
Den anden "HVIS" erklæring gør nøjagtig det samme, men for den vandrette position. Så når trafikkortet er for langt til højre for synsfeltet, så bevæger kameraet sig til højre, og når det er for langt til venstre for spaltningsfeltet, bevæger kameraet sig til venstre.
Du finder programmet her.
Trin 7: Færdig

Upload nu dit program til Smart Car og test det.
Du kan øge, hvor hurtigt kameraet reagerer på bevægelse, ved at øge ændringen i variablerne til 2 eller 3 i stedet for 1. Du kan også prøve at reducere, hvor stor en mængde af feltet, der betragtes i midten. Prøv at gøre det fra 47 til 53 i stedet.
Anbefalede:
Micro: bit MU Vision Sensor til begyndere - I2C og formkortgenkendelse: 8 trin

Micro: bit MU Vision Sensor for Beginners - I2C og Shape Card Recognition: Jeg har fået fingrene i en MU vision sensor til Micro: bit. Det ser ud til at være et fedt værktøj, der gør det muligt for mig at lave en masse forskellige visionbaserede projekter. Desværre synes der ikke så mange guider til det, og selvom dokumentationen virkelig er
Micro: bit MU Vision Sensor for begyndere - Etiketværdier og genkendelse af nummerkort: 6 trin

Micro: bit MU Vision Sensor til begyndere - Etiketværdier og nummerkortgenkendelse: Dette er min anden guide til MU vision sensor. I dette projekt programmerer vi micro: bit til at genkende de forskellige nummerkort ved hjælp af etiketværdier
Micro: bit MU Vision Sensor - Sporingsobjekter: 6 trin

Micro: bit MU Vision Sensor - Tracking Objects: Dette er min fjerde guide til MU vision sensor til micro: bit. Her vil jeg gå igennem hvordan man sporer objekter med micro: bit og skriver koordinaterne til en OLED -skærm. Jeg har i mine andre guider gennemgået, hvordan man tilslutter micro: bit til
Micro: bit MU Vision Sensor - AP Wifi: 4 trin

Micro: bit MU Vision Sensor - AP Wifi: MU Vision sensoren har to wifi tilstande. AP -tilstand, hvor MU -vision -sensoren gør det til et eget wifi -netværk, som du kan logge på med en computer, og STA -tilstanden var MU -vision -sensoren, der logger på et andet wifi -netværk og streams. Derudover er M
Micro: bit MU Vision Sensor og Zip Tile kombineret: 9 trin (med billeder)

Micro: bit MU Vision Sensor og Zip Tile kombineret: Så i dette projekt vil vi kombinere MU vision sensor med en Kitronik Zip Tile. Vi vil bruge MU vision sensor til at genkende farver og få Zip Tile til at vise det til os. Vi kommer til at bruge nogle af de teknikker, vi har brugt før
