Indholdsfortegnelse:
- Trin 1: Forbered din software
- Trin 2: Oprettelse af kredsløbet
- Trin 3: Udskrivning og samling af skallen

Video: Præsentation Tryllestav med Arduino: 3 trin

2024 Forfatter: John Day | [email protected]. Sidst ændret: 2024-01-30 08:26


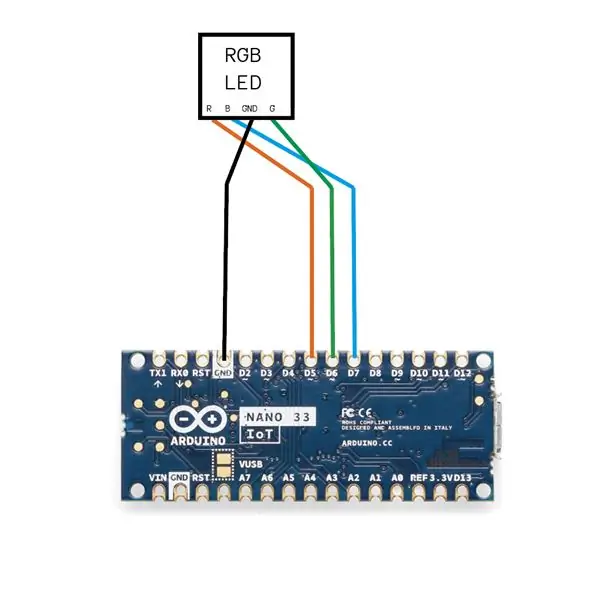
Denne enhed er beregnet til at blive brugt i en præsentation til at udvide præsentatorens adgang til computerværktøjer uden at styre computeren direkte med en mus eller et tastatur. Ved at stryge tryllestaven på mange forskellige måder kan præsentatoren skifte en computers arbejdsområde (skærme), skifte præsentationssider og udføre op til to tilpassede systemkommandoer. Det trækker også interesse fra publikum og skaber sjov.
Sådan fungerer det, og hvordan bruges det:
Når tryllestaven starter, opretter tryllestaven et adgangspunkt kaldet "Wand_presentation". For at få adgang til tryllestavens LAN skal du oprette forbindelse til adgangspunktet med adgangskoden "Wand123456." Tryllestaven opretter også en TCP -socket -server med en IP på 192.168.4.1. For at oprette forbindelse til TCP -serveren er det nødvendigt at udføre python -klientprogrammet. Når python -klientprogrammet er udført, vil det bede om at konfigurere brugerdefinerede kommandoer. Konfigurer brugerdefinerede kommandoer ved at indtaste de ønskede tilsvarende systemkommandoer, og klienten begynder at oprette forbindelse til TCP -serveren. Hvis tryllestaven er forbundet til klienten, der kører python -programmet, lyser lysdioden på spidsen af tryllestaven grønt. Stryg til sidst et par gange for at bekræfte, og du er i gang.
1. Opret forbindelse til "Wand_presentation" fra WIFI -listen i din computers GUI, indtast adgangskode "Wand123456"
2. Kør python -klientprogram
3. Konfigurer den første systemkommando (den kommando, der udløses, når du stryger tryllestaven to gange)
4. Konfigurer den første systemkommando (den kommando, der udløses, når du stryger tryllestaven tre gange)
5. Stryg et par gange, når du er tilsluttet, for at bekræfte svaret. Din computer skal skifte arbejdsområde, når du stryger det til venstre eller højre.
Sådan bruges, mens du præsenterer:
Stryg til venstre: Skift arbejdsområdet (skærmen) til højre
Stryg til højre: skift arbejdsområdet (skærmen) til venstre
Stryg opad: tryk og lad mellemrumsknappen være en gang
Stryg ned x1: tryk og lad venstre knap være en gang
Stryg ned x2: udfør brugerdefineret kommando 1
Stryg ned x3: udfør brugerdefineret kommando 2
Materialer:
1x Arduino nano 33 iot
1x kort mikro-USB til USB-ledning
1x RGB LED
1x encellet NCR18650B batteristrømforsyning
ledninger
3D -printet skal
Trin 1: Forbered din software
Arduino-kode:
Github:
1. Åbn et terminalvindue, skriv følgende kommandoer:
git -klon
mv Magic_wand.git ~/Documents/Arduino/
2. Brug Arduino -editor til at uploade koden ved hjælp af enten online -editoren eller offline -editoren
3. hvis du ikke kan importere pyautogui i python -programmet, skal du køre "pip install pyautogui" i terminalen.
Trin 2: Oprettelse af kredsløbet
Trin 3: Udskrivning og samling af skallen
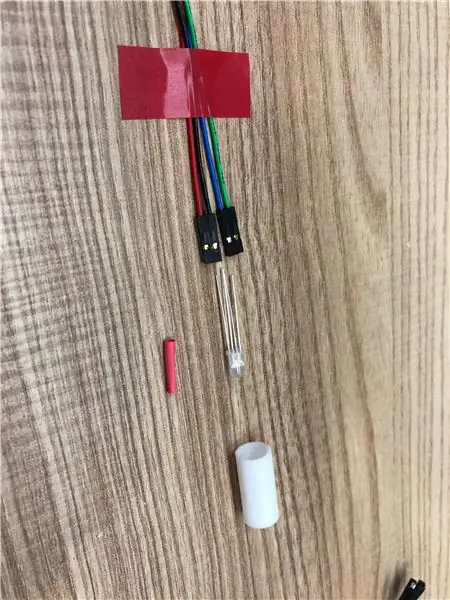



Fremstilling af den ydre skal:
Udskriv følgende stl -filer med en 3D -printer:
R5 x1
R6 x1
R7 x1
R8 x1
R9 x1
R10 lang x1
R10 kort x2
R11 x 2
R11 stødte x1
drive.google.com/drive/folders/1HCB-NytOKE…
Anbefalede:
Sådan laver du en PowerPoint -præsentation: 18 trin
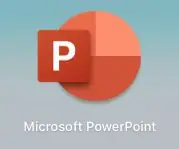
Sådan laver du en PowerPoint -præsentation: Ansvarsfraskrivelse - Dette er en generel introduktion til oprettelse af en grundlæggende præsentation med Microsoft PowerPoint, det er ikke en altomfattende tutorial. Trinene kan variere afhængigt af den version af PowerPoint, du bruger, og det operativsystem, din computer
Akustisk levitation med Arduino Uno trin for trin (8 trin): 8 trin

Akustisk levitation med Arduino Uno Step-by Step (8-trin): ultralyds lydtransducere L298N Dc kvindelig adapter strømforsyning med en han-DC-pin Arduino UNOBreadboard Sådan fungerer det: Først uploader du kode til Arduino Uno (det er en mikrokontroller udstyret med digital og analoge porte til konvertering af kode (C ++)
Micro: bit tryllestav! (Begynder): 8 trin (med billeder)

Micro: bit tryllestav! (Begynder): Selvom det er lidt svært for os ikke-magiske mennesker at svæve genstande med vores sind, ord eller tryllestave, kan vi bruge teknologi til at gøre (stort set) de samme ting! Dette projekt bruger to mikro: bits, en få små elektroniske dele og nogle dagligdags genstande
Micro: bit tryllestav! (Mellem): 8 trin

Micro: bit tryllestav! (Mellem): " Enhver tilstrækkeligt avanceret teknologi kan ikke skelnes fra magi. &Quot; (Arthur C. Clarke). Heck ja det er det! Hvad venter vi på, lad os bruge teknologi til at skabe vores egen form for magi !! Dette projekt bruger to mikro: bit mikrokontroller, en
Magisk tryllestav. Tesla Coil: 3 trin

Magisk tryllestav. Tesla Coil: Hej alle sammen. Jeg begyndte at lave en Tesla -spole baseret på det klassiske kredsløb, du finder overalt på internettet, og jeg endte med at have en overophedet transistor, som stoppede mit kredsløb fra at fungere efter 1 sekund. Jeg har ændret kredsløbet ved at bruge
