Indholdsfortegnelse:
- Trin 1: Gør alle komponenter klar
- Trin 2: Tilslutning af komponenterne
- Trin 3: Skrivning af koden
- Trin 4: Demo
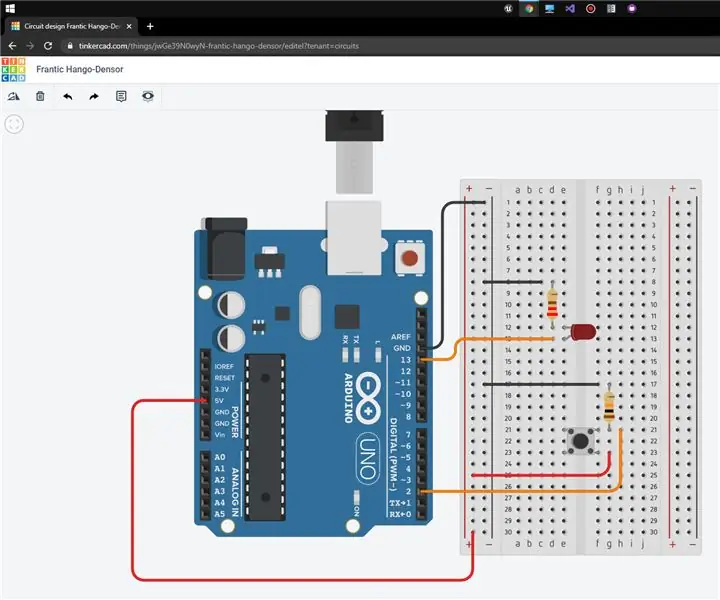
Video: Tryk på kontakten til kontrol -LED (Arduino): 4 trin

2024 Forfatter: John Day | [email protected]. Sidst ændret: 2024-01-30 08:26
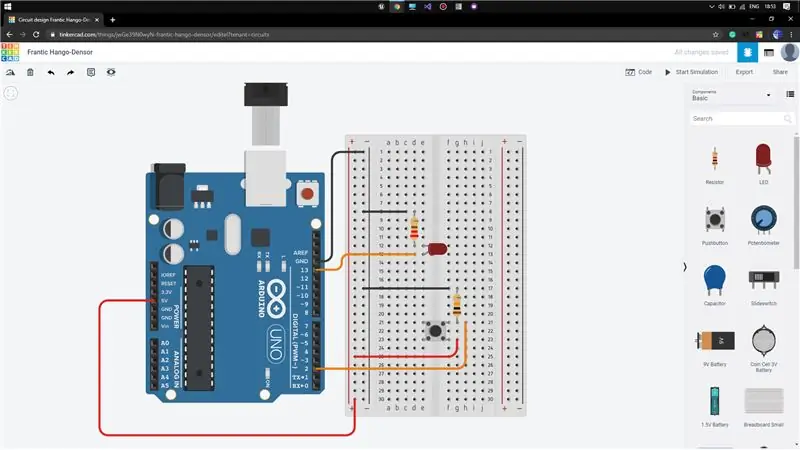
Tinkercad -projekter »
Hej! I dag vil jeg vise, hvordan man bruger trykknappen til at styre TIL/FRA-tilstanden for LED'en i Arduino.
Til dette vil jeg bruge TinkerCAD, som er meget let at bruge og tjener vores formål, når det kommer til ting som dette.
Hvis du vil vide, hvordan du bruger TinkerCAD, kan du tjekke mit indlæg om den grundlæggende brug af TinkerCAD til elektroniske projekter.
Link:
Trin 1: Gør alle komponenter klar
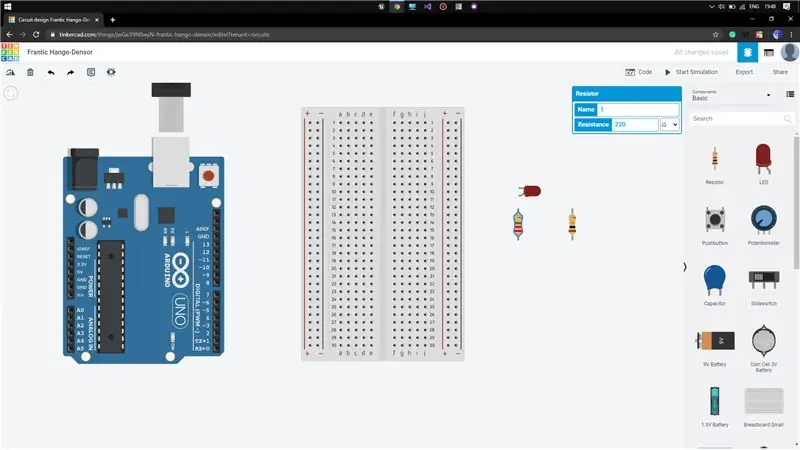
Få nu alle de nødvendige komponenter til vores test:
1) Arduino Uno
2) Lille brødbræt
3) LED
4) Trykknap
5) Modstand (10K-ohm) (værdien kan ændres i modstandsmenuen ved at klikke på den)
6) Modstand (220 ohm)
Trin 2: Tilslutning af komponenterne
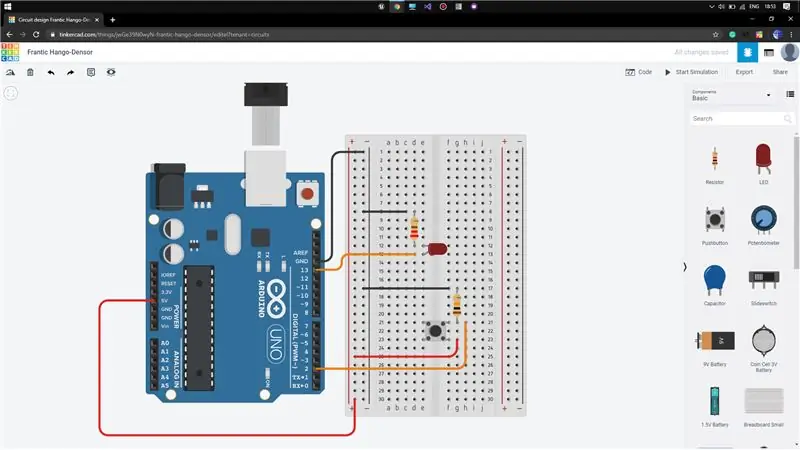
Nu skal vi forbinde alle komponenterne i henhold til vores krav. Så for dette skal vi tænke på simpel logik. Når vi modtager et indgangssignal fra trykknappen, skal vi først anvende udgangssignalet til LED, der er tilsluttet Arduino.
Til dette formål skal du placere trykknappen i broen på brødbrættet (som vist), og trække en ledning af fra en af knapperne på trykknappen og tilslutte den til positive serier af brødbrættet. Tilslut derefter 10k-ohm modstanden til den anden pin på modstanden (som vist). Nu vil dette fungere som en switch mellem den positive sektion og modstandssektionen.
Træk en ledning fra den samme terminal på trykknappen, der er forbundet til modstanden, og slut den til pin 2 på Arduino. Dette vil fungere som input fra trykknappen. Tilslut den anden ende af modstanden til jordbrættet (-ve) på brødbrættet. Tilslut den positive sektion til 5V forsyningen af Arduino og den negative sektion til GND (jorden) på Arduino.
Nu skal vi tilslutte LED'en til pin 13 (du kan vælge hvilken som helst) på Arduino gennem 220 ohm modstanden.
Trin 3: Skrivning af koden
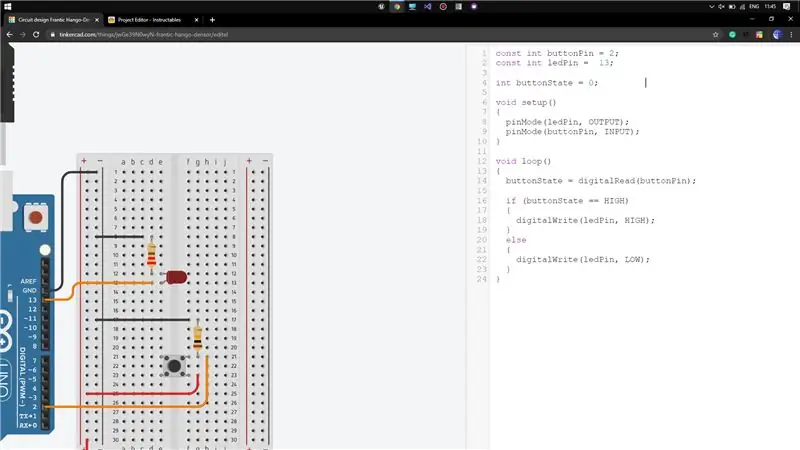
Åbn fanen Kode i højre side af skærmen, og vælg kodningstilstand som tekst, og slet den eksisterende kode i den.
Først skal du erklære knappen og LED -stifterne forbundet til Arduino. Nu har vi brug for en variabel, der kan gemme tastens tilstand (fungerer som hukommelse). Så deklarér en heltalsvariabel for dette og tildel standardværdien til 0 (tilstanden OFF er angivet som 0).
Nu i opsætningsfunktionen, erklær led -pin -tilstanden som OUTPUT og knappen pin -tilstand som INPUT.
I funktionen tomrumsløjfe læses knaptilstanden ved hjælp af digitalRead og gemmer den i variablen.
Kontroller nu, om knaptilstanden er HIG H, påfør højspænding til ledstiftet ellers lavspænding.
Test koden ved at klikke på simuleringen.
Trin 4: Demo

Lad mig vide, hvis der er et problem
Anbefalede:
Tryk på (knap); // Et Arduino LCD -spil: 5 trin (med billeder)

Tryk på (knap); // Et Arduino LCD -spil: For nylig i spejdere arbejdede jeg på Game Design -fortjenestemærket. For et af kravene, byggede jeg dette spil ved hjælp af Arduino, der er baseret på LED Rocker Game. Pointen i spillet er at score det højeste antal point muligt. I starten af t
Sådan berøres ON/OFF -kontakten til husholdningsapparater: 4 trin

Sådan foretages berøring til/fra -kontakt til husholdningsapparater: Dette er en touch -tænd/sluk -kontakt uden mikrokontroller. Kan du røre din finger? Første gang på metalplade og derefter pære? Tændt og efter fjernelse af fingerpære? Bliv på. Kan du røre din finger? Anden gang på metalplade og derefter pære?
Tryk på ON-OFF-kontakten med UTSOURCE-service: 3 trin

Touch ON-OFF Switch Med UTSOURCE Service: Vi har allerede oprettet en touch switch ved hjælp af en NPN transistor. Men denne switch havde kun en funktion til at tænde kredsløbet, men ingen måde at slukke for kredsløbet uden at afbryde strømmen. I dette kredsløb skal vi bygge en berøringsafbryder
Tryk på afbryderknappen til Raspberry Pi: 3 trin

Tryk på strømknappen til Raspberry Pi: Siden jeg printede og begyndte at bruge denne sag til min Retropie, har jeg altid forestillet mig, hvordan jeg laver en tænd / sluk -knap. Ideen var at ændre designet for at flytte knappen og derefter flytte en switch. Til sidst havde jeg en anden idé, hvor jeg ikke behøvede at ændre kassen
Hjemmeautomatisering kontakten: 8 trin (med billeder)

Hjemmeautomatisering kontakten: Dette er en IOT -socket designet som en del af et fuldt automatiseringsprojekt
