Indholdsfortegnelse:
- Forbrugsvarer
- Trin 1: Ledningsføring
- Trin 2: Database
- Trin 3: Opsætning af Raspberry Pi
- Trin 4: Arduino Uno -opsætning
- Trin 5: Case Design
- Trin 6: Finish Touch

Video: SmartBox - Smart Home System til dit værelse: 6 trin
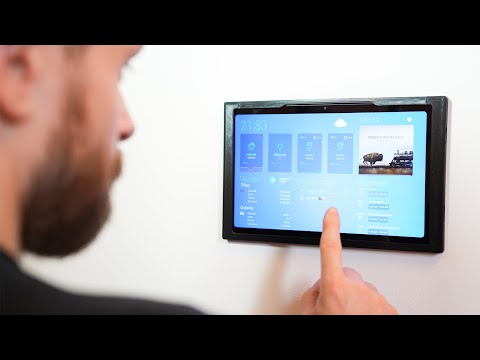
2024 Forfatter: John Day | [email protected]. Sidst ændret: 2024-01-30 08:26
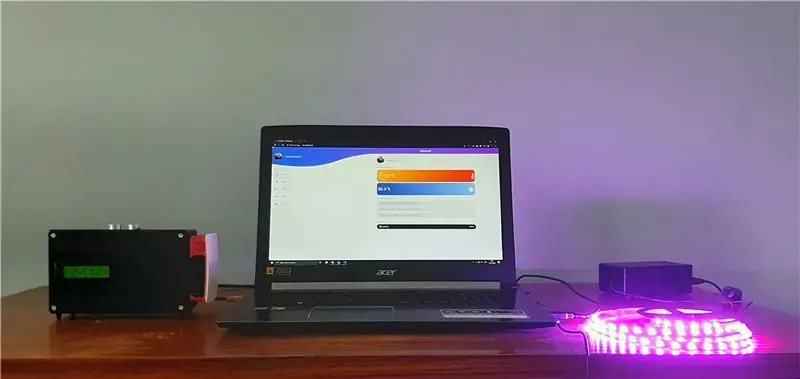
Hej allesammen!
I denne instruktive vil jeg forklare dig, hvordan du laver et smart room -system. Dette system indeholder to enheder.
En generel enhed med en fugtighedsføler og temperatursensor, der måler den aktuelle livskvalitet i dit værelse. Du vil kunne indstille den ønskede minimum og maksimum temperatur/fugtighed. Når disse værdier afviger, modtager du notifikationer på startsiden.
Udover sensorerne er der også et smart radiour integreret med en højttaler, som du kan styre via hjemmesiden. Du kan oprette, slette og aktivere/deaktivere alarmer. Deaktivering af alarmer sker med en simpel håndbevægelse over en ultralydssensor.
Som en anden og separat enhed vil du kunne styre en LED-strimmel med forprogrammerede mønstre og farver.
Forbrugsvarer
- Raspberry Pi 3 model B+
- 16 GB SD -kort
- Arduino Uno
- Samlet Pi T-Cobbler Plus
- Lille brødbræt
- Strømforsyning til brødbræt (f.eks. YwRobot -strømforsyningen)
- En tråd temperatursensor (DS18B20+)
- Digital fugtigheds- og fugtighedssensor (DHT22)
- Ultralydsafstandssensor (HC-SR05)
- 16x2 LCD -skærm
- Potentiometer
- Forstærker (Adafruit MAX98357A I2S 3W klasse D forstærker)
- Højttaler 3 Diameter - 4 Ohm 3 Watt
- Bluetooth-modul (HC-05)
- 5V RGB Ledstrip (WS1812B)
- 1x 4,7K Ohm modstand
- 1x 10K Ohm modstand
- 3x 1K Ohm modstand
- 1x 330 Ohm modstand
- Jump wire kabler
Trin 1: Ledningsføring
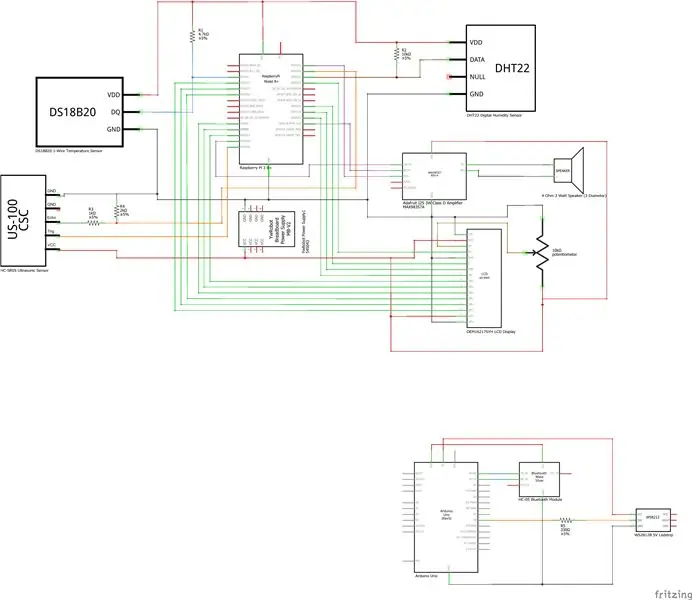
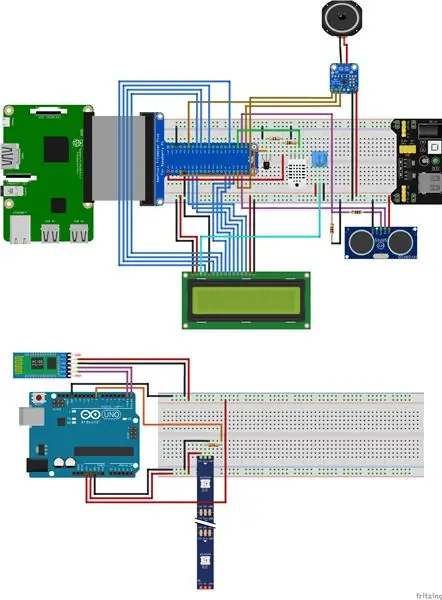

Lad os starte, skal vi.
Tilslut først alt som i ovenstående skema. Sørg for at tilslutte alt korrekt, ellers fungerer nogle ting ikke.
BEMÆRK: Hvis du vil foretage justeringer, skal du redigere koden. Så gør kun dette, hvis du ved, hvad du laver! Du kan altid kontakte mig for spørgsmål eller problemer.
Hvis du har brug for fritzing -ordningerne, kan du downloade dem her.
Trin 2: Database
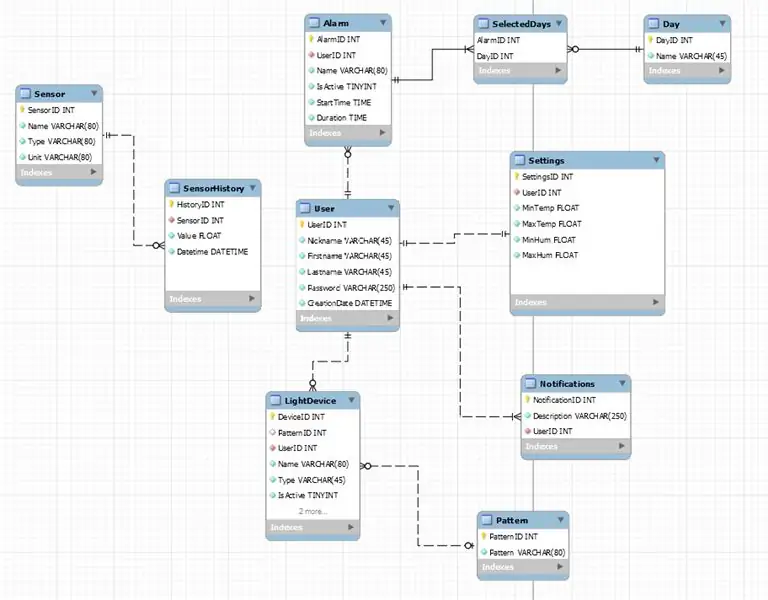
Databasen gemmer alle sensormålinger i en historiktabel. Dette bruges til historikgrafer på webstedet.
Hvis du vil operere på webstedet, skal du have en konto. Hver konto gemmer alarmer, lysenheder, meddelelser og indstillinger.
BEMÆRK: Login -mekanismen er ikke inkluderet, men jeg kan tilføje dette senere.
Trin 3: Opsætning af Raspberry Pi
Så hvis alt er forbundet, kan vi begynde med opsætningen af Raspberry Pi.
Lad os først starte med billedet.
Billedet
1: Download Raspberry Pi OS -billedet:
2: Download og installer Win32DiskImager:
3: Indsæt SD-kortet, og kør Win32DiskImager.
4: Vælg det downloadede billede på dit drev. Vælg derefter dit SD-kort og tryk på skrive-knappen. (Sørg for, at SD-kortet er tomt, før du starter denne proces, alle data vil blive fjernet!)
5: Hvis processen er udført, kan vi foretage de sidste justeringer af Raspberry Pi. Gå til biblioteket på SD-kortet, og tilføj en "ssh" -fil uden udvidelse for at sikre, at pi'en aktiverer SSH ved start.
6: Åbn derefter cmdline.txt i den samme mappe, og tilføj "ip = 169.254.10.1" i slutningen af linjen, og klik på gem. BEMÆRK: Gem alt på en linje, eller nogle indstillinger fungerer ikke.
7: Skub nu SD-kortet sikkert ud af din computer, og sæt SD-kortet i Raspberry Pi.
8: Når det er gjort, kan du slutte pi'en med et Ethernet -kabel til LAN -porten på din bærbare computer eller computer.
9: Tænd for Raspberry Pi.
Wi-Fi og Pi-konfigurationen
For at styre Raspberry Pi over SSH har vi brug for en software kaldet Putty. Du kan downloade og installere Putty her:
1: Når Putty er installeret, kan du oprette forbindelse til pi'en med IP: 169.254.10.1 og port: 22. Når kommandolinjegrænsefladen vises, kan du logge på med brugeren: pi og adgangskoden: hindbær.
2: Nu er vi logget ind, type "sudo raspi-config" og går til grænseflademuligheder. Sørg for, at One-Wire, Serial (Aktiver kun den serielle hardware-port, ikke loginshallen over seriel), I2C og SPI er aktiveret.
3: For at oprette forbindelse til Wifi skal vi bruge rodbrugeren. Skriv "sudo -i" for at logge ind som root -bruger.
4: Hvis du vil tilføje dit Wifi -netværk til Raspberry Pi, skal du skrive
"wpa_passphrase" SSID "" din adgangskode ">> /etc/wpa_supplicant/wpa_supplicant.conf"
i terminalen med navn og adgangskode til dit netværk.
5: Når dette er gjort, skal du genstarte din pi.
6: Hvis alt er rigtigt, skal du se have en IP på din wlan0 -grænseflade. Gør "ip a" for at kontrollere dette.
7: Som sidste type "sudo apt-get update" og "sudo apt-get upgrade" for at opdatere din pi.
8: Sørg for at installere MySQL, apache2 og php-mysql til dette projekt. Type: sudo apt install apache2 mariadb-server php-mysql -y
9: For at installere MySQL læs denne artikel:
10: Rediger din MySQL -bruger og adgangskode i filen config.py i backend.
Bluetooth -opsætning
1: Tænd for Arduino
2: Skriv hcitool scan for at finde mac -adressen på dit Bluetooth -modul. Når du har fundet det, skal du skrive det ned eller kopiere det i et andet dokument.
3: Nu skal vi tilføje Bluetooth -modulet til Raspberry Pi. Udfør følgende kommandoer:
sudo bluetoothctl
agent på
par mac-adresse (Hvis den beder om en nål, er standardnålen 1234)
tillid til mac-adresse
4: Føj din mac -adresse til filen app.py i backend.
Opsætning af højttaler
Nu er din pi opdateret, og vi har internetforbindelse. Vi kan begynde at konfigurere højttalerne. 1: Kør følgende kommando: "curl -sS https://raw.githubusercontent.com/adafruit/Raspbe… | bash"
2: Når det er gjort, vil det bede dig om en genstart, tryk på y og indtast.
3. Kør nu scriptet igen, dette vil sikre, at lyden fungerer korrekt. Hvis alt er rigtigt, hører du en kvinde tale.
4. Når det er gjort, skal du genstarte en anden gang.
Python -konfiguration
Projektkoden kører på python, så sørg for at have python 3.7 installeret. Tjek dette med "python3 -V". Hvis du har python, kan du installere følgende pakker med pip-installationsprogrammet: pip installere Flask Flask-Cors Flask-MySQL Flask-SocketIO PyMySQL gevent gevent-websocket python-socketio request
SmartBox installation
Nu er alle hovedindstillinger konfigureret, vi kan starte med den officielle SmartBox -opsætning.
1: Klon SmartBox -depotet til din hjemmemappe (/home/pi) ved at skrive: git -klon
2: Når dette er gjort, kan du køre sql -filen. Skriv "sudo mysql -u root -p << SmartBox.sql" for at lave databasen.
3: Kopier derefter frontend til/var/www/html ved at gøre "cp -R frontend/./Var/www/html"
4: Tilføj automatisk servicefilen til systemd for automatisk opstart. Skriv: "cp service/SmartBox.service /etc/systemd/system/SmartBox.service" og gør "sudo systemctl enable myscript.service" for at aktivere det.
5: Når det er gjort, skal du gå til config.py i backend og ændre det til din mysql -adgangskode.
6: Genstart din pi
Trin 4: Arduino Uno -opsætning
Nu hvor hovedenheden er færdig, skal vi starte med ledstripen. Arduino vil styre 5V WS1812B LED -strimmel til os.
1: Download og installer Arduino IDE:
2: Download Arduino -koden i mit github -lager:
3: Hvis alt er downloadet og installeret, kan du tilslutte din Arduino Uno.
4: Åbn LedStripCode.ino -filen, og upload den til din Arduino ved at klikke på pilen, der peger til højre.
5: Tilslut dit bluetooth -modul og ledstrip til arduinoen, og alt skal fungere. (Se trin 1 ledningsføring)
Trin 5: Case Design
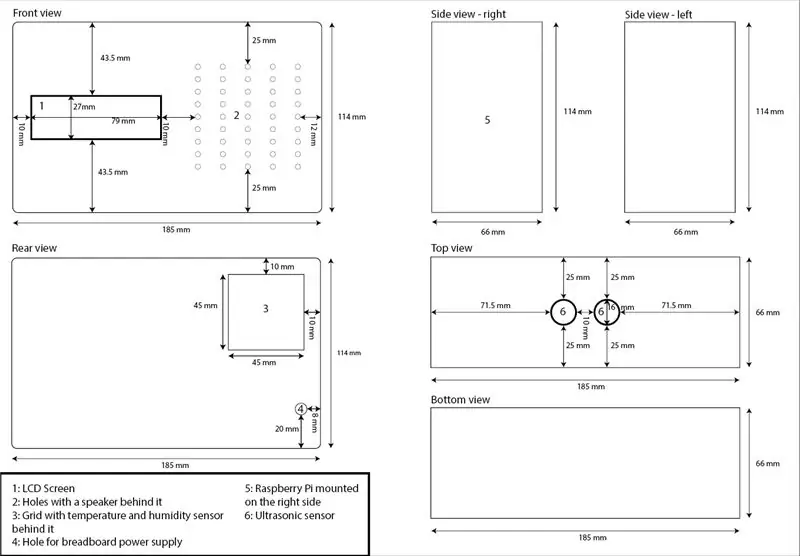


Til mit kabinetdesign brugte jeg en eksisterende plastkasse og den officielle Raspberry Pi -kasse. På forsiden lavede jeg forskellige huller til højttaleren og et til LCD -skærmen.
På bagsiden lavede jeg en åbning til ledningerne til temperatur- og fugtighedsføleren. Der er også en åbning til ledningerne til brødbrætets strømforsyning indeni.
På toppen er der to huller til ultralydssensoren, så bevægelse kan registreres, når en alarm går.
Jeg monterede Raspberry Pi i sagen på højre side af kassen, så jeg kan opgradere eller udskifte den lettere.
Når det er gjort, kan du integrere din T-skomager og sensorer. Jeg brugte skruer og silikone for at sikre, at alt er solidt.
BEMÆRK: Hvis du bruger metalskruer til at montere Raspberry Pi, skal du sørge for at bruge isoleringstape.
Trin 6: Finish Touch
Nu er alt gjort, kan du slette IP -delen i cmdline.txt.
Brug: sudo nano /boot/cmdline.txt
Anbefalede:
Fanair: en vejrstation til dit værelse: 6 trin (med billeder)

Fanair: en vejrstation til dit værelse: Der er utallige måder at finde ud af det aktuelle vejr på, men så kender du kun vejret udenfor. Hvad hvis du vil vide vejret i dit hus, inde i et bestemt rum? Det er det, jeg forsøger at løse med dette projekt. Fanair bruger flere
Sådan automatiseres dit værelse med Arduino? Del 1: 5 trin
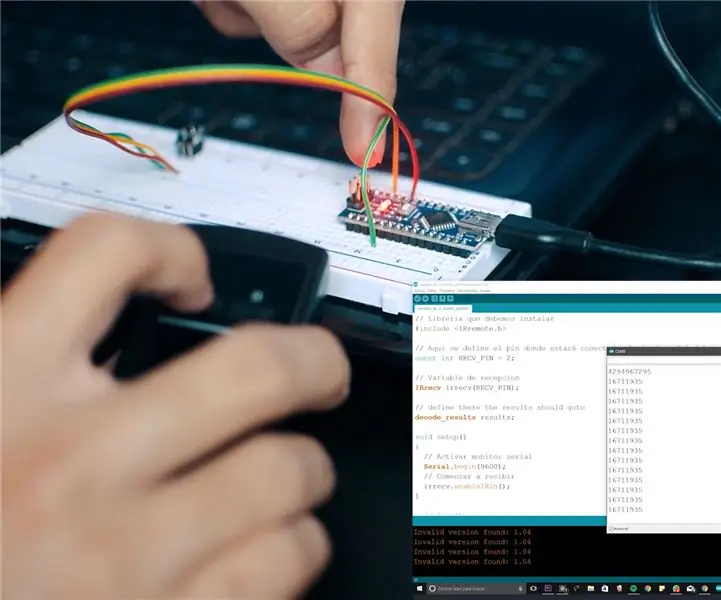
Sådan automatiseres dit værelse med Arduino? Del 1: Jeg har altid ønsket at styre mit værelse eksternt, så jeg besluttede at oprette et system, der tillod mig at gøre det. Hvis du vil lære at gøre det? så inviterer jeg dig til at følge disse trin nedenfor
Alarmen: Påmindelse om at forlade dit værelse: 5 trin

Alarmen: Påmindelse om at forlade dit værelse: Dette er en alarm designet til at tvinge dig til at forlade dit værelse. Når den indstillede tid er nået, slukker højttaleren i enheden og fortsætter med at bippe, indtil du slukker lyset
Automatiser dit hele værelse med Google Home + Arduino, NodeMCU og Ubidots: 5 trin

Automatiser dit hele værelse med Google Home + Arduino, NodeMCU og Ubidots: Hej alle sammen, her skal jeg vise dig et projekt, jeg lavede. Det er ved at styre og automatisere dit værelse med arduino og nodemcu med en IoT -platform, som jeg begyndte at bruge for måneder siden og jeg synes, det er fantastisk, så her deler jeg min erfaring med jer. Med dette
Sådan automatiseres dit værelse med Google Assistant og Arduino ?: 7 trin

Sådan automatiseres dit værelse med Google Assistant og Arduino ?: Hej Instruktivt samfund, her er jeg med et andet automatiseringsprojekt, specifikt et stemmestyret system med Google Assistant, Arduino og nogle webplatforme. Jeg var en af de mennesker, der ikke gør det understøtte kontrol af enheder med stemme, fordi
