Indholdsfortegnelse:
- Forbrugsvarer
- Trin 1: Download Unity Game Engine & Microsoft Visual Studio
- Trin 2: Opret nyt projekt, og importer nye aktiver
- Trin 3: Tilføj dine aktiver til scenen
- Trin 4: Tilføj noget fysik til karakteren
- Trin 5: Føj kollision til vores karakter
- Trin 6: Flyt vores karakter
- Trin 7: Få vores karakter til at hoppe
- Trin 8: Animer karakteren
- Trin 9: Vend din karakter
- Trin 10: Kamera Følg vores karakter
- Trin 11: Tilføj den anden spiller (2 spillere) og kamera Følg 2 afspillere
- Trin 12: Tilføjelse af score og døde point
- Trin 13: Frysning af rotationen
- Trin 14: Oprettelse af hovedmenu til dit spil
- Trin 15: Udgivelse og deling

Video: Opret et 2D -spil: 15 trin

2024 Forfatter: John Day | [email protected]. Sidst ændret: 2024-01-30 08:26



Træt af at spille spil? Hvorfor laver du ikke et spil?
Denne instruktive vejledning viser dig, hvordan du laver et helt simpelt 2D -spil …
Vi vil bruge Unity Game Engine til at designe og oprette vores 2D -spil … og også bruge Microsoft Visual Studio til at programmere og oprette nogle scripts.
Forbrugsvarer
1- Unity Game Engine
2- Microsoft Visual Studio
Trin 1: Download Unity Game Engine & Microsoft Visual Studio


For at oprette og programmere vores spil har vi brug for en Game Engine ("Unity") og Visual studio … Så lad os downloade dem først:
1-Brug dette link … eller Søg efter "download Unity Hub" … For at downloade "Unity Hub" først
3- Brug derefter dette link … For at downloade “Unity”
4- Vælg en Unity -version, klik derefter på "Download (Win)" -> "Unity installer"
Sørg for at tjekke Unity & Microsoft Visual Studio Community 2019 som vist på det andet billede
Trin 2: Opret nyt projekt, og importer nye aktiver



Efter at have downloadet "Unity Hub", "Unity" og "Microsoft Visual Studio Community 2019" … lad os starte
1- Åbn "Unity" … Derefter kører den automatisk "Unity Hub"
2- Nu skal vi oprette nyt projekt … Klik på "NY"
3- Vælg 2D-skabelon, skriv dit projektnavn og vælg en passende placering til dit projekt
4- Klik på "Opret"
Efter at have klikket på "Opret" kører enhed …
Nu skal vi tilføje vores karakter, baggrund og objekter …
Hvis du ikke har noget at tilføje … kan du besøge dette link, for at downloade aktiver, som du får brug for det.
Og nu vil vi tilføje aktiverne til enhed… For at gøre dette:
Du kan simpelthen trække mappen og slippe den i projektvinduet i enhed.
ELLER
1- Gå til Enhed og højreklik på Ryd plads i vinduet "Projekt" som vist på det andet billede
2- Vælg den baggrund, karakter og objekter, du vil tilføje fra mappen.
Trin 3: Tilføj dine aktiver til scenen




Hvis du tilføjer noget til scenevinduet … vises det i vinduet Spil
Hvis du vil vide mere om Unity's Windows, kan du besøge dette link …
som du ser på det første billede, er der en hvid boks i scenevinduet, og dette er kameraets boks … Så noget inde i denne boks vil kameraet vise det.
Lad os nu først tilføje baggrunden til scenevinduet …
1- Træk blot baggrundsbilledet fra projektvinduet og slip det inde i scenevinduet
og sørg for, at billedet passer til kameraets boks
du kan redigere enhver billedstørrelse ved at vælge Rect Tool fra værktøjslinjen som vist på det tredje billede.
tilføj også de objekter og din karakter, du vil have, til scenen … som vist i det sidste billede.
Trin 4: Tilføj noget fysik til karakteren


For det første skal du klikke på knappen Afspil i værktøjslinjen for at teste eller spille dit spil …
Hvis du spiller dit spil nu … Karakteren bevæger sig ikke, er der ingen tyngdekraft … alt er statisk …
for at tilføje alle fysiske egenskaber til vores karakter … vi bruger egenskabenRigidbody2D Denne egenskab giver dig mulighed for at redigere tyngdekraften, vægten, massen og andre …
Så lad os føje det til vores karakter …
1- Vælg din karakter fra hierarki
2- Gå til Inspector-vinduet, tryk på "Tilføj komponent"
3- Søg efter Rigidbody2D
4- Vælg det.
Hvis du spiller nu…. Vores karakter falder ned på grund af tyngdekraften: D
Trin 5: Føj kollision til vores karakter




Nu skal vi tilføje Collider2D -ejendommen for at tillade, at tegnet kolliderer med jorden og andre objekter …
For at gøre det … Vi skal først føje denne egenskab til vores karakter og ethvert andet objekt, der skal kollidere med den.
Lad os først tilføje det i karakteren …
1- Vælg din karakter fra hierarki
2- Gå til Inspector-vinduet, tryk på "Tilføj komponent"
3- Søg efter BoxCollider2D
4- Vælg det.
5- Klik på feltet "Rediger collider" fra BoxCollider2D, der vises i inspektøren, For at kunne ændre størrelsen på den grønne boks, der vises i scenen
6- Træk et af de grønne punkter, der vises i det grønne felt, så det passer til tegnet
For det andet, lad os tilføje det til jorden (gør de samme trin) …
1- Vælg din karakter fra hierarki2- Gå til vinduet Inspektør, tryk på "Tilføj komponent"
3- Søg efter BoxCollider2D
4- Vælg det.
5- Klik på feltet "Rediger collider" fra BoxCollider2D, der vises i inspektøren, For at kunne ændre størrelsen på den grønne boks, der vises i scenen
6- Træk et af de grønne punkter, der vises i det grønne felt, så det passer til tegnet
Hvis du nu spiller spillet, vil du se, at karakteren står på jorden:>
Trin 6: Flyt vores karakter



For at få vores karakter til at udføre enhver opgave, skal vi først tilføje et script til ham for at fortælle ham, hvad han skal gøre …
Enhed bruger C# sprog … Hvis du vil lære mere om det, kan du besøge dette link
Så lad os oprette scriptet
1- Vælg din karakter fra hierarki
2- Gå til Inspector-vinduet, tryk på "Tilføj komponent"
3- Skriv navnet på scriptet (f.eks. Bevægelse) …
4- Klik på "Nyt script"
5- Klik på "Opret og tilføj"
Dobbeltklik nu på det for at redigere scriptet
6- Slet alle koder, der skrives automatisk
7- Download teksten, kopier den og forbi den i dit script (Glem ikke at skrive dit scriptnavn i stedet for #yourScriptName)
8- hvis du vil vide, hvordan du koder dette … Besøg dette link
9- Gem scriptet og gå til karakterinspektøren, se på dit script
10- Vælg højre og venstre knapper, og indstil din hastighed.
Hvis du nu spiller spillet, vil karakteren bevæge sig …: D
Trin 7: Få vores karakter til at hoppe


Efter at have tilføjet bevægelsen af vores karakter … nu er vi klar til at lave vores karakterhoppe …
Så vi har også brug for at oprette et nyt script, der får vores karakter til at springe …
1- Vælg din karakter fra hierarki
2- Gå til Inspector-vinduet, tryk på "Tilføj komponent"
3- Skriv navnet på scriptet (f.eks. Jumping) …
4- Klik på "Nyt script"
5- Klik på "Opret og tilføj"
Inden vi redigerer Jump Script … Lad os først tilføje et lag til jorden for at få Unity til at vide, at dette objekt er Ground …
1- Vælg jorden fra hierarkiet
2- Klik på "Standard" fra "Lag", der er øverst i inspektøren
3- Vælg "Tilføj lag"
4- Navngiv laget 8 til "Jord" (som vist på det andet billede)
5- Vælg jorden fra hierarkiet igen
6- Klik på "Standard" fra "Lag", som er øverst i inspektøren
7- Vælg "Ground"
Det er det … Vi skaber endelig et nyt lag, som er "jorden" og tilføjede det til vores grund
Inden vi også laver vores karakterspring, skal vi sikre os, at han rører jorden, så han hopper.
Så lad os oprette GroundCheck for vores karakter …
1- Højreklik på din karakter fra hierarki
2- Vælg "Opret tom", og omdøb den til "GroundCheck"
3- Vælg "Move Tool" fra værktøjslinjen, og flyt "GroundCheck" ned til karakterbasen eller skoen (som vist på det femte billede)
Derefter er vi klar til at redigere vores spring script
1- Åbn dit spring script (fra projektet eller inspektøren)
2- Slet alle koder, der skrives automatisk
3- Download teksten, kopier den og forbi den i dit script (Glem ikke at skrive dit scriptnavn i stedet for #yourScriptName)
hvis du vil vide, hvordan vi koder dette … Besøg dette link
4- Gem scriptet og gå til karakterinspektøren, se på dit script (som vist på det sjette billede)
5- Indstil din Jump Force, tilføj "GroundCheck" til Ground Check Point (ved at trække den og slip den på rektangelboksen), Indstil din Ground Radius (For eksempel 0.1), Vælg Ground Layer "Ground" og vælg til sidst springknappen.
Hvis du spiller spillet nu…. Han går & springer … Hurraaaaay:)
Trin 8: Animer karakteren





Efter at have fået vores karakter til at flytte og hoppe … lad os animere ham … Det får ham til at se meget cool ud …
du skal først have et Sprite -billede af tomgang og gå og hoppe (som vist fra første til fjerde billede)
For at animere karakteren skal du arbejde på animationsvindue og animatorvindue og som standard er Unity -grænsefladen ikke vist disse Windows … for at få dem:
1- Klik på Ctrl+6 for at få vinduet Animation
2- Vælg vindue i øverste venstre drop-down valg (som vist på det femte billede)
Vælg derefter "Animation" -> "Animator", så åbnes de to Windows (Animationsvindue og Animatorvindue)
Lad os nu begynde at animere karakteren, når den er i tomgang …
1- Vælg din karakter fra hierarki
2- Klik på "Opret" -knappen på animationsvinduerne
3- Vælg et passende sted for at gemme animationen i den
4- Vælg derefter alle tomgangsfotos fra projektet, og træk og slip det i animationsvinduet (som vist på sjette billede)
Hvis du nu spiller The Character is Idling Wow … Meget sejt …
Lad os nu få ham til at spille Walk -animation, når han går …
1- Gå til animationsvinduet, klik på "Ny animation"
2- Vælg "Opret nyt klip"
3- Vælg et passende sted for at gemme animationen i den
4- Vælg derefter alle vandrefotos fra projektet, og træk og slip det i animationsvinduet
Åbn nu animatorvinduet
1- Højreklik på tomgangsboksen, vælg "lav overgang" og klik på Walk Box (som vist på det syvende billede)
Bemærk: Der bør ikke være det samme navn på animationsboksen, det afhænger af, hvad du har navnet det …
2- Højreklik på Walk Box vælg "Make Transition" og klik på Inaktiv boks
3- I parametrene klik på Plus-ikonet (+) Vælg Bool (Navngiv det f.eks. Walk)
4- Vælg pilene, der bevæger sig fra inaktiv til gå-animation, gå til it'sInspector og sæt "Har udgangstid" til Falsk, "Fast varighed" til falsk, Indstil "overgangsvarighed" til nul, og klik på plus (+) Der findes inde i tilstanden og indstil "gåtur" til "sand" (som vist på det ottende billede) …
5- Vælg pilene, der bevæger sig fra Walk til Idle-animation, gå til inspektøren, og sæt "Har udgangstid" til Falsk, "Fast varighed" til falsk, Indstil "overgangsvarighed" til nul, og klik på plus (+) That findes inde i tilstanden og indstil "Walk" til "Falsk"
6- Vælg din karakter fra hierarki
7- Gå til Inspector-vinduet, tryk på "Tilføj komponent"
8- Skriv navnet på scriptet (f.eks. AnimateWalk) …
9- Klik på "Nyt script"
10- Klik på "Opret og tilføj"
11- Slet alle koder, der skrives automatisk
12- Download teksten, kopier den og forbi den i dit script (Glem ikke at skrive dit scriptnavn i stedet for #yourScriptName, dit motion scriptnavn i stedet for #YourMotionScriptName og også dit Jumping Script Name i stedet for #YourJumpingScriptName og skriv Dit Bool -navn i stedet for "Walk", som du oprettede inden for parametrene i animatoren)
13- Gem scriptet og gå til karakterinspektøren, se på dit script
14- Træk din karakter og slip den inde i "Insertyour Motion Script" & "Insertyour Jump Script"
Hvis du spiller spillet nu, er spilleren i tomgang og vinder han flytter Run Animation -spillet … Cool:>
Lad os nu få ham til at spille Jump -animation, når han springer …
1- Gå til animationsvinduet, klik på "Ny animation"
2- Vælg "Opret nyt klip"
3- Vælg et passende sted for at gemme animationen i den
4- Vælg derefter alle springende fotos fra projektet, og træk og slip det i animationsvinduet
Åbn nu animatorvinduet
1- Højreklik på inaktiv boks, vælg "foretag overgang" og klik på Jump Box (som vist på det niende billede)
2- Højreklik på springboksen, vælg "Lav overgang" og klik på Kør boks
3- I parametrene Klik på Plus-ikonet (+) Vælg Bool (Navngiv det f.eks. Jump)
4- Vælg pilene, der bevæger sig fra inaktiv til spring-animation, gå til inspektøren og sæt "Har udgangstid" til Falsk, "Fast varighed" til falsk, Indstil "overgangsvarighed" til nul, og klik på plus (+) at findes inde i tilstanden og indstil "spring" til "sand" (som vist på det tiende billede) …
5- Vælg pilene, der bevæger sig fra Jump til Run-animation, gå til inspektøren og sæt "Har udgangstid" til Falsk, "Fast varighed" til falsk, Indstil "overgangsvarighed" til nul, og klik på plus (+) That findes inde i Tilstand og Indstil "Spring" til "Falsk"
6- Dobbelttryk på Jump-animationsboksen From the Animator og indstil "Loop Time" til "False"
7- Vælg din karakter fra hierarki
8- Gå til Inspector-vinduet, tryk på "Tilføj komponent"
9- Skriv navnet på scriptet (f.eks. AnimateJump) …
10- Klik på "Nyt script"
11- Klik på "Opret og tilføj"
12- Slet alle koder, der skrives automatisk
13- Download teksten, kopier den og forbi den i dit script (Glem ikke at skrive dit scriptnavn i stedet for #yourScriptName og også dit Jumping Script-navn i stedet for #YourJumpingScriptName, og skriv dit Bool-navn i stedet for "Walk" That du oprettede inde i parametrene i animatoren)
14- Gem scriptet og gå til karakterinspektøren, se på dit script
15- Træk din karakter og slip den inde i "Insertyour Jump Script"
Hvis du spiller dit spil nu, vil spilleren gå i tomgang … Gå… og spring… hooohuuu!: D
men han skal vendes
Trin 9: Vend din karakter



Først skal du tilføje et nyt script til vores karakter:
1- Vælg din karakter fra hierarki
2- Gå til Inspector-vinduet, tryk på "Tilføj komponent"
3- Skriv navnet på scriptet (f.eks. Flip) …
4- Klik på "Nyt script"
5- Klik på "Opret og tilføj"
6- Slet alle koder, der skrives automatisk
7- Download teksten, kopier den og forbi den i dit script (Glem ikke at skrive dit scriptnavn i stedet for #yourScriptName og også dit Motion Script-navn i stedet for #YourMotionScriptName)
8- Gem scriptet og gå til karakterinspektøren, se på dit script
9- Træk din karakter og slip den inde i "Insertyour Motion Script"
10-Kopiér din tegns skala X fra (Transform) øverst i inspektøren og forbi den i Scale_X i dit script (som vist på andet og tredje billede)
11- Kopiér din tegns skala Y fra (Transform) øverst på inspektøren og forbi den på Scale_Y
Trin 10: Kamera Følg vores karakter
Denne gang skal du tilføje et nyt script til vores kamera:
1- Vælg dit kamera fra hierarki
2- Gå til Inspector-vinduet, tryk på "Tilføj komponent"
3- Skriv navnet på scriptet (f.eks. CameraFollow) …
4- Klik på "Nyt script"
5- Klik på "Opret og tilføj"
6- Slet alle koder, der skrives automatisk
7- Download teksten, kopier den og forbi den i dit script (Glem ikke at skrive dit scriptnavn i stedet for #yourScriptName)
8- Gem scriptet og gå til kameraets inspektør, se på dit script 8- Træk din karakter og slip det inde i "Target"
Du kan redigere en anden indstilling, hvis du vil …
For at sætte en kant til kameraet skal du bruge forskydningen X & Y
Trin 11: Tilføj den anden spiller (2 spillere) og kamera Følg 2 afspillere

For at gøre dit spil mere interessant…. Du kan gøre det til 2, 3, 4, 10, 20…. Spillere … ethvert antal spillere, du vil … så gør det:
1- Vælg din karakter fra hierarki
2- Kopier det (Pres på Ctrl + D)
nu har du tilføjet en anden karakter
3- Flyt det ved at flytte værktøj, og træk det, læg det et passende sted
4- Nu er vi nødt til at ændre kontrolindstillinger, så gå til inspektøren, skift højre og venstre knap i dens Motion Script
5- Skift også springknappen …
Men nu følger kameraet kun én spiller, for at få det til at følge mere end én spiller, skal vi tilføje nyt script til det:
1- Vælg dit kamera fra hierarki2- Gå til vinduet Inspektør, tryk på "Tilføj komponent"
3- Skriv navnet på scriptet (f.eks. CameraFollowMultipleTarget) …
4- Klik på "Nyt script"
5- Klik på "Opret og tilføj"
6- Slet alle koder, der skrives automatisk
7- Download teksten, kopier den og forbi den i dit script (Glem ikke at skrive dit scriptnavn i stedet for #yourScriptName)
8- Gem scriptet og gå til kameraets inspektør, se på dit script
9- Indstil "Target" 2
10- Træk dine to spillere inde i dette mål.
Sørg for, at kameraets forskydning Z (-20)
Du kan ændre eller indstille en anden indstilling … hvis du vil gøre kant til kameraet Rediger forskydning X & Y
Trin 12: Tilføjelse af score og døde point

Der er mange gode ideer, du kan gøre i dit spil, men den mest enkle idé er at oprette et simpelt scoreområde, hvis en af tegnene når det først, han vinder, og der er dødt område, hvis spilleren rører ved det, han genopstår til gydepunktet nu …
Lad os først lave scoreområdet:
1- Men a-jorden og Score-objektet (som vist på det første billede)
glem ikke at tilføje Box Collider2D til den
Nu skal vi tilføje et script til scoringsområdet
1- Vælg dit scoringsgrundlag fra hierarkiet
2- Gå til Inspector-vinduet, tryk på "Tilføj komponent"
3- Skriv navnet på scriptet (f.eks. ScoreGround) …
3- Klik på "Nyt script" 4- Klik på "Opret og tilføj"
5- Slet alle koder, der skrives automatisk
6- Download teksten, kopier den og forbi den i dit script (Glem ikke at skrive dit scriptnavn i stedet for #yourScriptName, og omdøb navnet på de 2 spillere i stedet for "YourPlayer1Name" og "YourPlayer2Name")
7- Gem scriptet og gå til kameraets inspektør, se på dit script
Vi skal nu oprette knappen Tekst og genstart
For at oprette en tekst
1- Klik på Plus (+) i hierarkiet
2- Vælg "UI" -> "Tekst"
3- Omdøb teksten fra inspektøren, og rediger dens farve….
4- opret 2 tekster, den ene er til spiller en (f.eks. "Spiller 1 vinder") og den anden til spiller 2
Nu skal vi oprette genstartsknap
For at oprette en knap1- Klik på Plus (+) i hierarkiet
2- Vælg "UI" -> "Knap"
3- Omdøb knappen fra inspektøren, og rediger dens farve….
opret kun en knap
Efter at have oprettet tekster og knapper skal vi tilføje dem til Scoring Ground Inspector for at gøre det:
1- Vælg dit scoringsgrundlag fra hierarki2- Gå til vinduet Inspektør
3- Se på det script, du har tilføjet
4- Træk teksterne, og slip den til "Vind tekst i afspiller 1" og "Vind tekst i afspiller 2"
5- Træk knappen og slip den til "Genstart-knappen"
hvis du spiller nu, fungerer alt undtagen genstartsknappen
For at få det til at fungere
1- Vælg filen fra rullemenuerne øverst til venstre i Unity …
2- Vælg "Byg indstillinger"
3- Træk din scene fra Scene-mappen, der findes i projektvinduet, og slip den i "Scene i builds"
nu Lad os tilføje nyt script til knappen
4- Vælg din knap fra hierarkiet
5- Gå til Inspector-vinduet, tryk på "Tilføj komponent"
6- Skriv navnet på scriptet (f.eks. SceneLoader) …
7- Klik på "Nyt script"
8- Klik på "Opret og tilføj"
9- Slet alle koder, der skrives automatisk
10- Download teksten, kopier den og forbi den i dit script (Glem ikke at skrive dit scriptnavn i stedet for #yourScriptName)
11- Gem scriptet, gå tilbage til Unity
12- Vælg din knap fra hierarkiet
13- Gå til det Inspektør klik på Plus (+) Fra "on Click"
14- træk og slip bunden til den rektangulære boks
15- Klik på "Ingen funktion" Vælg "SceneLoader" -> "Indlæs scene"
16- skriv nul … 0
nu Hvis du spiller det virker ….. Hurra: D
Lad os tilføje den døde zone for at gøre dette:
1- Klik på Plus (+) i hierarkiet
2-Vælg "Opret tom", og gå til inspektøren
3- Tilføj BoxCollider 2d….
4- Flyt den ned, så når spilleren falder ned, støder han på den
Tilføj nu nyt script til dette spilobjekt, og navngiv det for eksempel DeadZone
5- Download teksten, kopier den og forbi den i dit script (Glem ikke at skrive dit scriptnavn i stedet for #yourScriptName & og skriv dine karakternavne i stedet for "yourPlayer1 Name", "YourPlayer2 Name")
Gem nu og vend tilbage Til enhed
Vi skal tilføje et tomt spilobjekt, som angiver, hvor vores spiller vil genrejse
1- Klik på Plus (+) i hierarkiet
2- Vælg "Opret tom"
3- Flyt positionen til den samme position, som du har brug for, at spillerne skal gyde igen
4- kig på The DeadZone Script fra inspektøren, og tilføj Spawn Point (spilobjektet, som du har oprettet) til det.
Hvis du spiller nu vil du blive imponeret: -O
Trin 13: Frysning af rotationen
når du spiller spillet Der er en fejl, som karakteren roterer …
Hvis du irriterede dig over denne fejl … kan du nemt løse det:
1- Vælg bare karakteren fra hierarkiet
2- Se på Rigidbody2D fra inspektøren
3- Åbn "Begrænsninger", og indstil "Frysrotation" til Sand
Det er det;)
Trin 14: Oprettelse af hovedmenu til dit spil

Sådan oprettes din hovedmenu
Trin 15: Udgivelse og deling
Endelig for at uploade dit spil Se denne video
Håber du nyder … Lær … Have Fum:)
Eventuelle spørgsmål Stil mig på:
Anbefalede:
Opret Macintosh Plus ROM'er: 3 trin (med billeder)

Opret Macintosh Plus ROM'er: Denne instruktionsguide guider dig gennem processen med " rippe " EPROM -billeder fra dine Macintosh Plus ROM -chips og (eller) " brænder " billederne til nye chips. Processen vil dybest set blive udført to gange for at oprette både & quot
Opret brugerdefinerede kort til din Garmin GPS: 8 trin (med billeder)

Opret brugerdefinerede kort til din Garmin GPS: Hvis du har en Garmin GPS designet til vandreture og andre udendørs aktiviteter (herunder GPSMAP, eTrex, Colorado, Dakota, Oregon og Montana -serien, blandt et par andre), behøver du ikke at nøjes med bare-ben-kortene, der kom forudindlæst på den. E
Opret en rumstation i TinkerCad Codeblock -- Nem selvstudie: 7 trin (med billeder)

Opret en rumstation i TinkerCad Codeblock || Let selvstudie: Mens tanken om at leve i rummet kan virke som science fiction, mens du læser dette, kredser den internationale rumstation jorden rundt med en hastighed på fem miles i sekundet og kredser om jorden en gang hvert 90. minut. I dette projekt lærer du
Opret skygger med SIERPINSKIS TRIANGLE OG SMART TELEFON: 11 trin
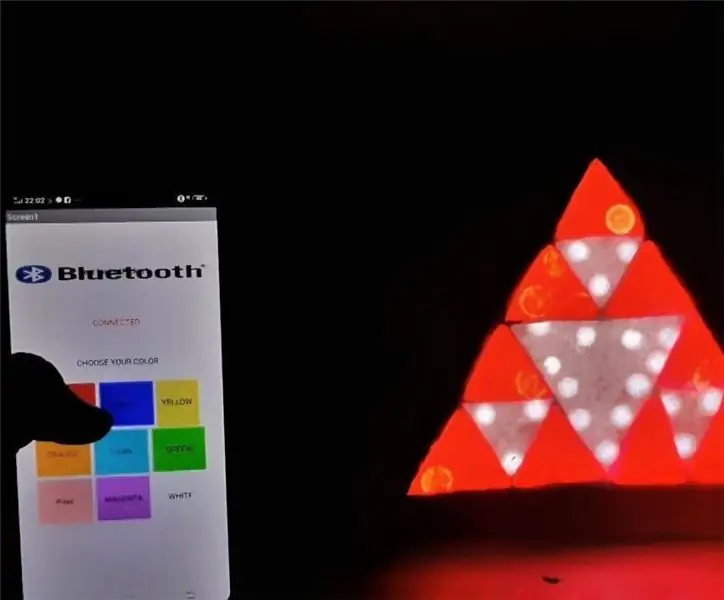
Opret skygger med SIERPINSKI's TRIANGLE OG SMART TELEFON: LED -skygger er fantastiske at se, og de fascinerer os såvel som beroliger vores øjne og slapper af i vores hjerne. Så i denne artikel vil jeg fortælle dig, hvordan jeg skabte nuancer ved hjælp af SIERPINSKI'S TRIANGLE og din SMART PHONE via et program, som du kan bygge usi
Opret din egen kørekommando ved let trin: 4 trin

Opret din egen kørekommando ved let trin: Her viser jeg, hvordan du kan oprette din egen kørekommando i Windows OS. Faktisk er denne funktion i Windows fantastisk, hvilket er nyttigt at åbne dit applikationsvindue med det samme. Så nu kan du også oprette din kommando for at åbne ethvert program ved at indtaste
