Indholdsfortegnelse:

Video: Opret Macintosh Plus ROM'er: 3 trin (med billeder)

2024 Forfatter: John Day | [email protected]. Sidst ændret: 2024-01-30 08:25

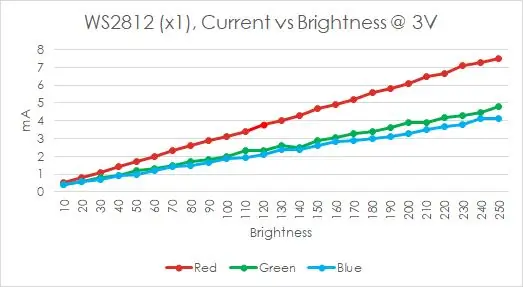


Denne instruks vil guide dig gennem processen med at "rippe" EPROM -billeder fra fra dine Macintosh Plus ROM -chips og (eller) "brænde" billederne til nye chips. Processen vil dybest set blive udført to gange for at oprette både "hej" og "lo" ROM -chips til din Mac Plus.
Denne dokumentation har følgende applikationer:
- Opret erstatnings -ROM -chips / sjældne ROM -chips
- Sikkerhedskopier eksisterende eller unikke ROM -chips
- Sælg ROM -chips online
Jeg oprettede denne Instructable efter at have identificeret dårlige ROM'er som hovedårsagen til en meget mærkelig fejl på min Macintosh Plus.
Denne vejledning er også gældende for Macintosh 128K og Macintosh 512 (k, e).
Tilbehør:
Du skal have følgende forsyninger til rådighed for at fortsætte:
- TL866 eller TL866II eller TL866II+ (Amazon)
- Adgang til en Windows -pc (Linux og MacOS understøttes, men vises ikke i denne vejledning)
- Mindst 2x 27C512 28DIP -chips (eBay) (Aliexpress)
- Macintosh ROM -chips (valgfrit)
- Macintosh ROM-billedfiler (semi-valgfrit)
Trin 1: RIP ROM WHA?
Lad os tale om at "rippe" ROM -billeder fra fysiske chips. For enkelthedens skyld vil jeg beskrive processen med at rippe ROM -billeder på Windows, da det er den mest ligefremme proces med TL866II+. Det er dog muligt på Linux og Mac OS med større indsats.
Det skal bemærkes, at denne vejledning ikke dækker, hvordan du afinstallerer eller installerer dine ROM -chips fysisk, men forstå, at fjernelse og installation af ROM -chips bør være en delikat proces. Hvis metalstifterne beskadiges, kan din ROM -chip blive et interessant stykke skraldespand.
Hvad er en "ROM" -chip?
På den tekniske side er ROM "Read Only Memory" - to fysiske computerchips installeret på dit Macintosh Plus -logikkort, der udsender kommandoer til CPU'en. Hukommelsen i ROM -chips er programmeret til at udstede vigtige instruktioner som at indlæse operativsystemet fra harddisken og meget, meget mere.
Hvad betyder det at "rippe" et ROM -billede?
Ripping ROM er processen med at læse hele ROM -chiphukommelsen til din computer. Du skal bruge et billede af en eksisterende arbejdende ROM for at producere nye erstatningschips. Hvis du ikke har fungerende ROM -chips eller foretrækker at downloade en kopi, kan du finde mange populære ROM'er på "Macintosh Repository" -webstedet - en fantastisk ressource for fællesskabet (link til direkte download). Jeg er også vært for ROM'er, som jeg trak fra mine egne chips i GitHub, som du kan finde linket i det næste afsnit.
Når udtrykket "billede" bruges, kan du metaforisk forestille dig et "øjebliksbillede" af hele ROM -chiphukommelsen. Du kan betragte processen som en fotokopi. Når vi opretter kopien af ROM -chiphukommelsen ved hjælp af TL866II+ programmereren, kaldes det "ripping".
Hvordan ripper jeg et ROM -billede?
Start med at downloade den relevante Windows -software til din TL866II+. Hvis du har købt TL866II+ fremstillet af virksomheden tilgængelig fra Amazon og linket til i afsnittet forbrugsvarer, kan du downloade den software, du har brug for, her på Autoelectric -webstedet.
Trin 2: Det er rippetid

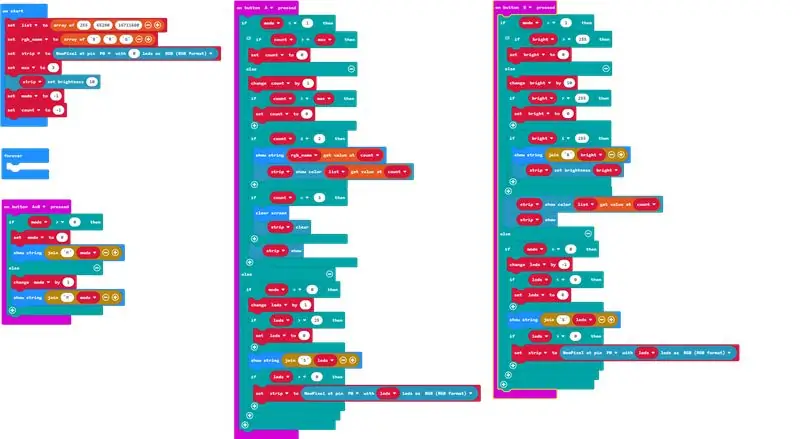
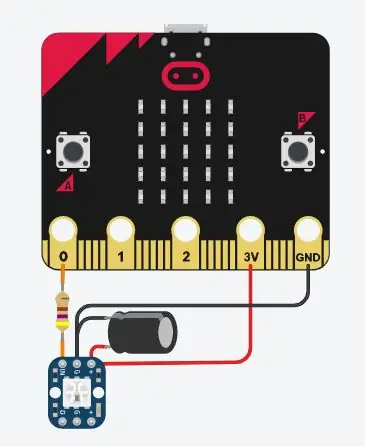
Når du har den software, du har brug for til din TL866II+ (eller TL866 / TL866II), og du har bekræftet, at din programmør er registreret, kan du fortsætte med at læse eller "rippe" ROM -billeder fra begge dine ROM -chips, som er dækket af dette trin.
Skærmbilleder i dette afsnit vil illustrere softwaren til TL866II+, men det er meget sammenligneligt med andre modeller.
Sørg for, at din enhed er registreret
Af en eller anden grund spiller dit system muligvis ikke pænt med drivere og software. Når du åbner programmeringssoftwaren i Windows, skal du sikre dig, at du ser meddelelsen "1 programmerer tilsluttet".
Vælg din chip
TL866II+ understøtter mere end 15000 chips! Fantastiske! Men… ikke vigtigt lige nu; vi behøver kun at understøtte en type chip; "AM27C512 @DIP28". Forveks ikke "AM27C512 @DIP28" med "AM27512" - en har en "C", og en har ikke.
- Deaktiver indstillingerne "Pin Detect" og "Check ID" i nederste venstre hjørne
- Klik på knappen "LÆS" nær toppen, eller vælg "Enhed" -> "Læs" fra menulinjen.
- Klik på "LÆS" på den efterfølgende pop-up.
- Brug ~ 5 sekunder, programmereren tager til at læse din ROM -chip til at reflektere over, hvor pænt dette er.
- Voila! Du har et ROM -billede … ikke? Måske?
Verificering af ROM -billedet
For at starte bør du ikke se en side fuld af "FF" - hvis du gjorde det, har du enten indsat din chip forkert, eller din ROM -chip er død. Det er også muligt, at du har valgt den forkerte chip, i så fald bør du reflektere over din fejl, før du retter den. Jeg har vedhæftet et skærmbillede af en gyldig ROM -chip; din kan variere afhængigt af den rom -version eller det billede, du bruger.
Hvis du kender den version af ROM, du har (der er A, B og C, hvor "C" er den nyeste til Mac Plus), kan du blot sammenligne billedet med en ROM, der er downloadet fra Macintosh -arkivet. Jeg har også leveret mine egne ROM -billeder, adskilt i "hej" og "lo", som er tilgængelige på min GitHub.
Gem dit ROM -billede
Klik blot på knappen Gem eller vælg "Fil" -> "GEM" fra menuen og gem output til et mindeværdigt sted på din computer; du skal bruge denne fil for at brænde til en ny chip.
Gentag processen beskrevet i dette trin for begge dine ROM -chips.
Trin 3: Brændende ROM'er


At brænde en ROM betyder simpelthen at "skrive" det ROM -billede, vi rippede fra dine chips eller downloadede til friske chips. Hvis du ikke rippede et ROM -billede fra din chip, kan du finde billederne på min Github såvel som på Macintosh Repository her.
Ændringer af programmeringssoftware
- Klik på "Vælg IC" øverst eller klik på "Vælg IC" -> "Søg og vælg" i menuen, og skift derefter chippen til "AM27C512 @DIP28".
-
Hvis du ikke har ROM -billedet i din programmerer fra de foregående trin, skal du blot klikke på knappen "ÅBEN" øverst eller "Fil" -> "Åbn" i menuen og vælge det første af de to billeder, du har gemt i det foregående trin eller de relevante ROM -filer downloadet fra Macintosh Repository.
Hvis du bruger ROM -filerne fra Macintosh Repository, er der yderligere trin, som ikke vil blive dækket i den umiddelbare udgivelse af denne Instructable
- Klik på "PROG" øverst eller "Device" -> "Program" fra menuen og "Program" på den følgende skærm.
- Gentag denne proces for både "hej" og "lo" ROM -chips.
Det var det! Du kan indlæse eller "rippe" ROM-billedet fra den nye chip og kontrollere det mod det ROM-billede, du har indlæst i din programmerer, eller simpelthen geninstallere det tilbage i din Macintosh Plus og udføre en teststart.
Med denne nye proces kan du hjælpe vores venner eller endda sælge ROM -chips!
Anbefalede:
Opret brugerdefinerede kort til din Garmin GPS: 8 trin (med billeder)

Opret brugerdefinerede kort til din Garmin GPS: Hvis du har en Garmin GPS designet til vandreture og andre udendørs aktiviteter (herunder GPSMAP, eTrex, Colorado, Dakota, Oregon og Montana -serien, blandt et par andre), behøver du ikke at nøjes med bare-ben-kortene, der kom forudindlæst på den. E
Opret en rumstation i TinkerCad Codeblock -- Nem selvstudie: 7 trin (med billeder)

Opret en rumstation i TinkerCad Codeblock || Let selvstudie: Mens tanken om at leve i rummet kan virke som science fiction, mens du læser dette, kredser den internationale rumstation jorden rundt med en hastighed på fem miles i sekundet og kredser om jorden en gang hvert 90. minut. I dette projekt lærer du
Opret VPN på din Raspberry Pi -enhed: 6 trin (med billeder)

Opret VPN på din Raspberry Pi -enhed: VPN eller virtuelt privat netværk kan hjælpe almindelige internetbrugere med at forblive lidt mere private, mens de surfer på nettet. Det kan også hjælpe professionelle softwareudviklere, mens de arbejder på deres projekter. Og Raspberry Pi VPN -forbindelse, som er baseret
Opret dine egne hovedtelefoner ud fra råvarer: 6 trin (med billeder)

Opret dine egne hovedtelefoner ud fra råvarer: Her vil vi lave nogle personlige hovedtelefoner, der starter med råvarer! Vi vil se arbejdsprincippet, hvordan man laver en poorman ™ -version af en højttaler med få råvarer og derefter en mere forfinet version ved hjælp af 3D -design og 3D -udskrivning
Opret en laserdriver fra et Arduino -bord: 6 trin (med billeder)

Opret en laserdriver fra et Arduino -kort .: Denne instruktive er at opbygge en laserdriver fra et Arduino -baseret kort til en 5 mW Adafruit -laser. Jeg valgte et Arduino -kort, da jeg måske vil styre laseren eksternt fra min computer i fremtiden. Jeg vil også bruge prøven Arduino -kode til at sh
