Indholdsfortegnelse:
- Trin 1: Åbn Microsoft Access
- Trin 2: Efter åbning af adgang skal du navigere til "Alle adgangsobjekter". Det er her vores tabeller er angivet
- Trin 3: Højreklik på den første tabel, du vil tilføje til din relationsdatabase (her kaldet "forælder" -tabellen). Vælg "Designvisning" i det tilsvarende vindue
- Trin 4: Marker "Primær nøgle" med identifikationsfeltet markeret. et nøgleikon udfyldes ved siden af id -feltet. Luk derefter tabellen. (Adgang vil enten bede dig om at gemme bordet eller gemme det automatisk)
- Trin 5: Højreklik på den anden tabel, du vil føje til din relationsdatabase (her kaldet "barn" -tabellen). Vælg "Designvisning" i det tilsvarende vindue
- Trin 6: Føj et sidste felt til underordnetabellen ved at klikke på det første tomme felt under "Feltnavn"
- Trin 7: Brug navigationspanelet til at vælge "Databaseværktøjer", og vælg derefter "Forhold"
- Trin 8: Træk forældretabellerne til tabellerne "Relationer"
- Trin 9: Træk den primære nøgle fra den første tabel til den udenlandske nøgle i den anden tabel. Dette åbner vinduet "Rediger relationer"
- Trin 10: Vælg "Håndhæv referentiel integritet", derefter "Opret". Der vil nu være en forbindelse mellem de to tabeller
- Trin 11: Brug navigationspanelet til at vælge "Opret" og derefter "Formularguide"
- Trin 12: Brug felterne "Tabeller/forespørgsler" i det tilsvarende vindue til at flytte felterne fra den overordnede tabel, du ønsker på din formular. Gør det samme med barnebordet
- Trin 13: Vælg "Skema med underformular (er) til din datavisning, og vælg derefter" Næste "
- Trin 14: Vælg et layout til din underformular. Vi går med tabellen, da det er lidt lettere at justere. Vælg derefter "Næste"
- Trin 15: Vælg "Åbn formularen for at få vist eller indtast oplysninger", derefter "Afslut"
- Trin 16: Din formular og underformular er blevet oprettet
- Trin 17: Begynd at indtaste og logge

Video: Sådan designes relationsdatabaser i Microsoft Access for begyndere: 17 trin

2024 Forfatter: John Day | [email protected]. Sidst ændret: 2024-01-30 08:26

Den efterfølgende instruktion indeholder detaljerede oplysninger om design af relationsdatabaser i Microsoft Access. Denne vejledning viser først, hvordan man korrekt forbinder to (2) tabeller. Jeg vil derefter beskrive, hvordan man opretter en formular fra dette nye forhold, så brugeren kan indtaste nye oplysninger i databasen. Ingen tidligere erfaring med denne software er påkrævet. Alt du behøver er en computer med Microsoft Access installeret. Denne proces bør ikke tage mere end 15 til 20 minutter fra start til afslutning. Når du har disse oplysninger, kan du derefter linke en praktisk talt uendelig mængde datapunkter, hvilket gør dataindtastning og logning meget mere tidseffektiv. Lad os dykke ned!
Ansvarsfraskrivelse: Dette instruktionssæt bruger forudindlæste data til at bygge tabellerne i Access. Du kan enten forudindlæse dine egne data eller indtaste data manuelt for at lave dine tabeller.
Trin 1: Åbn Microsoft Access
Trin 2: Efter åbning af adgang skal du navigere til "Alle adgangsobjekter". Det er her vores tabeller er angivet

Trin 3: Højreklik på den første tabel, du vil tilføje til din relationsdatabase (her kaldet "forælder" -tabellen). Vælg "Designvisning" i det tilsvarende vindue

Trin 4: Marker "Primær nøgle" med identifikationsfeltet markeret. et nøgleikon udfyldes ved siden af id -feltet. Luk derefter tabellen. (Adgang vil enten bede dig om at gemme bordet eller gemme det automatisk)

Trin 5: Højreklik på den anden tabel, du vil føje til din relationsdatabase (her kaldet "barn" -tabellen). Vælg "Designvisning" i det tilsvarende vindue

Med identifikationsfeltet markeret, skal du vælge "Primær nøgle". Et nøgleikon udfyldes ved siden af ID -feltet.
Trin 6: Føj et sidste felt til underordnetabellen ved at klikke på det første tomme felt under "Feltnavn"

Dette felts tekst skal matche feltnavnet på den primære nøgle (eller første felt) fra den overordnede tabel og kaldes "Udenlandsk nøgle". Luk derefter bordet.
Trin 7: Brug navigationspanelet til at vælge "Databaseværktøjer", og vælg derefter "Forhold"

Trin 8: Træk forældretabellerne til tabellerne "Relationer"

Udvid tabellerne efter behov for at sikre, at al tekst fra tabellerne vises.
Trin 9: Træk den primære nøgle fra den første tabel til den udenlandske nøgle i den anden tabel. Dette åbner vinduet "Rediger relationer"
Trin 10: Vælg "Håndhæv referentiel integritet", derefter "Opret". Der vil nu være en forbindelse mellem de to tabeller


Trin 11: Brug navigationspanelet til at vælge "Opret" og derefter "Formularguide"

Trin 12: Brug felterne "Tabeller/forespørgsler" i det tilsvarende vindue til at flytte felterne fra den overordnede tabel, du ønsker på din formular. Gør det samme med barnebordet


Bemærk: Føj ikke de primære eller fremmede nøgler fra børnetabellen til formularen. Vælg derefter "Næste".
Trin 13: Vælg "Skema med underformular (er) til din datavisning, og vælg derefter" Næste"

Trin 14: Vælg et layout til din underformular. Vi går med tabellen, da det er lidt lettere at justere. Vælg derefter "Næste"

Trin 15: Vælg "Åbn formularen for at få vist eller indtast oplysninger", derefter "Afslut"

Trin 16: Din formular og underformular er blevet oprettet


Om nødvendigt justeres layoutet på formularen og underformularen for at vise alle felter. Højreklik på din formular, vælg "Layoutvisning" og juster efter behov. Når du har rettet layoutet, skal du højreklikke på formularen og vælge "Formvisning" for at indtaste data.
Trin 17: Begynd at indtaste og logge
Tillykke! Du har sammenkoblet to forskellige tabeller i Microsoft Access. Ved at oprette en tilknyttet formular og underformular kan du nu indtaste data, der afspejles i de tilsvarende tabeller.
For at teste skal du indtaste tekst i det første felt i din formular. Vælg tastaturets "Tab" -knap for at gå til det næste felt i formularen/underformularen. På det sidste felt i underformularen vil valg af "Tab" rydde både form og underform og flytte dataene til deres respektive tabeller. Vælg enten formularen eller underformens ledsagende tabel. Når du ser de data, du indtaster i både form og underformular på tabellerne, har du fuldført opgaven med succes.
Fejlfinding: Tilføj kun primære nøgler fra den overordnede tabel til din formular. Undlad at tilføje de primære og udenlandske nøgler fra børnetabellen til din underformular. Tilføj ikke mere end en primær nøgle pr. Tabel.
Tak fordi du læste og nyd en meget mere effektiv proces, der logger og gemmer data!
Anbefalede:
Sådan designes brugerdefinerede, 3D -printbare seler til armskade: 8 trin (med billeder)

Sådan designes brugerdefinerede, 3D-udskrivbare seler til armskader: Kryds-postet på mit websted på piper3dp.com. Traditionelt er støbninger til knækkede knogler lavet af tungt, solidt, ikke-åndbart gips. Dette kan skabe ubehag og hudproblemer for patienten under helingsprocessen, såsom kløe, udslæt og
Sådan importeres Java -projekter til Eclipse for begyndere: 11 trin

Sådan importeres Java -projekter til Eclipse for begyndere: Introduktion Følgende instruktioner giver trin for trin vejledning til installation af Java -projekter på computersoftwaren Eclipse. Java -projekter indeholder al kode, grænseflader og filer, der er nødvendige for at oprette et Java -program. Disse projekter er pla
Sådan opbygges en DJ -opsætning for begyndere - Vinylstil !: 7 trin

Sådan opbygges en DJ -opsætning for begyndere - Vinylstil !: I denne instruktionsbog viser jeg dig, hvordan du bygger en DJ -opsætning med den klassiske drejeskive -stil ved hjælp af vinyl. Uanset om du er en amatør eller vil blive professionel, og muligvis turnere rundt i verden for at tjene en indkomst, vil disse trin
Sådan designes og implementeres en enfaset inverter: 9 trin
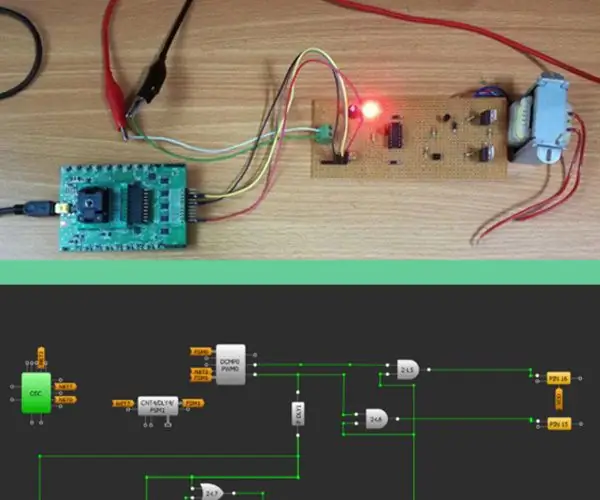
Sådan designes og implementeres en enfaset inverter: Denne instruktionsbog undersøger brugen af Dialogs GreenPAK ™ CMIC'er i kraftelektronikapplikationer og demonstrerer implementeringen af en enfaset inverter ved hjælp af forskellige styringsmetoder. Forskellige parametre bruges til at bestemme q
Sådan designes kredsløb og oprettes et printkort ved hjælp af Autodesk EAGLE: 9 trin

Sådan designes kredsløb og oprettes et printkort ved hjælp af Autodesk EAGLE: Der findes mange slags CAD (Computer Aided Design) software derude, der kan hjælpe dig med at designe og lave printkort (printkort), det eneste problem er, at de fleste af dem ikke gør det t virkelig forklare, hvordan man bruger dem, og hvad de kan gøre. Jeg har brugt mange t
