Indholdsfortegnelse:
- Forbrugsvarer
- Trin 1: Skæring af skummet
- Trin 2: Tilslut det hele
- Trin 3: Maleri
- Trin 4: Implementering af firmwaren og nøglemappen

Video: DIY Minecraft Pickaxe Controller: 4 trin (med billeder)

2024 Forfatter: John Day | [email protected]. Sidst ændret: 2024-01-30 08:26
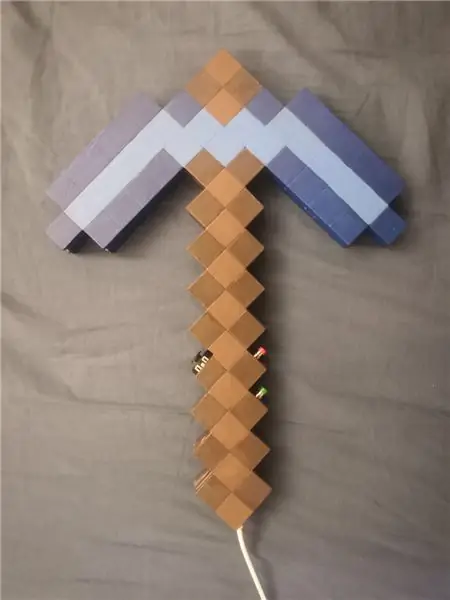
Jeg havde haft delene liggende for at lave dette i næsten et år og havde endelig tid til at komme ned til det. Hvad vi har her er en USB -spilcontroller (HID), der tilsluttes direkte til enhver maskine med USB og fungerer som et tastatur/mus/joystick. Det har et accelerometer, der fungerer som 2 -akse, vippe i enhver retning kan kortlægges til bevægelsestaster, enhver tastaturnøgle faktisk såvel som efterligner en mus eller joystick. Det er også blevet programmeret i en svingdetektor, så et hurtigt svirp fremad fungerer også som en mappbar tastetryk/museknap/bevægelse.
Bortset fra vippesensorerne har den en 2 -akset tommelfingerstang og 2 trykknapper.
Forbrugsvarer
De påkrævede materialer er ret billige, jeg lavede selve pickaxen ud af 4 ark 5 mm tykt EVA -skum, som virker en godbid (det er det samme skum, som cosplayere kan lide at bruge til deres alvepanser). Jeg lavede den første prototype med 4 lag tykt pap, og det fungerede også ret godt, så der er et par muligheder der.
Til den elektronik jeg har
- Arduino Pro Micro (skal være en Pro Micro eller en mikrocontroller med 32U4, da den kan gøre HID -magien, som den normale Arduino ikke kan. Amazon link
- ADXL345 3 akse Accelerometer amazon link
- 2 x trykknapper amazon link
- Et PSP -stil thumbstick -amazon -link
Bemærk: Jeg købte faktisk ikke fra nogen af disse Amazon -links, så jeg kan ikke vidne om, hvor gode sælgerne er, links er bare for at vise de specifikke enheder.
Mange af disse har ret almindelige udskiftningsmuligheder, knapperne er bare knapper, der er en masse fingeraftryksmuligheder, der fungerer nøjagtig på samme måde, og der er masser af accelerometre, der er lige så lette at stikke derinde. Det er dog det, jeg har brugt
Bortset fra det brugte jeg PVA -lim til at lime lagene sammen, varm lim til at holde komponenterne på plads, en flok små ledninger til at forbinde alt og nogle akrylmaling for at male det til sidst.
Åh, jeg limede også et USB -kabel derind permanent, så jeg risikerede ikke at afbryde det lille stik på Arduino Pro Micro konstant at tilslutte det til og fra.
Trin 1: Skæring af skummet
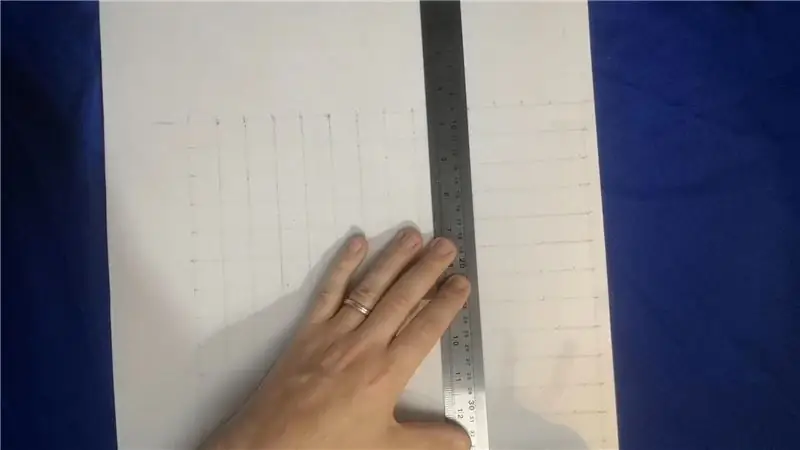
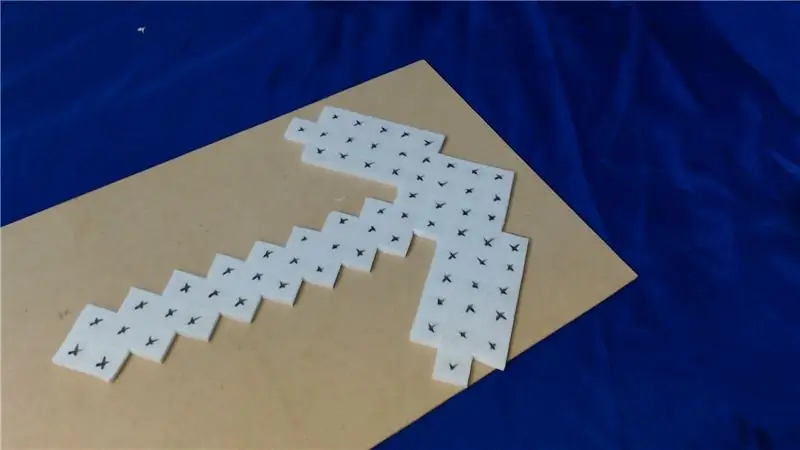


^^ Alt dette kan ses i aktion i videoen ovenpå ^^
Først fandt jeg ud af, hvor stor jeg ville have det hele, jeg besluttede mig for en størrelse, der gav mig et 2 cm kvadratisk gitter. Skumpladen, jeg bruger, er 5 mm tyk, så 4 lag giver mig også 2 cm højde. Det er fantastisk, da det giver mig 2 ydre lag, jeg kan male, og 2 indre lag, jeg kan skære op og skjule elektronik i for mit hjerte.
Jeg lavede en ved at tegne et gitter og skære i hånden som ovenfor, jeg lavede faktisk delene til at lave 40 af disse til de elever, jeg underviser, så den sidste version blev laserskåret. Det sorte skum er nøjagtig de samme ting som det hvide, bare en anden farve, som jeg valgte, fordi det ser cool ud, og hvis laseren skærer det, behøver jeg ikke at markere det for at skære.
Her er dxf -filen, som jeg brugte med min laserskærer. Jeg kan dog ikke understrege nok, det så godt ud at blive udført i hånden og selv med pap i stedet for EVA -skummet, valgte jeg skum og laser, fordi jeg var nødt til at lave mange af dem.
Jeg skar i hvert fald 4 lag og limede dem sammen i 2 par med PVA lim.
Derefter lagde jeg med et af parrene alle komponenterne, hvor jeg ville have dem, og skåret et af lagene skum væk for at passe dem ind.
Med PVA'en tilbage til tørring i ca. 20 minutter var den gummiagtig nok til at holde de 2 lag på plads, men ikke så tør, at det var svært at trække de skiver ud.
BEMÆRK: Jeg limer faktisk ikke komponenterne ind på dette tidspunkt, vi vil bruge varm lim til det senere. Jeg satte dem bare midlertidigt på plads for at sikre, at alt passede. Den hvide PVA lim er bare til at holde de 2 skumlag sammen. Det andet par skumlag har ikke brug for så meget arbejde, jeg måtte bare skære lidt ud for tommelfingeren og knapperne, der var for store til at passe ind i det enkelt lag plads. Mikrocontroller, accelerometer og ledninger passer alle lykkeligt i denne halvdel.
Trin 2: Tilslut det hele
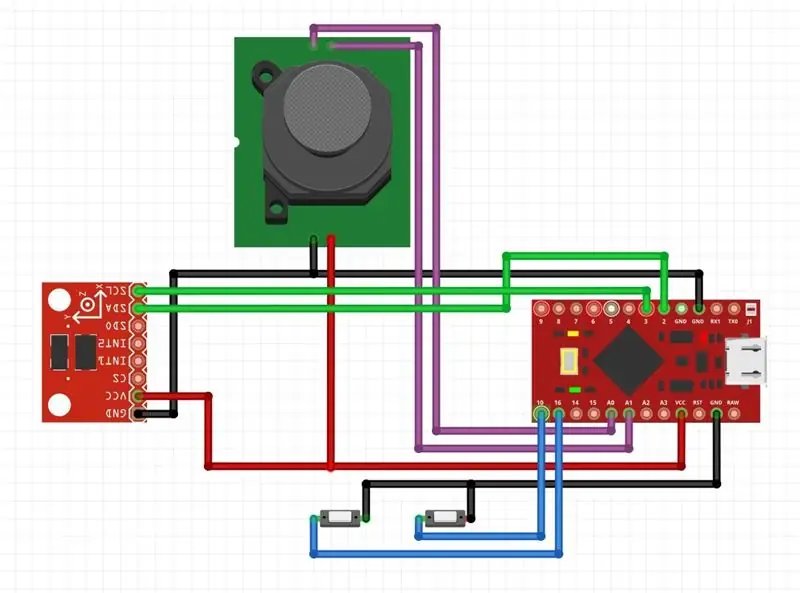

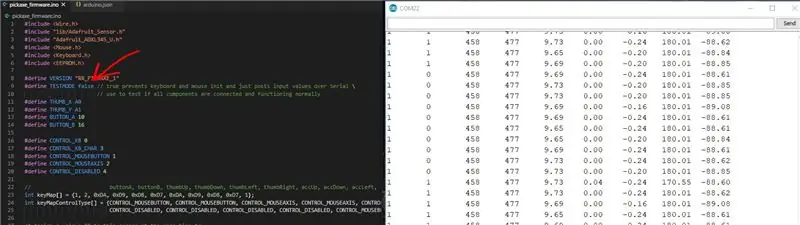
Jeg målte ud og fjernede enderne af ledninger og lodde dem ind som i diagrammet ovenfor.
Accelerometeret er en I2C -enhed, så dens SDA -pude skal forbindes til SDA -stiften på Arduino Pro Micro, som er digital pin 2, og SCL -pin er digital pin 3.
De andre forbindelser bortset fra 5v- og GND -forbindelserne er mere fleksible, knapperne er fastgjort til enhver digital pin, jeg bruger mikrokontrollerens interne pullups, så vi ikke har brug for yderligere komponenter der. 2 -aksen til tommelfingeren er forbundet med de analoge 0 og 1 ben.
Det næste trin, når alt er tilsluttet, er at skære det hele liberalt med varm lim, ikke en dårlig idé at teste alle forbindelserne først. Der er en variabel kaldet TESTMODE øverst på firmwaren, som forhindrer afsendelse af tastetryk og i stedet bare sender den aktuelle tilstand for hver indgang over seriel, så det hele kan kontrolleres i Arduino seriel skærm.
Hvis alt er godt, skal du dække det hele med varm lim, især knapperne og tommelfingeren vil se lidt misbrug, så det er bedst at låse dem fast.
Trin 3: Maleri



Så derefter brugte jeg PVA -lim til at klæbe paret af skumplader med elektronikken til det modsatte par, idet jeg var forsigtig med ikke at få lim i knappernes eller tommelfingeren.
Jeg sandwichede dem derefter sammen og efterlod noget tungt på dem natten over for at lade limen tørre. PVA -limen tørrer faktisk ikke hele vejen igennem på det tidspunkt, så det ville ikke skade at forlade den længere, hvis du har tålmodigheden, men den skal sidde stærkt nok fast efter 24 timer, så den ikke går fra hinanden, medmindre du er særlig uforsigtig.
Jeg gav det et virkelig tyndt lag PVA på ydersiden, da skummet er som en svamp og skal forsegles, ellers skulle jeg lave flere lag maling. Jeg gav den faktisk tre lag PVA sådan, den stivnede også skummet lidt op. Så tog jeg nogle billige acrylmaling og kom til at male små firkanter. Jeg matchede ikke dette med de faktiske Minecraft -farver, jeg valgte bare det, der så godt ud for mig dengang. Jeg lavede kun et lag egentlig maling, den kunne have brugt en anden, men jeg var godt over det da:-D
Trin 4: Implementering af firmwaren og nøglemappen
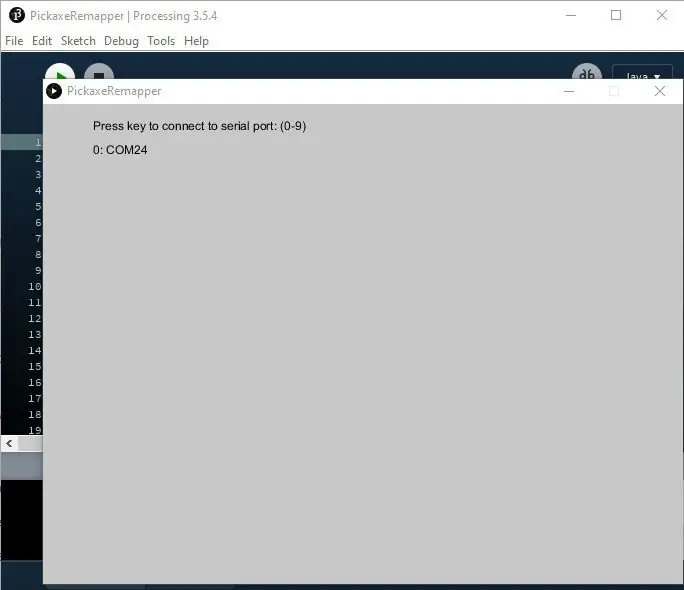
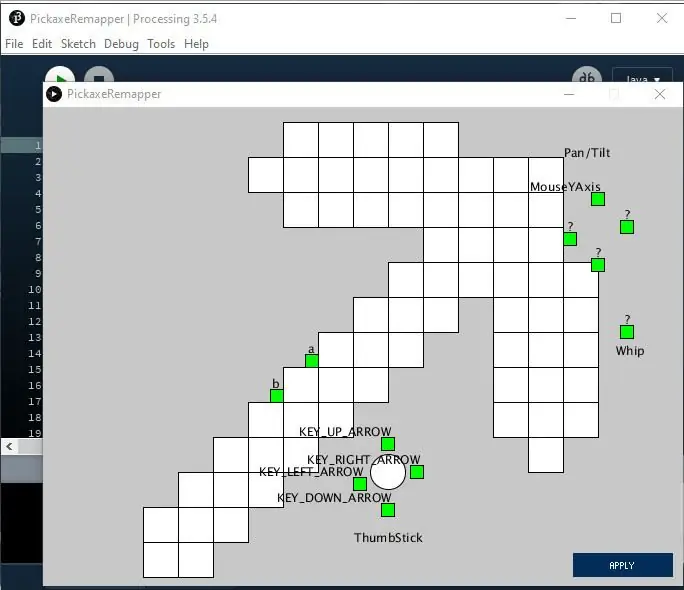
Koden, jeg brugte til mikrokontrolleren, bruger Keyboard.h og Mouse.h bibliotekerne, der følger med Arduino IDE, jeg brugte et Adafruit -bibliotek til at tale med accelerometeret.
Koden til at sende tastetryk er faktisk meget enkel, bare Keyboard.press ('h') og Keyboard.release ('h') for eksempel at trykke og slippe 'h' -tasten. Min kode blev alt for kompliceret, fordi jeg ville have, at hver betjening let kunne flyttes til museknapper, aksebevægelse samt tastaturknapper. Som standard vil ingen af nøglerne blive kortlagt til noget, keymapper -programmet skal køres først, hvorefter pickaxen vil beholde sin konfiguration om bord.
Her er pickaxe -firmware.
Og her er remappen. Du skal køre Processing for at få dette til at køre.
Omformeren er grundlæggende, men ret simpel.
Tryk på nummertasten på tastaturet, der matcher den korrekte serielle port til pickaxe. Dette forudsætter, at du allerede har uploadet firmwaren selvfølgelig.
Indstil alle de nøgler, du vil have, og tryk derefter på Apply, enkelt som det! Når du bruger ombyggeren igen, vil den få fat i alle de aktuelle nøgletildelinger fra hakken, så du ikke behøver at starte igen.
På dette tidspunkt skulle det allerede sende tastetryk, så du kan gå og spille, hvad du vil. Endnu en gang kan du se videoen i starten for at se den i aktion.
Anbefalede:
Controller til 3 magnetiske sløjfeantenner med endestopkontakt: 18 trin (med billeder)

Controller til 3 Magnetic Loop Antenner Med Endstop Switch: Dette projekt er for ham -amatører, der ikke har en kommerciel. Det er let at bygge med et loddejern, et plastikhus og lidt kendskab til arduino. Controlleren er lavet med budgetkomponenter, som du let kan finde på Internettet (~ 20 €)
OreServer - en Raspberry Pi -dedikeret Minecraft -server med LED -afspillerindikator: 9 trin (med billeder)

OreServer - en Raspberry Pi -dedikeret Minecraft -server med LED -afspillerindikator: juli 2020 OPDATERING - Før du starter på dette projekt, skal du være opmærksom på, at der er foretaget en masse ændringer og opdateringer til de forskellige softwareværktøjer, jeg brugte til at oprette dette over to år siden. Som et resultat fungerer mange af trinene ikke længere som skrevet
Sådan adskilles en computer med nemme trin og billeder: 13 trin (med billeder)

Sådan adskilles en computer med nemme trin og billeder: Dette er en instruktion om, hvordan du adskiller en pc. De fleste af de grundlæggende komponenter er modulopbyggede og nemme at fjerne. Det er dog vigtigt, at du er organiseret omkring det. Dette hjælper med at forhindre dig i at miste dele og også ved at lave genmonteringen til
Minecraft Gesture Controller: 10 trin (med billeder)

Minecraft Gesture Controller: Flyt din krop til at spille Minecraft! Hvad!! Ja. Tjek videoen for en demo :) Denne vejledning viser dig, hvordan du laver din helt egen gest -game controller til Minecraft (eller dit andet foretrukne. Computerspil). Bevæg dine hånd (er) for at gå/løbe/hoppe, se rundt
NES Controller Shuffle (Nintendo Controller MP3, V3.0): 5 trin (med billeder)

NES Controller Shuffle (Nintendo Controller MP3, V3.0): Jeg rippede helt ryan97128 af hans design til Nintendo Controller MP3, version 2.0, og jeg hører, at han fik ideen fra den kloge Morte_Moya, så jeg kan ikke tage æren for alt deres geni. Jeg ville bare tilføje bekvemmeligheden og genoplade
