Indholdsfortegnelse:
- Trin 1: Forbrugsvarer
- Trin 2: Kredsløb
- Trin 3: Koder
- Trin 4: Upload koderne
- Trin 5: Fejlfinding
- Trin 6: Lille tip

Video: Tastaturinstrument med Arduino (fra Arduino Book): 6 trin

2024 Forfatter: John Day | [email protected]. Sidst ændret: 2024-01-30 08:26


Her er en vejledning til, hvordan du opretter tastaturinstrument med Arduino. Det tager kun 6 trin, hvilket er let for begyndere at komme i gang med Arduino. Resultatet af projektet lyder mere som et slaginstrument end en strygere. Der er 4 noter inkluderet: C, D, E og F.
Trin 1: Forbrugsvarer

Her er forsyningslisten til dette projekt:
- en Arduino Uno
- et brødbræt (størrelse betyder ikke noget og skal ikke vedhæftes Arduino)
- en Piezo
- 4 trykknapper
- 4 modstande
- 2 10k ohm modstand (brun, sort, orange)
- en 220 Ohms modstand (rød, rød, brun)
- en 1M ohm modstand (brun, sort, grøn)
- 9 ledninger (længden er ligegyldig, de kortere ledninger der kan passe, jo pænere ser brættet ud)
Plus: - en adapter, der kan hjælpe med at uploade koderne fra computeren/den bærbare computer til Arduino
Trin 2: Kredsløb

Når alle forsyninger er klargjort, kan vi gå videre til at oprette kredsløbet. Her er to billeder af kredsløbet. Den ene er skematisk, og den anden er tavlens faktiske udseende. De har begge ret. Det er fint at følge begge veje for at oprette kredsløbet, selvom det egentlige udseende er lidt mere ligetil.
(I dette projekt har alle komponenterne ikke polaritet, hvilket betyder, at det skal fungere på begge måder benene indsættes i brættet)
Trin 3: Koder

Her er koderne til dette projekt:
int -knapper [0];
int noter = {262, 294, 330, 349};
ugyldig opsætning () {Serial.begin (9600); }
void loop () {
int keyVal = analogRead (A0);
Serial.println (keyVal);
hvis (keyVal == 1023) {tone (8, noter [0]); }
ellers hvis (keyVal> = 990 && keyVal <= 1010) {tone (8, noter [1]); }
ellers hvis (keyVal> = 505 && keyVal <= 515) {tone (8, noter [2]); }
ellers hvis (keyVal> = 5 && keyVal <= 10) {tone (8, noter [3]); }
ellers {noTone (8); }
}
(ting at bemærke: glem ikke at sætte semikolon efter hver linje; når alle koderne er udført, skal du kontrollere det ved at klikke på afkrydsningsfeltet i øverste venstre hjørne, efter at du har klikket på det, kræver det, at du gemmer det; efter at koderne er blevet verificeret, gå til Værktøjer, her er to ting under dette indhold, der skal gøres: 1. Board, vælg "Arduino/Genuino Uno"; Port, vælg den eneste mulighed der, *** dette er virkelig vigtigt)
Trin 4: Upload koderne



For at uploade koderne fra computer/bærbar computer til Arduino er adapteren nødvendig, den har den ene side, der kan tilsluttes Arduino, og den anden side er USB -stikket.
(adapteren skal altid inkluderes i Arduino -sættet.)
Trin 5: Fejlfinding

Hvis alt er blevet udført fra trin 1 ~ trin 4, men det ikke virker, er der en liste over ting, der kan gøres:
- dobbelttjek alle forbindelser for at se, om de er tæt forbundet eller ej, inklusive ledninger, knapper, modstande og piezo
- dobbelttjekke koderne, hvis de er uploadet eller ej
- hvis batterier er involveret, når det er blevet tilsluttet Arduino, men der ikke lyser noget på Arduino -kortet, betyder det, at det er ved at løbe tør for batteri
Trin 6: Lille tip

Efter fejlfinding, og fejlene er fundet ud, kan der foretages ændringer. Hvis ændringerne drejer sig om forbindelser eller polaritet (ikke i dette projekt), som ikke har noget at gøre med koden, kan vi altid trykke på denne nulstillingsknap på Arduino -kortet. På den måde behøver vi ikke at uploade koderne igen, hver gang vi foretager ændringer i forbindelserne.
Anbefalede:
12x12 LEDX fra flugt fra Tarkov: 10 trin (med billeder)

12x12 LEDX From Escape From Tarkov: Engang efter russisk EFT -fællesskabspodcast, hvor en af gæsterne sagde, at dyre genstande, f.eks. LEDX, skulle indtage et større antal slots i sikre containere … Det skete ikke i 0,12,6 patch, men det skete på mit værksted
Genopladelig blå LED SAD Light Book: 17 trin (med billeder)
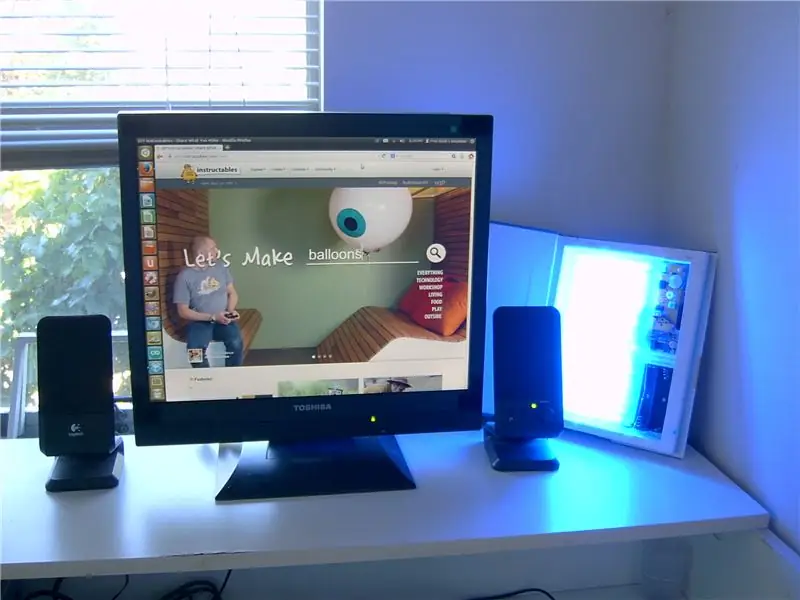
Genopladelig blå LED SAD Light Book: Blå lysterapi kan bruges til at forbedre humør, forbedre søvn, behandle jetlag, justere sengetid og øge energien. Lysterapi gavner elever, der starter tidligt i skole, når det stadig er mørkt. Denne kan passe i din rygsæk, er dæmpbar, har en adju
Secret Book Light Switch: 12 trin (med billeder)

Secret Book Light Switch: For flere år siden installerede jeg en stribe LED -lys langs toppen af reolen i vores stue. Min første tanke var at bruge en simpel switch til at styre disse lys, men så besluttede mit sind sig på noget meget mere interessant - den magiske bo
Opsætning fra bunden af en Raspberry Pi til logdata fra Arduino: 5 trin

Opsætning fra bunden af en Raspberry Pi til logdata fra Arduino: Denne vejledning er for dem, der ikke har erfaring med at installere en ny hardware eller software, endsige Python eller Linux. Lad os sige, at du har bestilt til Raspberry Pi (RPi) med SD kort (mindst 8 GB, jeg brugte 16 GB, type I) og strømforsyning (5V, mindst 2
Secret Book Case til Raspberry Pi: 5 trin (med billeder)
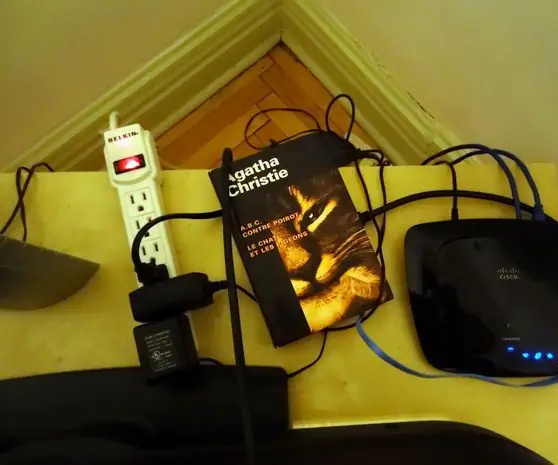
Secret Book Case til Raspberry Pi: I dag skal vi lave en sag til din hindbær, der ligner en bog. Til denne Instructable skal du bruge: en Raspberry Pi (vi brugte Old School Pi 1 til denne Instructables!); en bog, der er større end din Raspberry Pi; limer en maling til alle formål
