Indholdsfortegnelse:
- Forbrugsvarer
- Trin 1: Opret Slap Switches
- Trin 2: Omdan Makey Makey
- Trin 3: Oprettelse af Google Sheet
- Trin 4: Publicering af cirkeldiagrammet
- Trin 5: Gem data og genbrug

Video: Daglig afstemning med Makey Makey og Google Sheets: 5 trin

2024 Forfatter: John Day | [email protected]. Sidst ændret: 2024-01-30 08:26


Makey Makey -projekter »
Jeg ville oprette en måde at registrere elevdata på, når de kommer ind i klasseværelset, samt have en måde at nemt vise resultaterne i rummet på projektorskærmen. Selvom jeg kunne forenkle dette ved hjælp af Scratch, ville jeg have en nem måde at registrere og gemme datainput hver dag. Brug af Google Sheets tilfredsstillede, at der er brug for lidt lettere.
Slap Switch-idé taget fra denne instruerbare:
Forbrugsvarer
- paprester
- 6 skiver
- 6 metalskruer
- 6 krokodilleklip (eller ledning)
- maskering og/eller gaffatape
- saks / æskeskærer
- varm limpistol
- Makey Makey
- Chromebook/bærbar
- Ekstra bærbar/desktop (valgfri hvis trådløs projektor)
- Projektor og projektor skærm
Trin 1: Opret Slap Switches



Ved hjælp af de materialer, jeg havde praktisk, fulgte jeg trinene, der blev oprettet i denne instruktive: https://www.instructables.com/id/Slap-Switch-Simple-No-solder-Touch-Switch-for-Make/ som en vejledning til oprette tre slagkontakter.
Jeg tilføjede nok lag pap, så skruerne var dækket, så antallet af lag vil afhænge af skruernes længde.
Skifternes størrelse var omkring 3in x 5in. Cirkelkontakten er omkring 4 tommer i diameter. Gør disse kontakter til den størrelse, der bedst fungerer for dig og dit klasseværelse.
Tre switches er nødvendige, fordi to er ja/nej -switchene, og den tredje vil oprette forbindelse til enter -knappen på tastaturet for at gå videre til den næste celle i Google Sheets.
Hvis du i stedet ønskede at oprette dette med Scratch, kunne du opnå dette med kun to kontakter.
Trin 2: Omdan Makey Makey

Jeg vidste, at jeg ville oprette Ja/Nej -knapper til dette projekt, og havde brug for at ændre Makey Makey, så det afspejlede en bogstavindgang i stedet for en op og ned -knap. Muligheden for at gøre dette er tilgængelig på Makey Makeys websted her:
Efter vejledningen på webstedet ændrede jeg Makey Makeys up -knap til et "y", ned -knappen til et "n" og mellemrumsknappen til en "Enter". Disse ville nu stemme overens med de slagkontakter, jeg oprettede.
Tilslut Makey Makey til slagkontakterne og den tilgængelige Chromebook/bærbare computer.
Trin 3: Oprettelse af Google Sheet



Jeg ville have, at Google Sheet skulle vise dataene så klare som muligt, hvilket fik mig til at generere to kolonner med formler.
Kolonne A
Da eleverne kom ind, forberedte jeg dette ark ved først at klikke i den første celle. Hvis du vil tilføje en titel på arket, skal du have elevinput startet i den anden celle. Kolonne A vil være de elevgenererede data fra slap switches.
Kolonne B
For at tage højde for muligheden for, at en elev kan have hånden på et ja/nej -switch for længe, trykke på den mere end én gang eller glemme at indsende, ville jeg tilføje en formel, der fjerner mere end 1 tegn i hver celle. Jeg brugte = venstre (A2, 1) Denne formel siger, at i kolonnen til venstre (kolonne A) i celle A2 vil jeg vise 1 tegn. Det, der ender med derefter at blive vist i denne kolonne, er det første tegn i celle A2. Ved at trække et antal rækker nedad i denne kolonne (dikteret af antallet af elever i klassen), vil formlen blive kopieret til rækkerne under den.
Kolonne C
Jeg kunne lade det være som det er, med diagrammet vist med et "y" og "n" for at repræsentere de to svar. For at gøre dataene lidt renere, ville jeg gøre "y" og "n" input til "ja" og "nej". Denne formel er også fantastisk, hvis du ville ændre fra et ja/nej -svar til sandt/falsk osv. Jeg brugte denne formel: = HVIS (B2 = "y", "Ja", (HVIS (B2 = "n", "Nej", HVIS (B2 = "", ""))))) Det er et indlejret udtryk, men ligner i det væsentlige en hvis/derefter loop i Scratch. Det står, at hvis tegnet i celle B2 er et "y", så vil jeg vise et "Ja" i C2. Desuden, hvis B2 indeholder et "n", vil jeg vise "Nej". Jeg tog også højde for, at en elev måtte trykke for mange gange på knappen Send, hvilket ville vise et tomt, men også skabe en falsk læsning på mit diagram og tilføje en tredje tærte eller en kolonne, hvis jeg ikke tilføjede en erklæring, der også holdt dette emne læst som et tomt.
Trin 4: Publicering af cirkeldiagrammet




Det fine ved Google Sheets er den alsidighed, det har med visning af live data. Jeg kan få en chromebook tilsluttet mine slagkontakter uden for mit klasseværelse, samt vise det samme ark på min computer i mit værelse og projicere det på min projektorskærm.
Jeg genererede først et diagram fra mine kolonne C -data, som viser de fulde ord "Ja" og "Nej".
For yderligere at rydde op i det visuelle for studerende kan jeg offentliggøre selve diagrammet i Google Sheet for at vise det alene. Klik på de 3 prikker øverst til højre i diagrammet, vælg Publicer data. Som standard vil displayet være interaktivt, som du vil forlade, så diagrammet kan transformere live, så eleverne kan se det. Efter at have klikket på offentliggøre, vises livewebstedets placering for diagrammet, og du kan åbne live -diagrammet i sit eget vindue.
Trin 5: Gem data og genbrug
Fordi vi arbejder med Google Sheets, gemmes dataene automatisk. Hvis du vil oprette et nyt spørgsmål hver dag, kan du tilføje flere ark til dokumentet eller oprette et nyt ark hver dag. Kopier formlerne til den næste dag og genbrug efter behov. Det eneste, der skal ske hver gang, er, at et nyt spørgsmål oprettes og lægges i Google Sheets såvel som udenfor på væggen.
Dette projekt kan også let blive til en exit -billetproces, da det stadig er en god måde at indsamle data i slutningen af timen i et kortfattet Google Sheet.
Anbefalede:
Ændring af en L-tek Dance Pad til afstemning ved 1000hz på Windows og Linux: 9 trin

Ændring af en L-tek Dance Pad til afstemning ved 1000hz på Windows og Linux: Hvorfor gør denne mod? Hvis du nogensinde har rullet over til grafen på en 125 BPM sang, vil du måske undre dig over, hvad der sker med denne spikey boi? Hvorfor falder timingen ind i diskrete " slots "? ITG og DDR har utroligt stramme timingvinduer, og med dette
Jefferson-inspireret daglig ur: Quarantine Edition: 5 trin
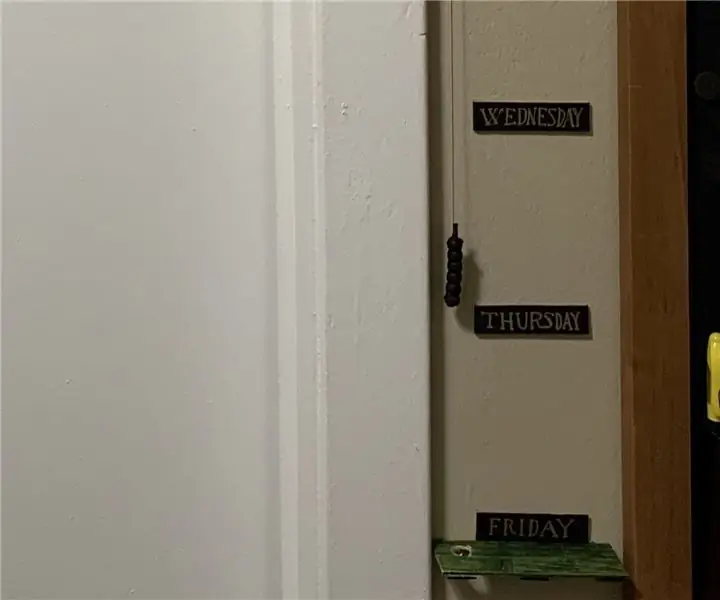
Jefferson-Inspired Daily Clock: Quarantine Edition: På tidspunktet for udgivelsen har jeg været fast i COVID-19-relateret karantæne i treogtredive dage. Jeg begynder at komme unglued fra normal tid - hver dag virker meget som den sidste, med lidt at påvirke min hukommelse. Kort sagt, jeg kan ikke ev
Føj let Google Maps til dine Google Sheets automatisk og gratis: 6 trin

Føj let Google Maps til dine Google Sheets automatisk og gratis: Ligesom mange producenter har jeg bygget få GPS -tracker -projekter. I dag vil vi hurtigt kunne visualisere GPS -punkter direkte i Google Sheets uden at bruge noget eksternt websted eller API. Bedst af alt, det er GRATIS
Vejrdata ved hjælp af Google Sheets og Google Script: 7 trin

Vejrdata ved hjælp af Google Sheets og Google Script: I denne Blogtut sender vi aflæsningerne af SHT25 -sensoren til Google Sheets ved hjælp af Adafruit huzzah ESP8266, som hjælper med at sende data til internettet. Det er meget nyttigt at sende data til Google Sheets -celle og en grundlæggende måde, som gemmer dataene på
IoT Cat Feeder Brug Particle Photon Integreret Med Alexa, SmartThings, IFTTT, Google Sheets: 7 trin (med billeder)

IoT Cat Feeder ved hjælp af Particle Photon Integreret med Alexa, SmartThings, IFTTT, Google Sheets: Behovet for en automatisk kattefoder er selvforklarende. Katte (vores kats navn er Bella) kan være modbydelige, når de er sultne, og hvis din kat er som min, vil den spise skålen tør hver gang. Jeg havde brug for en måde til automatisk at dosere en kontrolleret mængde mad
