Indholdsfortegnelse:
- Forbrugsvarer
- Trin 1: Sådan video
- Trin 2: Klargøring af komponenterne
- Trin 3: 3D -udskrivning
- Trin 4: Efterudskrivning
- Trin 5: Tilslutning af komponenterne
- Trin 6: Laser -ætsning af træpladen
- Trin 7: Installation af software
- Trin 8: Det endelige produkt

Video: Raspberry Pi 4B 3D -printet tablet: 8 trin (med billeder)

2024 Forfatter: John Day | [email protected]. Sidst ændret: 2024-01-30 08:26




Konceptet med projektet er at udvikle en 3D -printbar, Raspberry Pi -baseret tablet. Alle dele (komponenter) skal være lette at få fat i og let tilgængelige. Det skal have et batteri, og det skal være den primære strømkilde (det vil sige, det oplades med et kabel tilsluttet, men skal have nok strøm til at køre uden det.) Det skal kunne fungere helt fint uden tastatur (hvilket betyder, at alt i brugergrænsefladen skal fungere uden problemer, selvom du ikke har tastatur og mus tilsluttet.)
Bemærk: Dette projekt bruger Raspbian OS for nu, indtil jeg kan finde en mere passende "touch-first" løsning.
Funktioner
- SBC: Raspberry Pi version 4B+ (4Gig RAM)
- Skærm: 7 tommer LCD -skærm (med berøring)
- Strømforsyning: PiJuice UPS (med 5000 mAmp batteri)
- Kamera: 1080p kamera (fremadvendt)
- Lyd og højttalere: Lydkort, giver strøm til 2 højttalere og 2 mikrofoner og giver et lydstik til hovedtelefoner.
- Accelerometer: Gyro/Accelerometer - for at orientere skærmen. (med python)
- Køling: Blæser tilsluttet en ventilatorhastighedsregulator (hastigheden styres i python)
- USB: Breakout USB
-
Knapper:
- Tænd / sluk -knap
- Lydstyrke op/ned rocker
-
LED'er:
- Oplade
- Strøm og aktivitet LED -lys omdirigeres (ved hjælp af nylon) til sagen.
-
Bagplade:
Bambus træ tilbage, med laser ætset mærkat
Fuldstændige projektoplysninger: GitHub
Bemærk: Hvis du ikke har en lasertilbehør, skal du enten forlade det trin eller spørge en ven (gcode følger med)
Forbrugsvarer
- Raspberry Pi 4B+ (Eller 3B+, hvis du bruger et A -formatkort, kan du springe ud af at fjerne netværket og USB -blokke) Amazon
- 7 "officiel Raspberry Pi LCD -skærm (med berøring) Amazon
- PiJuice UPS PiSupply
- PiSupply 5000 mAmp Batteri PiSupply
- Officielt Raspberry Pi 1080p kamera (valgfrit: forlænget båndkabel) Amazon
- Waveshare Audio HAT (lydkort) Waveshare
- 2 højttalere (8Ohm, 1Watt) Amazon
- MPU-6050 Accelerometer og gyroskop Amazon
- HW-517 PWM blæserhastighedsregulator Amazon
- 30mmx30mmx7mm FanAmazon
- 128Gig SD -kort (Minimun 16Gig)
- 3 Tryk på knapperne Amazon
- Breakout USB 2.0Amazon
- Farve ledninger
- 18AWG (eller mindre) kabel
- 3MM træ (af enhver art - men jeg brugte bambus)
Trin 1: Sådan video


Bemærk: Videoen består af en meget detaljeret optagelse af alle de trin, jeg tog for at fuldføre dette projekt. Se videoen eller følg trinene herunder for at gøre dette projekt til dig selv.
Trin 2: Klargøring af komponenterne



I dette trin skal du foretage nogle ændringer af de dele, du har bestilt. Dette er hovedsageligt for at tage de omfangsrige dele som skruekasser og USB -kasser osv. Fra PCB'en, da vi vil lodde kablerne til brættet.
- Raspberry Pi: Fjern USB -blokke og netværksblok (fjern ikke lodning, brug en fræser til at fjerne metalindkapslingen og skær plasten væk). Fjern også alle GPIO -benene undtagen top 6 (i henhold til vridningsdiagrammet)
- LCD: Fjern USB -blokken fra printkortet, og fjern to af de 12 mm ben på bagsiden.
- PiJice: Fjern den klare plastikbatteriholder. Fjern den sorte plastisolator til GPIO -benene, og skær derefter (ikke aflod) GPIO'en, og lad kun de 6 øverste ben stå (3 til højre, 3 til venstre).
- HW-517: Fjern skrueblokkene (ikke loddet)
- wm8960: Fjern den sorte plastisolator til GPIO'en og højttalerkabelblokken og skruerne, og skær derefter GPIO'en i henhold til vridningsdiagrammet.
- Blæser: Fjern kølelegemet
Trin 3: 3D -udskrivning



Du kan downloade alle de filer, du har brug for herunder. Der er også en kopi på Thingiverse, så du kan bruge 3D -udskrivningstjenesten, hvis du ikke har en.
Tip til 3D -udskrivning:
Der er noget ved Creality -printeren, der sparer dig for mange fejlslagne bygninger … Deres glasoverflade er forfærdelig at udskrive på, og selvom byggepladen kan blive opvarmet, giver den næsten ingen vedhæftning, og jeg bruger generelt ikke en rand eller noget … hvordan kommer det sig? Jeg renser glasset med ren alkohol, og bruger derefter normal papirlim Pritt Stick. Det er en giftfri lim, der ved opvarmning (som fra sengen) er meget klistret og binder PLA til byggepladen. Når udskrivningen er færdig, og byggepladen er kølig, springer den bare let af. Hvis du har travlt, kan du vaske det af med vand. (du skal under alle omstændigheder vaske glasset af efter hvert tryk)
Trin 4: Efterudskrivning



Lim hvert lag sammen med en hurtigt limende superlim eller noget tilsvarende. Lagene skal sidde pænt oven på hinanden. Lag 1 og 2 har små fangster, der hjælper med at justere laget.
Tag plastmøtrikkerne, der kom fra PiJuice, og lim derefter ind i de medfølgende rum i lag 2
Nu hvor den er limet, kan du slibe sagen for at få den til at se perfekt ud!
For at få din sag til at se perfekt ud, skal du slibe. Jeg bruger følgende:
- Groft sand med 100 grus, så alle laglinjerne fjernes. Enhver udadvendt plast ser grå ud og er ret ru, men der er ingen synlige laglinjer eller fluffede stykker plast.
- Glat slibning - med et 400 til 800 sandpapir af grus, begynder du at arbejde de fede overflader glattere og glattere, indtil det ikke gør nogen forskel, hvis du sliber, vil PLA stadig se lidt ridset ud.
- Brasso - Brug en metal gnidningsmasse som Brasso, for at give plasten en helt glat finish.
- Sprøjt til sidst et lag Flat Black spraymaling. Du kan bruge enhver (jeg brugte Rust-oleum), så længe den binder sig til plastik.
Trin 5: Tilslutning af komponenterne



Brug ledningsdiagrammet til at koble alle komponenterne sammen, så hver komponent er forbundet med det tilsvarende farvekodede kabel. Når du har gjort dette, kan du indsætte de enkelte tavler i sagen og forbinde ledningerne sammen.
Trin 6: Laser -ætsning af træpladen




Dette trin kræver, at du har lasertilslutningen til din printer, f.eks. Ender 2. Dette bruger ventilatorhastighedsstyringens PWM som strømstyring til laseren. Når blæseren er fuld, er laseren fuld, og hvis blæseren siger 10%, brænder laseren kun lidt ind i træet. Resultatet er at kunne "ætses" ind i en overflade som træ. Den gcode, jeg brugte, er angivet - den indstiller laserhøjden til 50 mm, så sørg for at gøre laserens fokus korrekt til 50 mm.
Valgfrit: Du kan også lave dit eget design, hvis du vil, men så bliver du nødt til at gå til dette websted:
Træet skal skæres til 112 mm x 230 mm, og du skal slibe grænserne for at passe ind i lag 3
Trin 7: Installation af software
Gå til https://raspberrypi.org/ klik på Download, klik på Raspbian
- Pak den downloadede fil ud på dit skrivebord, og brug Etcher til at blinke.img -filen til SD -kortet.
- Tag SD -kortet ud af din pc, og indsæt det i SD -kortstikket på Raspberry Pi.
- Start tabletten ved at trykke på tænd / sluk -knappen på siden af kabinettet i 2 sekunder.
- Første gang det starter, ændrer det automatisk størrelsen på partitionen for at fylde SD -kortet.
Derefter genstarter det, og du skal være i velkomstskærmen på Raspbian OS.
- Klik på Næste
- Klik på Næste igen
- Du kan springe adgangskodeindstillingen over for nu
- Du kan afvise muligheden for den sorte kant
- Vælg din routers trådløse netværk, og indtast adgangskoden. Du skal have indsat et USB -tastatur på dette tidspunkt, da der ikke vil være noget tastatur på skærmen.
- Spring opdateringen over på den næste skærm (vi kan gøre det senere)
- Du er færdig
Nu skal vi indstille nogle indstillinger, så vi kan få adgang til tabletten eksternt.
- Klik på Raspberry Pi -ikonet (øverst til venstre)
- Gå til Indstillinger
- Gå til Raspberry Pi -konfiguration
- Klik på fanen Interfaces
- Aktiver: SSH og kamera, I2C, SPI
- Klik på Ok for at bekræfte og lade det genstarte
Resten af arbejdet kan udføres i en fjernterminal på din normale pc:
-
Brug Putty (på Windows) eller Terminal (på Mac) til at logge ind på hindbær pi -tabletten som:
- ssh [email protected]
- Standardadgangskoden er hindbær
-
Udfør derefter følgende kommandoer:
- sudo su
- apt-get opdatering
- git-klon
- cd WM8960-Audio-HAT
- ./install.sh
- genstarte
-
Det genstarter nu, log ind igen, og du kan blive som pi
- sudo nano /boot/config.txt
-
I nano skal du foretage følgende ændringer:
- find # hdmi_drive = 2, og fjern # (uncomment), og ændr denne værdi til 1
- find dtparam = audio = on og tilføj et # foran (kommenter det ud)
- Tilføj en ny linje med hdmi_ignore_edid_audio = 1
- Ctrl s (for at gemme)
- Ctrl x (for at afslutte)
- sudo genstart
-
Lad det nu genstarte, log ind igen og gør følgende:
- sudo su
- apt-get install libasound-dev
- python -m pip installation -opgrader pip setuptools hjul
- pip installer pyalsaaudio
- Afslut
-
Du er nu tilbage som pi -bruger, hent nu projektet fra GitHub
git-klon
Nu skal du bygge de 3 tjenester, der får skærmen til at rotere, lydstyrken går op og ned, og blæseren tændes og slukkes.
sudo nano /lib/systemd/system/PiTabAudio.service
[Enhed]
Beskrivelse = Pi Tablet Audio Service After = multi-user.target [email protected] [Service] Type = simple ExecStart =/usr/bin/python /home/pi/Raspberry-Pi-Tablet/Services/audio.py StandardInput = tty-force [Install] WantedBy = multi-user.target
- sudo systemctl daemon-reload
- sudo systemctl aktiverer PiTabAudio.service
- sudo systemctl start PiTabAudio.service
- sudo systemctl status PiTabAudio.service
- sudo nano /lib/systemd/system/PiTabScreen.service
[Enhed]
Beskrivelse = Pi Tablet Screen Service After = multi-user.target [email protected] [Service] Bruger = pi Group = pi Type = simple ExecStart =/usr/bin/python/home/pi/Raspberry-Pi-Tablet /Services/screen.py StandardInput = tty-force [Install] WantedBy = multi-user.target
- sudo systemctl daemon-reload
- sudo systemctl aktiver PiTabScreen.service
- sudo systemctl start PiTabScreen.service
- sudo systemctl status PiTabScreen.service
- sudo nano /lib/systemd/system/PiTabFan.service
[Enhed]
Beskrivelse = Pi Tablet Fan Service Efter = multi-user.target [email protected] [Service] Type = simple ExecStart =/usr/bin/python /home/pi/Raspberry-Pi-Tablet/Services/fan.py StandardInput = tty-force [Install] WantedBy = multi-user.target
- sudo systemctl daemon-reload
- sudo systemctl aktiverer PiTabFan.service
- sudo systemctl start PiTabFan.service
- sudo systemctl status PiTabFan.service
- sudo genstart
Nu kan vi installere PiJuice -værktøjer og -tjenester:
sudo apt-get install pijuice-gui
Det var alt folkens!
Trin 8: Det endelige produkt




Du skal være færdig nu og kan teste de forskellige funktioner.
Jeg fandt nogle flotte sorte skruer, der passede fint ind i plastmøtrikkerne, som vi limede ind i hjørnerne. Jeg borede hullerne lidt ud, så møtrikhovedet er nedsænket lidt.


Runner Up i Raspberry Pi Contest 2020
Anbefalede:
Lav din egen bærbare retro -spilkonsol! som også er en Win10 -tablet !: 6 trin (med billeder)

Lav din egen bærbare retro -spilkonsol! …… som også er en Win10 -tablet !: I dette projekt vil jeg vise dig, hvordan du opretter en bærbar retro -spilkonsol, der også kan bruges som en Windows 10 -tablet. Den vil bestå af en 7 " HDMI LCD med berøringsskærm, en LattePanda SBC, en USB Type C PD power PCB og et par komplementære
IKEA HACK: Articulating Tablet Mount: 6 trin (med billeder)
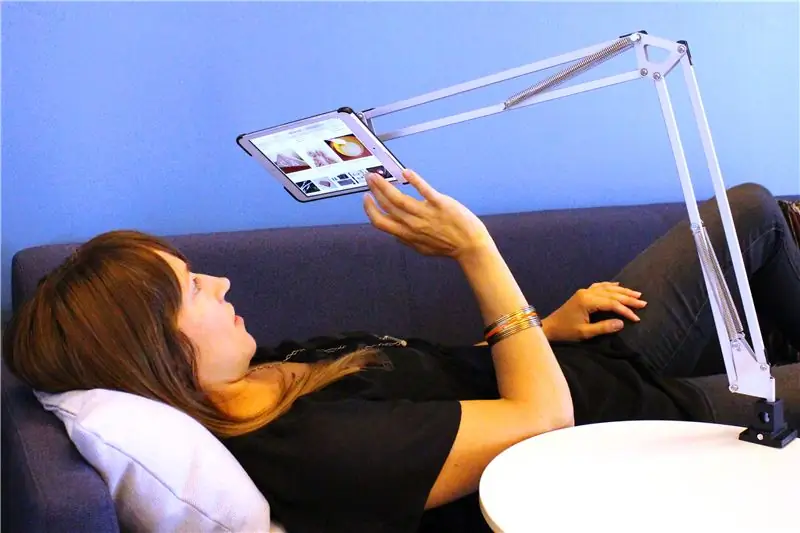
IKEA HACK: Articulating Tablet Mount: Gennemse på en tablet er fantastisk; der er intet som at grave ind på dit yndlingswebsted, mens du bliver behagelig. Jeg finder, at jo længere jeg browser, jo mere liggende min kropsholdning, til sidst udgør jeg selvniveauer til sløv masse, der ligger på ryggen med tabletten ovenfor
DIY Windows 10 Tablet PC: 8 trin (med billeder)

DIY Windows 10 Tablet PC: Har du nogensinde ønsket at bygge din egen tablet, der kan køre Windows 10? I så fald har jeg nogle gode nyheder til dig! I denne instruktive vil jeg vise dig, hvordan du kan lave denne tablet! Denne tablet er perfekt til browsing, streaming af video og andre programmer, der ikke
PIWOOLET (Pi.WOOd.tabLET): Bare en anden PI -tablet: 10 trin (med billeder)

PIWOOLET (Pi.WOOd.tabLET): Bare en anden PI -tablet: Intro - hvorfor indså jeg det? Svaret er så enkelt: bare for sjov :-) Et par af mine hovedmål opretholder adgang til HDMI -porten; opretholde adgang til lydudgangen; opretholde adgang til GPIO; opretholde adgang til mindst en USB -port. BOM Rasp
MacBook Tablet eller DIY Cintiq eller Homebrew Mac Tablet: 7 trin

MacBook Tablet eller DIY Cintiq eller Homebrew Mac Tablet: Inspireret kraftigt af c4l3b's featured instruerbare, som til gengæld var inspireret af bongofish, besluttede jeg at prøve det samme på min Core 2 Duo MacBook. Trinene var bare forskellige nok til, at jeg troede, at en separat instruerbar var berettiget. Også
