Indholdsfortegnelse:
- Trin 1: Gå til Arduino.cc -webstedet
- Trin 2: Klik på downloadlinket
- Trin 3: Start download
- Trin 4: Start installationsprocessen
- Trin 5: Vælg Hvad der skal installeres
- Trin 6: Vælg installationsstien
- Trin 7: Afslut installationen
- Trin 8: Start Arduino IDE

Video: Sådan installeres Arduino IDE på Windows 10: 8 trin

2024 Forfatter: John Day | [email protected]. Sidst ændret: 2024-01-30 08:26
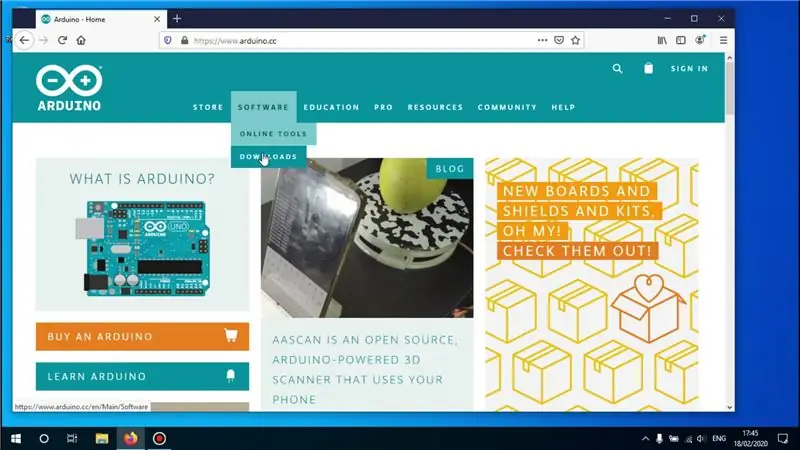
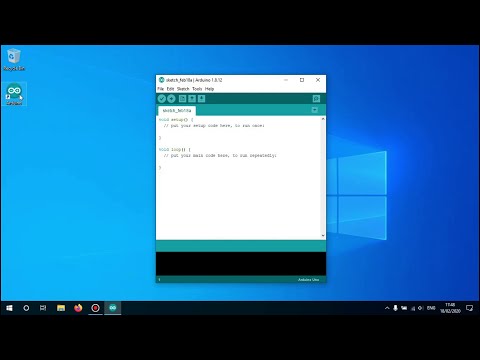
Det første trin til at starte dit elektronikeventyr med Arduino -kortet er at have den nødvendige software installeret.
Denne vejledning viser dig, hvordan du installerer Arduino IDE på Windows 10.
Trin 1: Gå til Arduino.cc -webstedet
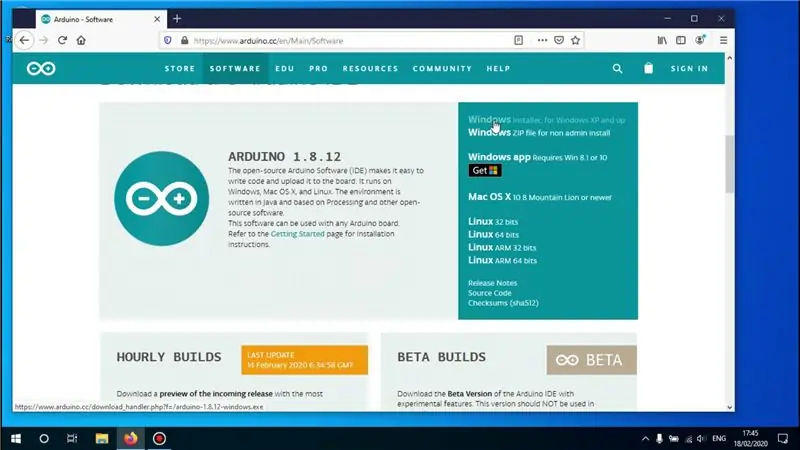
Gå til webstedet www.arduino.cc for at downloade softwaren.
Hold musen over fanen 'Software', og klik på 'Downloads'.
Trin 2: Klik på downloadlinket
Rul ned, indtil du ser linket, der siger 'Windows -installationsprogram', og klik på det.
Trin 3: Start download
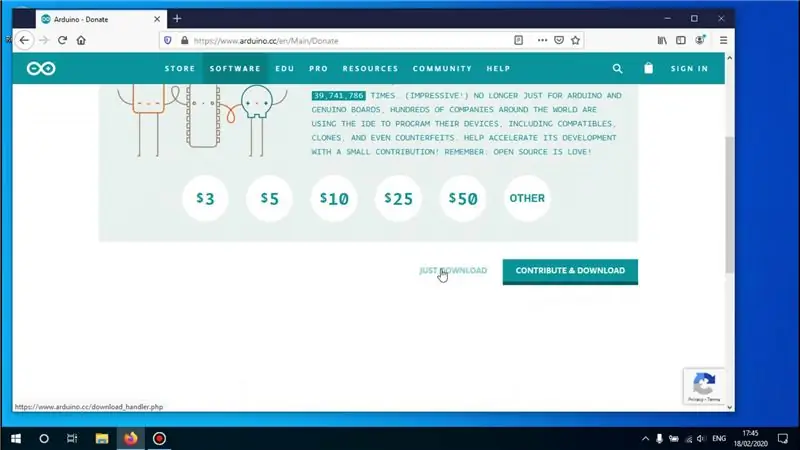
Efter at have klikket på downloadlinket bliver du omdirigeret til donationssiden, her kan du donere eller springe det over, hvis du vil, ved at klikke på linket 'Just download'.
Trin 4: Start installationsprocessen
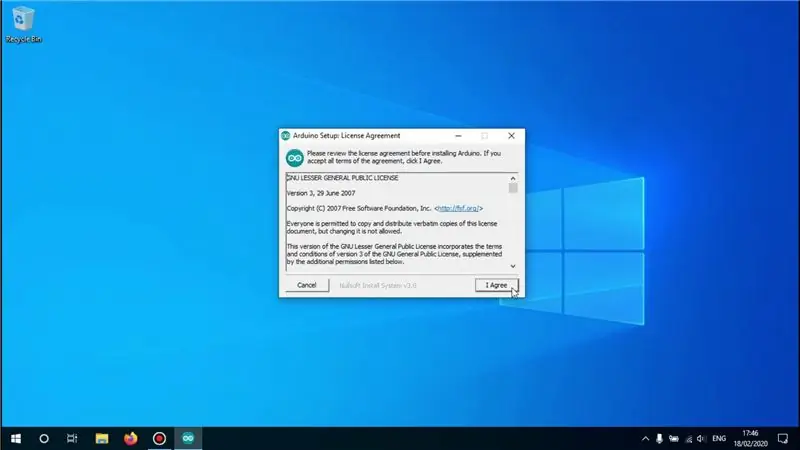
Åbn den downloadede fil.
Et nyt vindue åbnes, hvor du bliver bedt om at acceptere licensaftalen.
Klik på 'Jeg accepterer' for at fortsætte.
Trin 5: Vælg Hvad der skal installeres
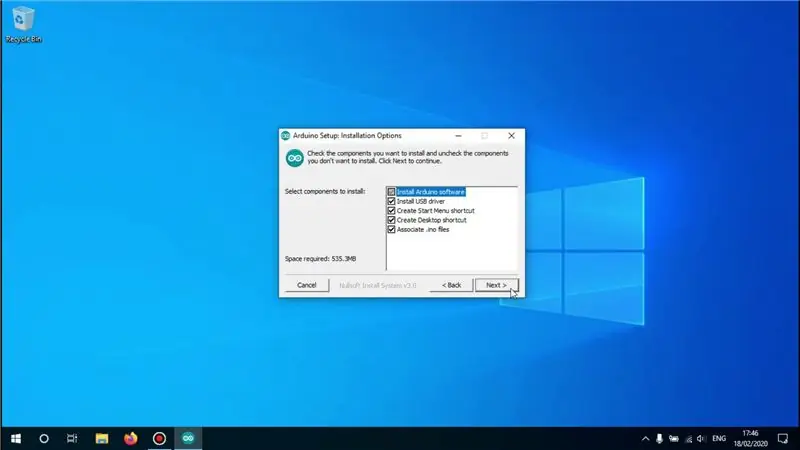
Nu ser du alle de tilgængelige muligheder for at installere softwaren med.
Hvis du ikke ved, hvad du har brug for, er det bedst at holde alt tjekket, da du kan ændre det senere, når installationen er færdig.
Klik på 'Næste' for at fortsætte.
Trin 6: Vælg installationsstien
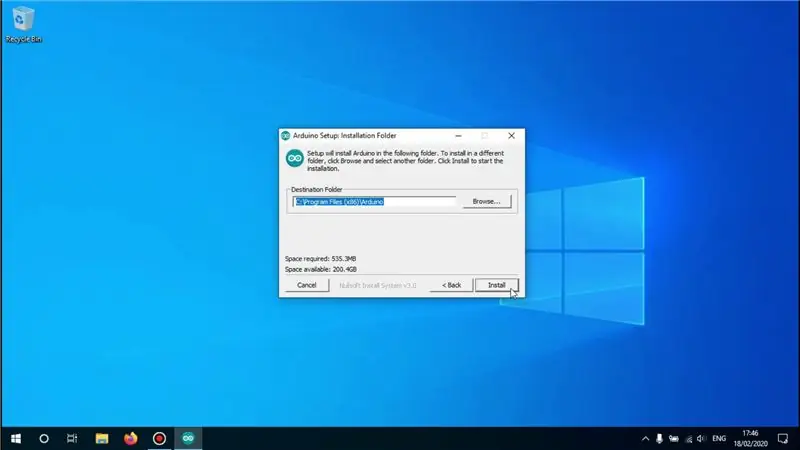
Nu skal du vælge den sti, softwaren skal installeres i.
det er fint at efterlade det på det konfigurerede sted, men hvis du vil have Arduino IDE et andet sted installeret, kan du ændre det her.
Klik på 'Installer' for at starte installationen
Trin 7: Afslut installationen
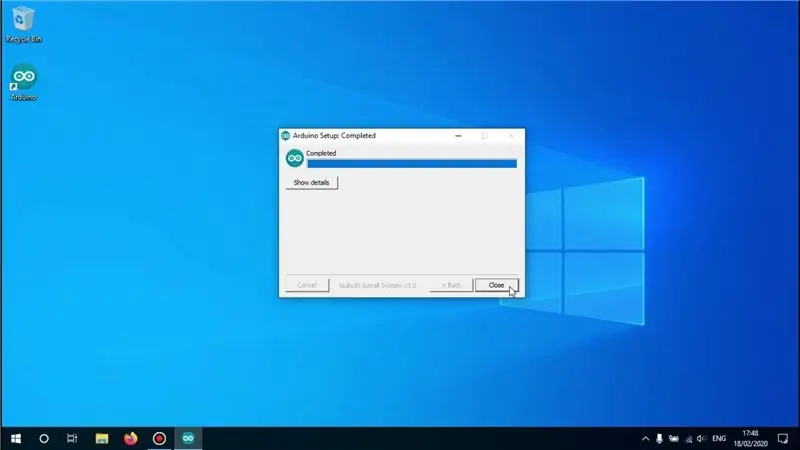
Vent til installationen er færdig, det skal ikke tage særlig lang tid.
Når installationen er færdig, kan du klikke på 'luk' for at afslutte installationsguiden.
Trin 8: Start Arduino IDE
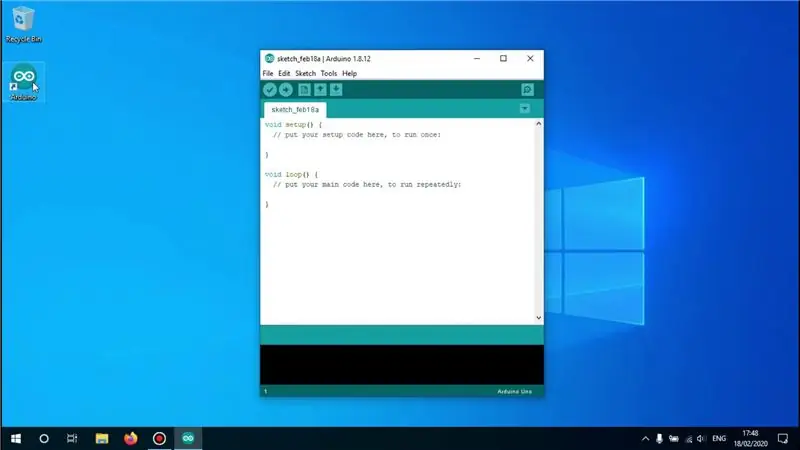
Arduino IDE er nu installeret med succes.
For at starte IDE kan du klikke på ikonet Desktop, der blev oprettet til dig, eller ved at søge efter det i startmenuen.
Anbefalede:
Sådan installeres KiCad (Windows)?: 5 trin

Sådan installeres KiCad (Windows)?: KiCad er en open-source softwarepakke til Electronic Design Automation (EDA). Programmerne håndterer skematisk optagelse og PCB -layout med Gerber -output. Suiten kører på Windows, Linux og macOS og er licenseret under GNU GPL v3. Du kan tjekke vores pub
Sådan downloades og installeres Arduino IDE?: 8 trin

Sådan downloades og installeres Arduino IDE?: Download og installation af Arduino IDE er meget let. Arduino IDE er en gratis software
Sådan installeres Arduino Software (IDE) på Jetson Nano Developer Kit: 3 trin

Sådan installeres Arduino Software (IDE) på Jetson Nano Developer Kit: Du skal bruge et Jetson Nano Developer Kit? En internetforbindelse til dit jetson board ved hjælp af ethernetstikket eller et wifi -kort, der er installeret
Sådan installeres Arduino IDE -softwaren på Windows 10 #Arduino_1: 8 trin

Sådan installeres Arduino IDE -softwaren på Windows 10 #Arduino_1: I denne artikel. Jeg vil vise dig, hvordan du installerer Arduino IDE -softwaren på Windows 10. Arduino IDE er software til progaming Arduino Board. Denne software bruges som teksteditor til at oprette, åbne, redigere og validere kode til Arduino. Koden eller Pro
ESP32: Sådan installeres i Arduino IDE: 9 trin

ESP32: Sådan installeres i Arduino IDE: Givet forslag fra tilhængere af min kanal, bringer jeg i dag en tutorial om, hvordan du installerer ESP32 i Arduino IDE. Lad os behandle forudsætningerne og modulets egen installation i et trin-for-trin flowchart, samt et skærmbillede, jeg ma
