Indholdsfortegnelse:
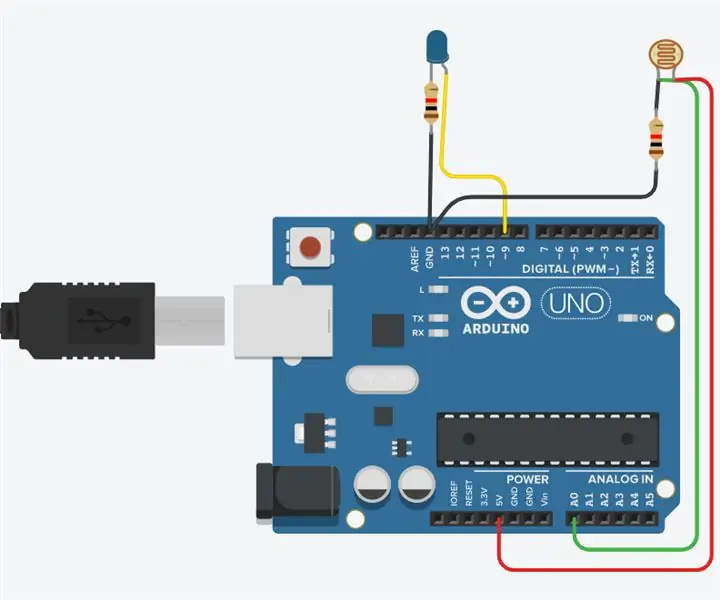
Video: LED -kredsløb (TinkerCad): 3 trin

2024 Forfatter: John Day | [email protected]. Sidst ændret: 2024-01-30 08:27
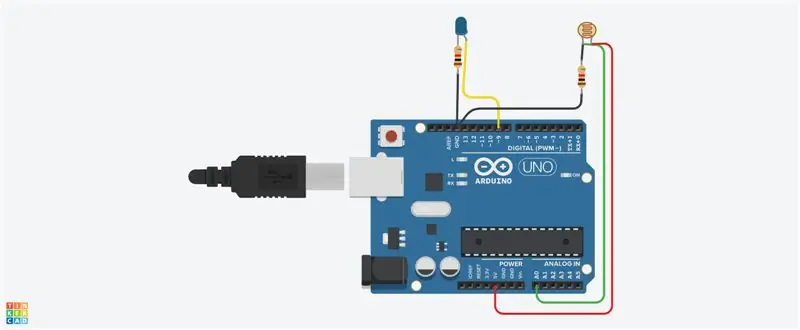
Dette projekt er for sjov, og jeg lavede dette selv. Pointen med dette projekt er at ændre, hvor meget lys der skinner af en fotoresistor. I dette projekt skal du bruge 2 modstande, en fotoresistor, et LED -lys, Arduino Uno R3 og ledninger. Dette projekt er på Tinkercad, så du behøver ikke at købe disse værktøjer.
Trin 1: Trin 1: Byg kredsløbet
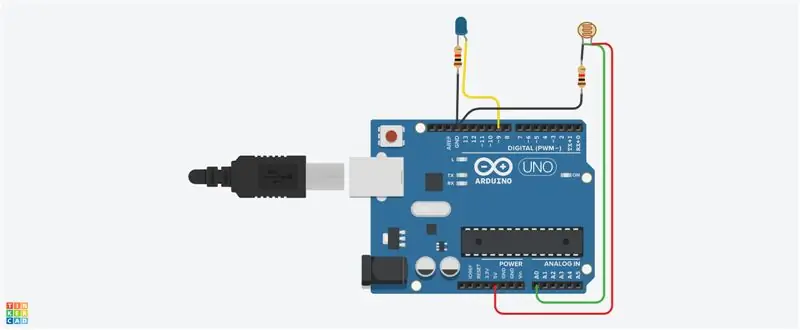
Først kopierer du billedet ovenfor. Du får Arduino Uno R3 og sætter det op et sted på skærmen. Dernæst får du et LED -lys og tilslutter en modstand til katoden på LED'en. Derefter opretter du en ledning, der er forbundet til modstanden på LED'en, og slutter den til GND på AUR3 (Arduino Uno R3). Du vil gøre det samme for anoden og forbinde ledningen fra den til D9 -åbningen på AUR3. På det næste trin tilføjer du en fotoresistor og tilføjer en anden modstand og derefter tilslutter den til terminal 1 på fotoresistoren. Derefter forbinder du modstanden til GND med en ledning, som findes på AUR3. På det sidste trin med at bygge det, vil du forbinde A0 på AUR3 og tilslutte det til terminal 1, der findes på fotoresistoren. Sidst tilslutter du en ledning fra 5v, og slutter den til terminal 2 på fotoresistoren.
Trin 2: Trin 2: Kode med blokke
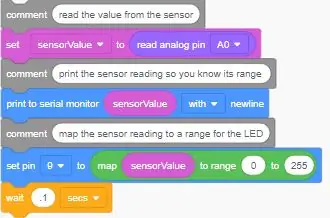
Klik på kategorien Variabler i kodeeditoren.
For at gemme modstandsværdien af fotoresistoren skal du oprette en variabel med navnet "sensorValue". Træk en "sæt" -blok ud. Vi gemmer tilstanden for vores fotoresistor i den variable sensorValue. Klik på Input -kategorien, og træk en "analog læsestift" -blok ud, og placer den i "sæt" -blokken efter ordet "til" Da vores potentiometer er forbundet til Arduino på pin A0, skal du ændre rullemenuen til A0. Klik på kategorien Output, og træk en blok "udskriv til seriel skærm" ud. Naviger til kategorien Variabler og træk din variable sensorValue til blokken "udskriv til seriel skærm", og sørg for, at rullemenuen er indstillet til at udskrive med en ny linje. Start eventuelt simuleringen, og åbn den serielle skærm for at kontrollere, at aflæsninger kommer ind og ændres, når du justerer sensoren. Analoge inputværdier spænder fra 0-1023. Da vi vil skrive til LED'en med et tal mellem 0 (slukket) og 255 (fuld lysstyrke), vil vi bruge "kort" -blokken til at udføre krydsmultiplikation for os. Naviger til matematik -kategorien, og træk en "kort" -blok ud. I den første slot skal du trække i en sensorValue variabel blok og derefter indstille området fra 0 til 255. Tilbage i kategorien Output skal du trække en analog "set pin" -blok ud, som som standard siger "sæt pin 3 til 0." Juster den for at indstille pin 9. Træk den kortblok, du tidligere lavede, i feltet "set pin" -blokken "til" for at skrive det justerede nummer til LED -stiften ved hjælp af PWM. Klik på kategorien Kontrol, og træk en venteblok ud, og juster den for at forsinke programmet i.1 sekunder.
Trin 3: Trin 3: Prøv det
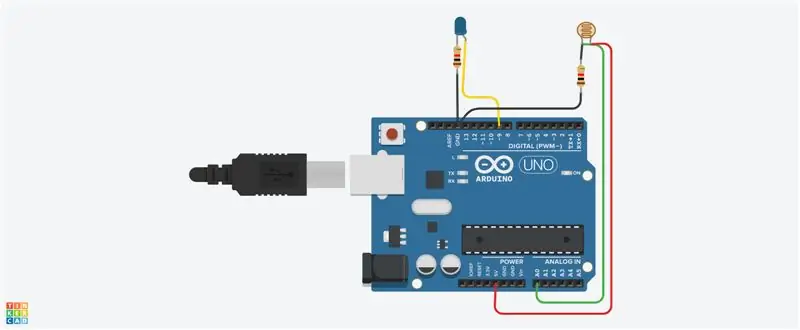
Nu hvor du har lært at læse en fotoresistor og kortlægge dens output for at styre lysstyrken på en LED, er du klar til at anvende de og andre færdigheder, du har lært hidtil. Dette projekt var ikke så svært, og det tog mig kun cirka 3 dage at lave. Tak skal du have!
Anbefalede:
Akustisk levitation med Arduino Uno trin for trin (8 trin): 8 trin

Akustisk levitation med Arduino Uno Step-by Step (8-trin): ultralyds lydtransducere L298N Dc kvindelig adapter strømforsyning med en han-DC-pin Arduino UNOBreadboard Sådan fungerer det: Først uploader du kode til Arduino Uno (det er en mikrokontroller udstyret med digital og analoge porte til konvertering af kode (C ++)
(LED med switch) Arduino -simulering ved hjælp af Tinkercad Circuit: 5 trin

(LED With Switch) Arduino Simulation Using Tinkercad Circuit: Vi er en gruppe af UQD0801 (Robocon 1) studerende fra Universiti Tun Hussein Onn Malaysia (UTHM), der vil demonstrere, hvordan man simulerer LED med switch ved hjælp af Arduino og et par komponenter som en del af vores opgave. Derfor vil vi introducere b
Blinkende LED ved hjælp af Arduino (TinkerCAD): 5 trin

Blinkende LED ved hjælp af Arduino (TinkerCAD): HI! Denne instruerbare vil være en temmelig grundlæggende. Her vil jeg vise, hvordan du bruger TinkerCAD til at blinke en LED ved hjælp af Arduino. TinkerCAD er en ret nyttig software, når det kommer til at teste din kode hurtigt og er meget praktisk for dem, der
Interfacing RGB LED med Arduino på TinkerCad: 4 trin

Interfacing RGB Led With Arduino på TinkerCad: I denne vejledning lærer du om Arduino RGB led interface. RGB -lysdioden består af tre forskellige lysdioder, ud fra navnet kan du gætte på, at disse lysdioder er røde, grønne og blå. Vi kan få mange andre farver ved at blande disse farver. Det
RGB LED -farveblanding med Arduino i Tinkercad: 5 trin (med billeder)

RGB LED -farveblanding med Arduino i Tinkercad: Lad os lære at styre flerfarvede lysdioder ved hjælp af Arduinos analoge udgange. Vi forbinder en RGB LED til Arduino Uno og sammensætter et simpelt program til at ændre dens farve. Du kan følge med praktisk talt ved hjælp af Tinkercad -kredsløb. Du kan endda se dette
