Indholdsfortegnelse:
- Trin 1: Hvad du får brug for
- Trin 2: Kredsløbet
- Trin 3: Start Visuino, og vælg Arduino UNO -korttype
- Trin 4: I Visuino ADD & Connect -komponenter
- Trin 5: Generer, kompiler og upload Arduino -koden
- Trin 6: Spil

Video: Kontrol af LED -lysstyrke med et potentiometer og OLED -display: 6 trin

2024 Forfatter: John Day | [email protected]. Sidst ændret: 2024-01-30 08:27


I denne vejledning lærer vi, hvordan du styrer LED -lysstyrken med et potentiometer og viser værdien på OLED -skærmen.
Se en demonstrationsvideo.
Trin 1: Hvad du får brug for

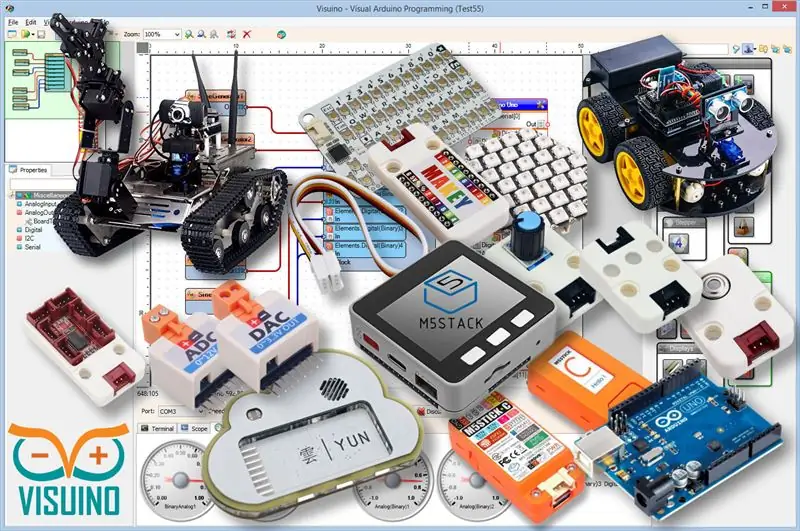
- Arduino UNO (eller enhver anden Arduino)
- LED
- Potentiometer
- Jumper ledninger
- OLED Display
- Visuino -program: Download Visuino
Trin 2: Kredsløbet
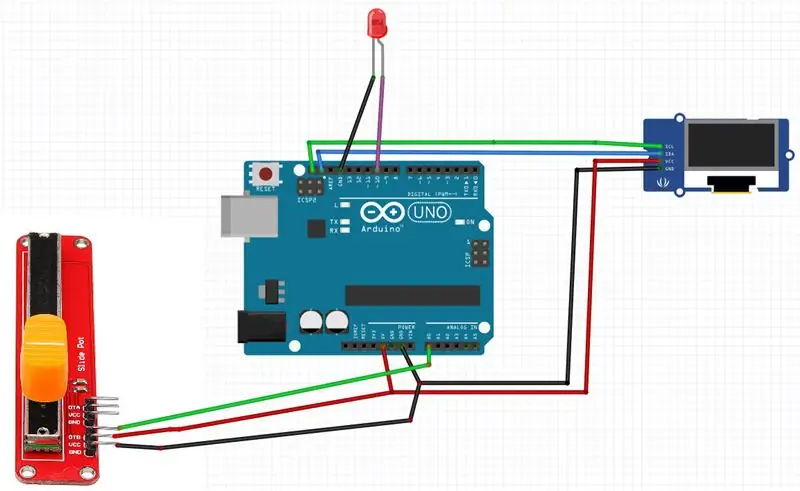
- Tilslut potentiometer pin [DTB] til arduino analog pin [A0]
- Tilslut potentiometer pin [VCC] til arduino pin [5V]
- Tilslut potentiometer pin [GND] til arduino pin [GND]
- Tilslut LED positiv pin til Arduino digital pin [10]
- Tilslut LED positiv pin til Arduino pin [GND]
- Tilslut OLED display pin [VCC] til arduino pin [5V]
- Tilslut OLED display pin [GND] til arduino pin [GND]
- Tilslut OLED display pin [SDA] til arduino pin [SDA]
- Tilslut OLED display pin [SCL] til arduino pin [SCL]
Trin 3: Start Visuino, og vælg Arduino UNO -korttype
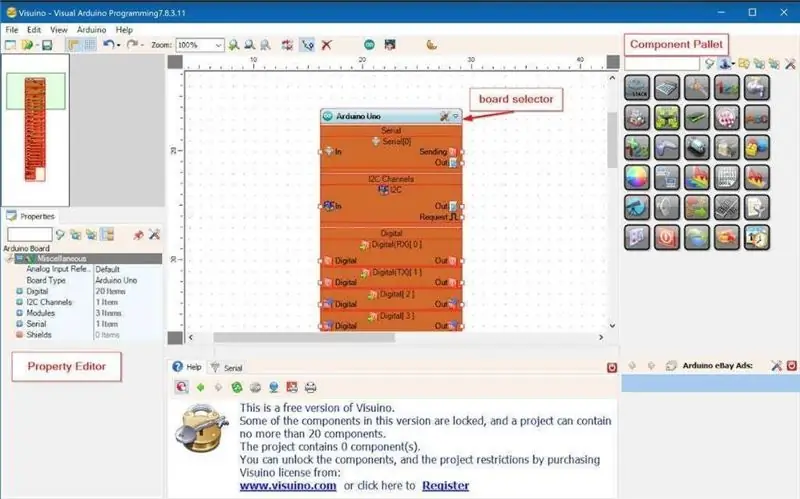
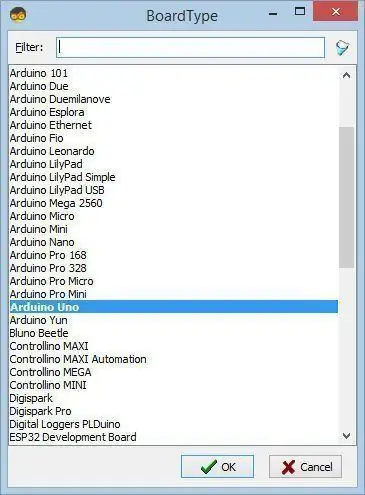
For at starte programmeringen af Arduino skal du have Arduino IDE installeret herfra:
Vær opmærksom på, at der er nogle kritiske fejl i Arduino IDE 1.6.6. Sørg for, at du installerer 1.6.7 eller højere, ellers fungerer denne instruks ikke! Hvis du ikke har gjort det, skal du følge trinene i denne instruktion for at konfigurere Arduino IDE til at programmere Arduino UNO! Visuino: https://www.visuino.eu skal også installeres. Start Visuino som vist på det første billede Klik på knappen "Værktøjer" på Arduino -komponenten (billede 1) i Visuino Når dialogen vises, skal du vælge "Arduino UNO" som vist på billede 2
Trin 4: I Visuino ADD & Connect -komponenter
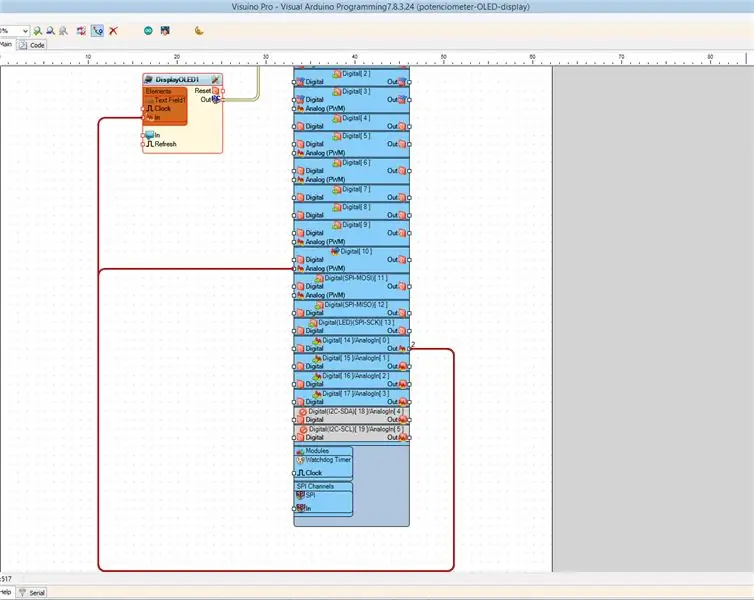
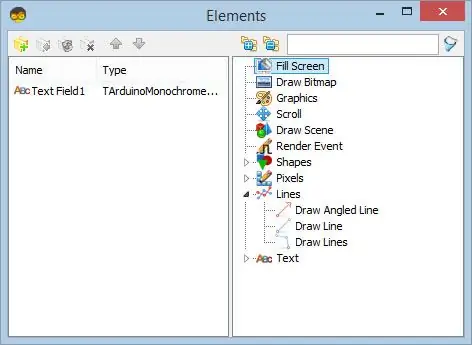
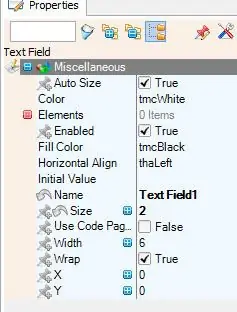
- Tilslut Arduino AnalogIn pin [Out] til Arduino Digital [10] pin - Analog (PWM)
- Tilføj OLED -skærm I2C
- Dobbeltklik på DisplayOLED1 -komponenten
- I elementvinduet skal du udvide "Tekst" og trække "Tekstfelt" til venstre side
- Vælg "Tekstfelt1" i venstre side og i egenskabsvinduet indstil størrelsen til: 2
- Luk elementvinduet
- Tilslut Arduino AnalogIn [0] til DisplayOLED1> Tekstfelt1> pin ind
- Tilslut DisplayOLED1 pin I2C Out til Arduino I2C In
Trin 5: Generer, kompiler og upload Arduino -koden
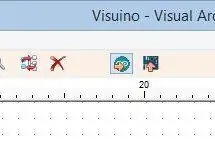
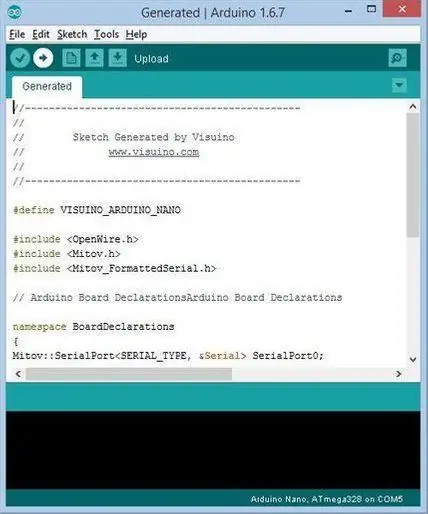
I Visuino skal du trykke på F9 eller klikke på knappen vist på billede 1 for at generere Arduino -koden, og åbne Arduino IDE
I Arduino IDE skal du klikke på knappen Upload for at kompilere og uploade koden (billede 2)
Trin 6: Spil
Hvis du tænder for Arduino UNO -modulet og ændrer potentiometerpositionen, vil LED'en ændre dens lysstyrke, og potentiometerværdien vil blive vist på OLED -displayet.
Tillykke! Du har afsluttet dit projekt med Visuino. Vedhæftet er også Visuino -projektet, som jeg har oprettet til denne Instructable, du kan downloade det her og åbne det i Visuino:
Anbefalede:
Kontrol -LED Blinker pulser med et potentiometer: 6 trin

Kontrol af LED -blinkende impulser med et potentiometer: I denne vejledning lærer vi, hvordan du kontrollerer LED -blinkende pulser med et potentiometer. Se en demonstrationsvideo
ESP8266 RGB LED STRIP WIFI -kontrol - NODEMCU Som IR -fjernbetjening til Led Strip kontrolleret over Wifi - RGB LED STRIP Smartphone -kontrol: 4 trin

ESP8266 RGB LED STRIP WIFI -kontrol | NODEMCU Som IR -fjernbetjening til Led Strip kontrolleret over Wifi | RGB LED STRIP Smartphone -kontrol: Hej fyre i denne vejledning lærer vi, hvordan du bruger nodemcu eller esp8266 som en IR -fjernbetjening til at styre en RGB LED -strip, og Nodemcu styres af smartphone over wifi. Så dybest set kan du styre RGB LED STRIP med din smartphone
Styring af LED med potentiometer med Arduino Uno R3: 6 trin
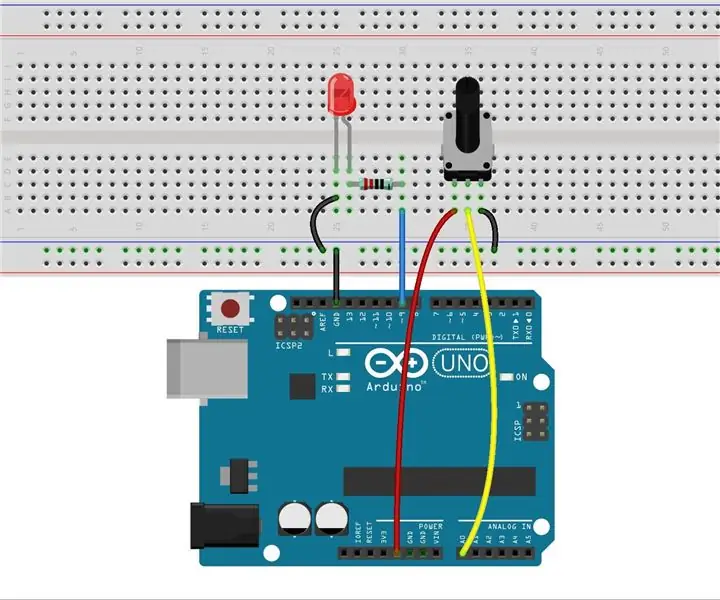
Styring af LED med potentiometer med Arduino Uno R3: Tidligere har vi brugt Serial Monitor til at sende data til kontrolkortet, hvilket kan være oplysende at kende en ny software. I denne lektion, lad os se, hvordan man ændrer luminansen af en LED med et potentiometer og modtager dataene fra potentiometeren
LED -kontrol med potentiometer - FinalExam: 3 trin
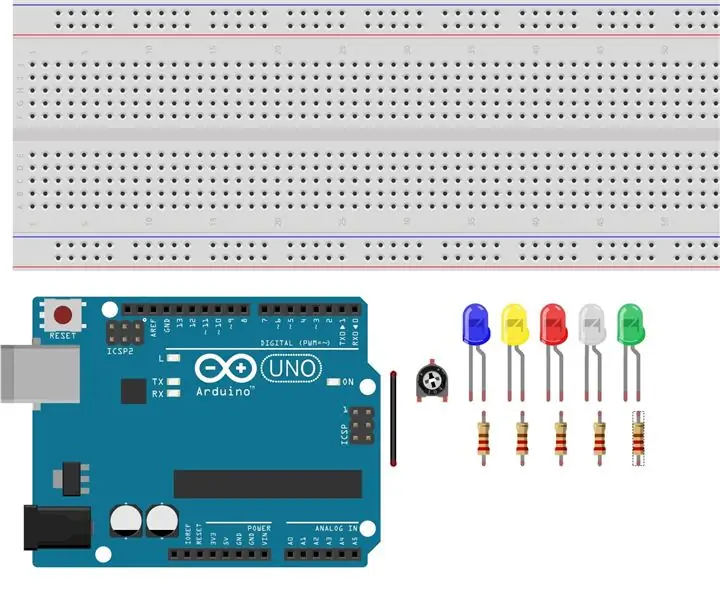
LED -kontrol med potentiometer - FinalExam: Til mit afsluttende eksamensprojekt lavede jeg en LED -controller ved hjælp af et potentiometer. Formålet med dette projekt er at bruge potentiometeret til at styre, hvilke lysdioder der er tændt. Når potentiometeret drejes med uret, falmer det LED'erne, så den første LED
LED -dæmper med potentiometer: 5 trin (med billeder)

LED -dæmper med potentiometer: Dette er en instruerbar, der lærer dig, hvordan du bruger et potentiometer til at dæmpe en LED
