Indholdsfortegnelse:
- Forbrugsvarer
- Trin 1: Registrer og åbn derefter Somfy -fjernbetjeningen
- Trin 2: Vip brættet af den øverste halvdel af skallen
- Trin 3: Afmonter batteriet
- Trin 4: Lodde 3.3v- og GND -ledningerne til Somfy -fjernbetjeningen
- Trin 5: Dæk batteriets jordpude op med isoleringstape
- Trin 6: Lod det hele op
- Trin 7: Dremel sagen
- Trin 8: Tilpas det hele
- Trin 9: Sådan ser det ud bagfra
- Trin 10: Sådan ser det ud forfra og fra siden
- Trin 11: Kodningsbiten
- Trin 12: Blynk og du kommer til at savne det
- Trin 13: En IFTTT, der bliver ved med at give
- Trin 14: Hej Google
- Trin 15: Kan vi allerede skrive noget kode

Video: Somfy kontrol fra din mobil, IFTTT og Google for $ 20: 16 trin

2024 Forfatter: John Day | [email protected]. Sidst ændret: 2024-01-30 08:27


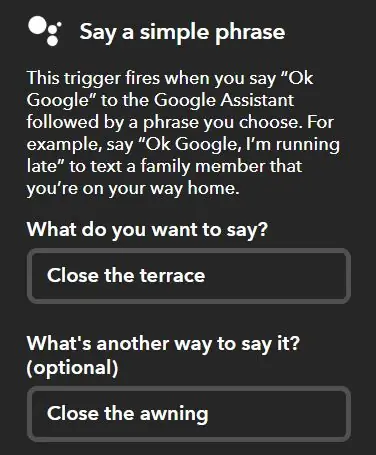
I denne Instructable viser jeg dig, hvordan jeg tog en billig (ja, Somfy og billig!) Somfy RTS -fjernbetjening og tog kontrol via min mobil, IFTTT (tænk timere/reaktioner) og Google hjem. Det er værd at bemærke, at dette er RTS Situo -fjernbetjeningen, jeg har ikke set indersiden af en Situo IO -fjernbetjening, så nedenstående er muligvis ikke relevant - slip en kommentar herunder, hvis du har åbnet din Situo IO for at finde noget lignende eller ej.
Jeg vil sige på dette tidspunkt, at en tidligere Somfy+Alexa Instructable (her) af Jerry Olsen inspirerede og formede hovedlodningen af dette projekt.
Jeg ville have mobilstyring (når jeg er udenfor, har jeg min mobil med mig, og jeg kan næsten aldrig finde eller huske, hvor den originale Somfy -fjernbetjening gik!), IFTTT -kontrol (så jeg kan linke andre begivenheder, f.eks. Min ESP8266 regnsensor) og for mig, Google home/nest stemme assistent kontrol også.
For at gøre dette brugte jeg en Wemos D1 mini (god klon), USB -oplader, Somfy Situo fjernbetjening og en dremel. Software-mæssigt var det en grundlæggende Arduino-skitse ved hjælp af Blynk og webhooks til IFTTT.
I modsætning til den anden instruerbare jeg linkede til ovenfor, ville jeg have Somfy -fjernbetjeningen på væggen og stadig kunne bruge de originale knapper (familie- og gæstevenlig!). Derfor gik jeg om at montere det hele i det originale fjernhus. Jeg ville også have fjernbetjeningen drevet af Wemos som i den anden instruerbare.
Kontrolmetoden (bortset fra knapperne!) Er (Google*) >> (IFTTT*) >> Blynk >> Wemos D1 Mini GPIOs >> Somfy board
*Valgfri i kæden.
Forbrugsvarer
Somfy Situo fjernbetjening (de er billige og kan monteres på væggen!)
Wemos D1 Mini (Lolin sælger dem direkte på Aliexpress, men jeg købte en god klon på Amazon)
Dremel eller noget til at skære plastik (Somfy -sagen er ret let at skære)
Loddejern, der er i stand til at lodde Wemos og Somfy -puderne
Tynd gauge wire
Blynk -konto (og et projekt med tre knapper)
IFTTT -konto (valgfri)
Google Home/Nest -højttaler eller mobil (valgfrit)
Trin 1: Registrer og åbn derefter Somfy -fjernbetjeningen

Første ting først, temmelig snart, Somfy arbejder ikke på sit eget batteri eller har let adgang til program/reset/tilslut -knappen. Så tilslut fjernbetjeningen til dine Somfy -enheder nu, mens det hele er nyt og lækkert. Det er også værd at kontrollere, at alt fungerer som forventet på denne fjernbetjening, før vi åbner det og annullerer enhver form for garanti.
For at gøre dette varierer det, hvad du allerede har, så tjek instruktionerne i boksen og også denne videoguide. Jeg havde en eksisterende fjernbetjening, så jeg trykkede kort på reset/connect -knappen på det, derefter på den nye og derefter på knapperne på den nye, indtil den virkede.
Somfy YouTube -video til tilslutning af en anden fjernbetjening
Fjernbetjeningen åbner ved bare at trække i nederste kant. Løsn de to skruer/torx -sikkerhedsskruer med en lille flad skruetrækker (den type du finder i et mobilt reparationssæt).
Trin 2: Vip brættet af den øverste halvdel af skallen

Vend brættet ud og igen for at se knapperne af interesse. På dette billede er loddepunkterne for knapperne til højre.
Trin 3: Afmonter batteriet

Tag møntbatteriet ud af holderen (det glider ud med et skub fra den lille skruetrækker). Derefter løsnes de to monteringspunkter efter tur, mens du forsigtigt trækker eller sætter pris på batteriklemmen, så det ligner billedet ovenfor. Vi bruger monteringspunkterne til 3.3v, så du skal ikke bekymre dig om lodning, der efterlades.
Trin 4: Lodde 3.3v- og GND -ledningerne til Somfy -fjernbetjeningen

Den (røde) 3.3v ledning går til et af disse batteriholdermonteringspunkter og derefter til Wemos Mini 3.3v pin. Den (sorte) GND -ledning går til puden lige til venstre for den chip (jeg fandt dette et let sted at lodde til, jeg tror, der er flere jordpunkter på Somfy -brættet). Dette går derefter til (du gættede det!) GND på Wemos.
Det betyder, at Wemos -kortet får strøm til Somfy -kortet, når det er tilsluttet (via USB i mit tilfælde) til strøm.
Trin 5: Dæk batteriets jordpude op med isoleringstape

Helt ærligt aner jeg ikke, om dette er afgørende eller ej, men da jeg vidste, at Wemos ville ende i tæt kontakt til dette, tog jeg ingen risici.
Trin 6: Lod det hele op
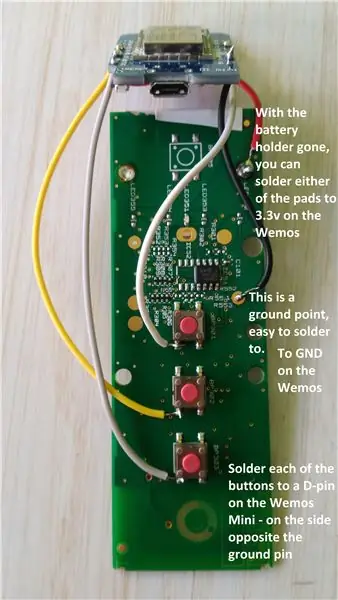
Min Somfy Situo havde i alt fire knapper - tilslut/nulstil, op/ud, stop og ned/ind
Hvis du ikke er klar over det, trækker Somfy -fjernbetjeningen blot knappens venstre sideben (som vist) til jorden (fra højre sideben), når der trykkes på den. Så hvis vi jorden den venstre side med Wemos det ser en presse.
Jeg var ikke interesseret i knappen til tilslutning/nulstilling, da jeg allerede havde lært fjernbetjeningen til kontrolboksen ved hjælp af min originale fjernbetjening. Så jeg ville have Wemos til at 'male' de tre andre på forespørgsel. For at gøre dette loddes en ledning til benet på venstre side (som vist) for hver knap. Disse loddes til gengæld hver til en GPIO på Wemos.
Trin 7: Dremel sagen
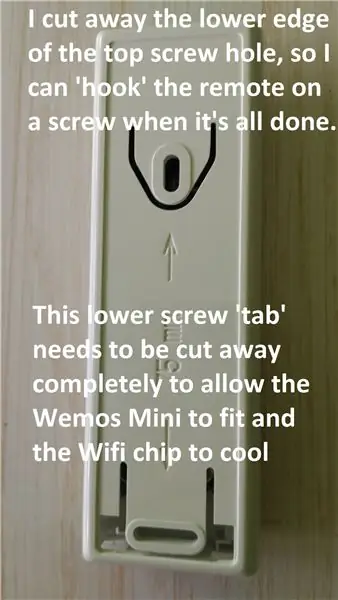
For at få det originale bord og en Wemos D1 mini i etuiet, skal du åbne bagsiden lidt for at have plads til, at det passer. Det giver også (varm til ganske varm) ESP8266 WiFi -chip mulighed for at køle lidt lettere. Mens jeg var ved det, skar jeg bunden af den øverste skruespalte væk, så når det hele var gjort, kunne jeg tilslutte fjernbetjeningen til en skrue i væggen (Somfy forventer, at du først skruer bagpladen til væggen og derefter igen -pas foran - ikke muligt, når du prøver at montere ledningerne og Wemos på samme tid!)
* - Opdatering, jeg har for nylig fået fingre i den allersidste (officielle) D1 mini (v3.1.0) og wifi -chipsene er nu små! Dette ville sandsynligvis betyde, at du ikke behøvede at Dremel sagen. Værd at kontrollere, om det hele først passer, hvis du bruger den senere D1 Mini uden den store sølv wifi -chip som vist.
Trin 8: Tilpas det hele
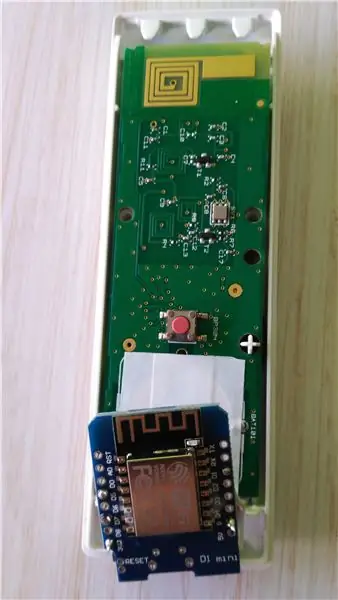
Dette tager lidt tid og tålmodighed, pladsen er trang, og du skal have ledningerne under Somfy -brættet, uden at de kommer i vejen for knapperne. Jeg fandt ud af, at føringen af ledningerne ned ad siderne under Somfy -pladen først, og derefter 'foldede' Wemos'erne på plads fungerede bedst.
Trin 9: Sådan ser det ud bagfra

Dette er den færdige artikel, der viser udskæringen, så Wemos kan passe og afkøle. Du kan også se skruen, der er skåret væk, så den nemt kan hænges på væggen. Wemos er ikke knust, men er tæt nok til, at du kan fjerne og indsætte USB -kablet uden frygt for at trække i nogen af de loddede forbindelser.
Trin 10: Sådan ser det ud forfra og fra siden


Som du kan se forfra, er USB -kablet den eneste give away, at der er sket noget, og fra siden viser dette, at Wemos ikke stikker ud, det passer bare ind i den originale sagkant, hvilket betyder, at vægmontering vil være noget problem.
Trin 11: Kodningsbiten
Når hardwaredelen er udført, kan du blinke en skitse på Wemos, bygge et Blynk -projekt, konfigurere IFTTT -applets og derefter tale med Google.
Jeg vil dele hver op i et andet trin. Du kan vælge at gøre dette, før du sætter hardwaren sammen, bare noter de GPIO'er, du bruger, så de matcher på hver.
Trin 12: Blynk og du kommer til at savne det
Jeg brugte Blynk, da det var enkelt og effektivt, der er andre muligheder, så dette er ikke kritisk. For mig var det en dejlig enkel måde at få Arduino -skitsen til at jorde GPIO'erne på Wemos ved hjælp af min mobil som en 'fjernbetjening'.
Åbn en Blynk -konto, hvis du ikke allerede har en, og opret derefter et nyt projekt. Behold autorisationsnøglen ved hånden til Arduino -skitsen senere. Tilføj tre knapper, der er knyttet til virtuelle ben 1, 2 og 3. Ord knapperne, som du vil. Da jeg kontrollerer to markiser/nuancer, valgte jeg Out, In og Stop.
Vi vil bruge Blynk Arduino-biblioteket til at fortælle Wemos, når der blev trykket på en af disse virtuelt fastgjorte knapper, og derefter jordet den passende GPIO til at affyre den fysiske Somfy-presse.
Trin 13: En IFTTT, der bliver ved med at give
Dette er valgfrit, du kan springe direkte til Arduino -skitsetrinet, hvis du ikke er interesseret i stemme, timer eller hændelsesreaktionskontrol af din Somfy -fjernbetjening.
Jeg oprettede tre IFTTT -applets, en til at 'trykke' på hver af de tre Somfy -knapper. Disse affyrer en webhook -anmodning til Blynk, som igen (se forrige trin) affyrer Wemos for fysisk at jorde Somfy -knappen.
Så hvis IF -delen kan være, hvad du har brug for for at udløse et knaptryk, valgte jeg Google -assistent, så jeg kan tale med den og planlægge den.
THAT -delen skal derefter være en Webhook til Blynk ved hjælp af en URL som denne;
blynk_ip: 8080/BLYNK_PROJECT_AUTH_KEY/update/V2? value = 1
BLYNK_IP bør være landets IP, du finder ved at pinge blynk -serveren. Autoritetsnøglen blev sendt til dig, da du oprettede Blynk -projektet. V2 er den virtuelle pin, der er tildelt knappen i Blynk -appen, vi vil trykke på.
Indstil metoden til GET
Indstil indholdstypen til at være application/json
Gentag ovenstående for de andre knapper.
Trin 14: Hej Google
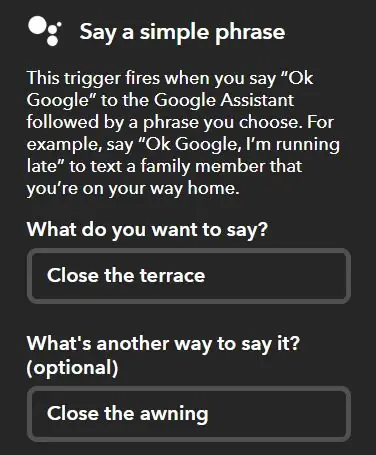
Da jeg valgte Google Assistant i IFTTT 'IF' -delen, kan jeg derefter fortælle Google en sætning (som jeg har lagt i IFTTT Google Assistant -indstillingerne) for at fortælle den at trykke på en af de tre knapper.
Trin 15: Kan vi allerede skrive noget kode
Endelig skal vi skrive og uploade en skitse til Arduino. Jeg vil ikke dække dette for meget detaljeret, og det er alt kommenteret, og hvert afsnit er ligetil nok.
To biblioteker er nødvendige, ESP8266 wifi og ESP8266Blynk - disse kan ændre sig over tid, og hvis du bruger et andet bord i stedet for Wemos Mini, så tjek det først.
Du skal indstille din wifi ssid, adgangskode og blynk auth -tokens, da de altid vil være forskellige.
Jeg brugte D1, D5 og D7 til at jorde Somfy -knapperne og selvfølgelig 3.3v- og GND -benene til at drive Somfy -kortet.
Jeg har inkluderet et par serielle skærmudskrifter, så hvis du først kører dette på en Wemos, kan du teste Blynk, IFTTT og Google uden at forstyrre dine Somfy -enheder.
Mine knapper hedder OUT, IN og STOP.
Jeg holder den fysiske knap inde i et sekund for at sikre, at radiosignalet bliver modtaget af Somfy -boksen. Jeg bruger en forsinkelse til at gøre dette for også at forhindre uregelmæssig knapoverlapning, hvis nogen (børnene!) Kommer ind på min Blynk -app, kombineret med Somfy -relædesignet, hvilket betyder, at motorerne ikke ændres retning for hurtigt.
Jeg trækker Blynk -knappen højt og lavt for at vise, at den er blevet trykket, og da IFTTT forlader den høj for altid, hvis du kalder Blynk -pressen på denne måde.
Den void.loop skal kun efterlades med Blynk.run (); linje for at holde tingene kørende.
Anbefalede:
Sådan får du din musik tilbage fra din iPod .. GRATIS !: 7 trin

Sådan får du din musik tilbage fra din iPod .. GRATIS !: Grundlæggende lader Ipods dig ikke genimportere musikken fra den, de lader dig kun slette den. For eksempel, hvis du vil placere dine yndlingssange på din Ipod, men så ved et uheld slette dem alle fra din computer. Så du sad der i en dårlig moo
12x12 LEDX fra flugt fra Tarkov: 10 trin (med billeder)

12x12 LEDX From Escape From Tarkov: Engang efter russisk EFT -fællesskabspodcast, hvor en af gæsterne sagde, at dyre genstande, f.eks. LEDX, skulle indtage et større antal slots i sikre containere … Det skete ikke i 0,12,6 patch, men det skete på mit værksted
Sådan postes billeder på Instagram fra din computer ved hjælp af Google Chrome: 9 trin

Sådan postes billeder på Instagram fra din computer ved hjælp af Google Chrome: Instagram er en af de førende sociale medieplatforme lige nu. Personer, der bruger denne platform, kan dele fotos og korte videoer, der kan uploades ved hjælp af mobilprogrammet Instagram. En af de største udfordringer, som Instagram -brugere står over for, er r
Opsætning fra bunden af en Raspberry Pi til logdata fra Arduino: 5 trin

Opsætning fra bunden af en Raspberry Pi til logdata fra Arduino: Denne vejledning er for dem, der ikke har erfaring med at installere en ny hardware eller software, endsige Python eller Linux. Lad os sige, at du har bestilt til Raspberry Pi (RPi) med SD kort (mindst 8 GB, jeg brugte 16 GB, type I) og strømforsyning (5V, mindst 2
Konverter et tastatur fra din til mini-din uden adapter: 5 trin

Konverter et tastatur fra din til mini-din uden adapter: Så hvad skal man gøre med to tastaturer, et loddejern og en lille tid at spilde mellem CS-eksamener. Hvad med en tastaturkabeltransplantation? Du har brug for: To tastaturer, en oldie med DIN -stik, anden nyere med mini DIN / PS2 -stik Loddejern
