Indholdsfortegnelse:
- Trin 1: Designet
- Trin 2: 3D-udskrivning
- Trin 3: LED bagvæggen
- Trin 4: Sagen
- Trin 5: Ledningerne
- Trin 6: Frontpladen
- Trin 7: Programmering
- Trin 8: Samling
- Trin 9: Test
- Trin 10: Konklusion
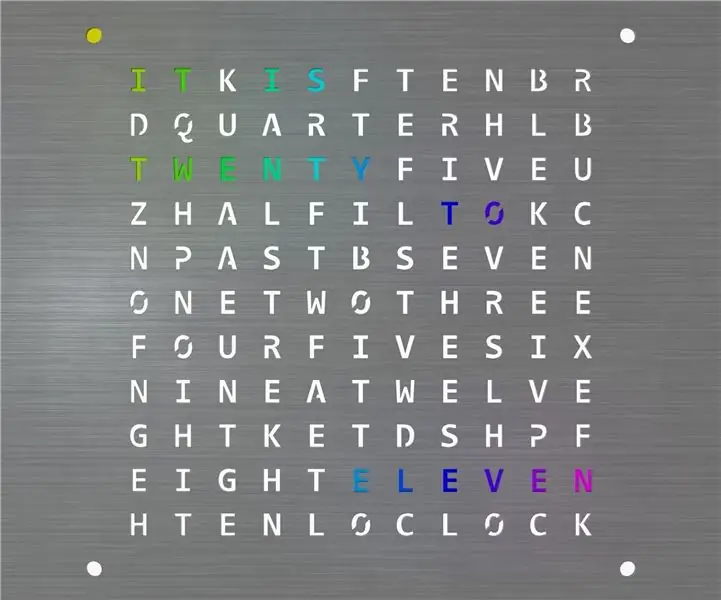
Video: RGB WordClock: 10 trin

2024 Forfatter: John Day | [email protected]. Sidst ændret: 2024-01-30 08:27

Hej, i dag vil jeg vise dig, hvordan du laver Word Clock. Til dette projekt har du brug for:
- Wemos D1 -controller
- 2,5 m WS2812B LED -strips (60 LEDs/m)
- Laserskåret frontplade (flere detaljer: trin 6)
- 244x244mm hdf/mdf træpanel (4mm tyk)
- 18x Forsænket skrue M3x10mm
- 5V strømforsyning
- DC -stik
- LDR
- Mikro switch
- 10k modstand
- Spændingsregulator (3.3V)
- Massiv kobbertråd (1,5 mm²)
- Strandet ledning
- Noget filament til 3D -printeren
- 2-komponent klæbemiddel, superlim eller varm lim
- A3 papir
Værktøjer:
- 3D -printer (min. 270x270mm)
- Printer, der kan udskrive på A3
- Groft sandpapir
- Loddekolbe
- Skruetrækker
- Nogle tænger
Trin 1: Designet

Som du kan se på billedet ovenfor, er designet på mit ur meget enkelt at lave om. Den indeholder et hdf -panel, der bruges som bagvæg, et 3d -trykt etui, til diffusoren brugte jeg et ark papir og sidst men ikke mindst den laserskårne frontplade.
Trin 2: 3D-udskrivning
Til uret har du brug for 3 forskellige 3D -trykte dele:
- 1x etui. STL
- 1x gitter. STL
- 10x møtrik. STL
Til sagen og møtrikkerne brugte jeg hvid PLA og til nettet brugte jeg sort PLA til at adskille lyset fra hver LED.
De 3D -printede dele har allerede tråde indeni, men hvis de er træg, kan du bruge en M3 skruehane til at skære dem igen. Især tråden af møtrikker skal være meget glat.
Til alle dele brugte jeg en lagtykkelse på 0,2 mm og et fyld på 30%.
Trin 3: LED bagvæggen

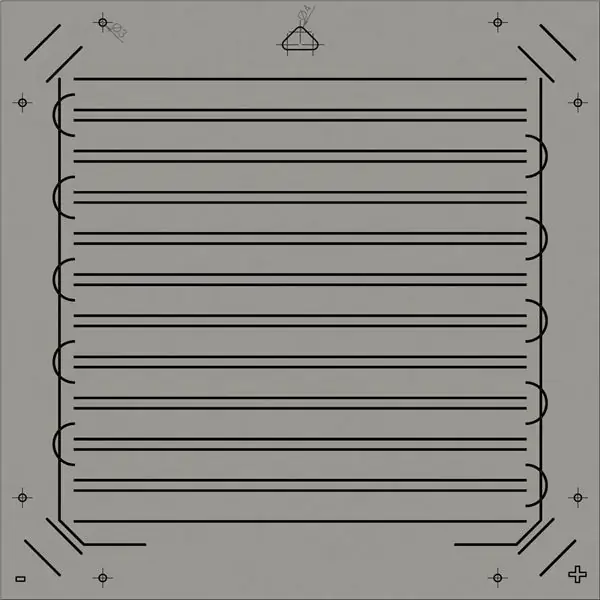
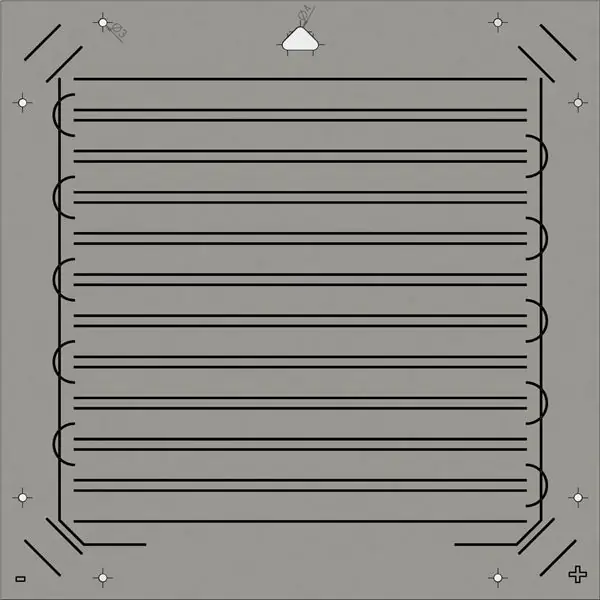
- Du har skåret et 244x244 mm stort stykke ud af et 4 mm tykt hdf/mdf -panel.
- Efter at have skåret træpanelet skal du udskrive "Bakground. PDF" og lime det (jeg brugte UHU -pind) til træpanelet.
- Det næste trin er at bore hullerne, som er markeret på skabelonen. Til denne proces er det nyttigt at bruge en træboremaskine og tage et gammelt hvilestykke træ til at lægge det under hdf -panelet, mens hullerne bores. Dette forhindrer hullerne i at rive ud.
- Nu skal du skære 4 enkelt LED'er fra LED -strimlen og 11 stykker, der er 11 LED'er lange og sætte det på træpanelet.
- I det sidste trin skal du lodde alle lysdioder sammen som vist på billedet. "+" Og "-" powerlines er lavet af en 1,5 mm² massiv kobbertråd. Alle andre tilslutninger er lavet af standard ledning.
Trin 4: Sagen


Efter 3D -udskrivning af sagen kan du lime alle elektroniske dele i kassen med superlim eller lignende. Når limen er hærdet, kan du bruge varm lim til fastgørelse af gitteret. Det røde område på billede 2 viser placeringen af den varme lim.
Trin 5: Ledningerne
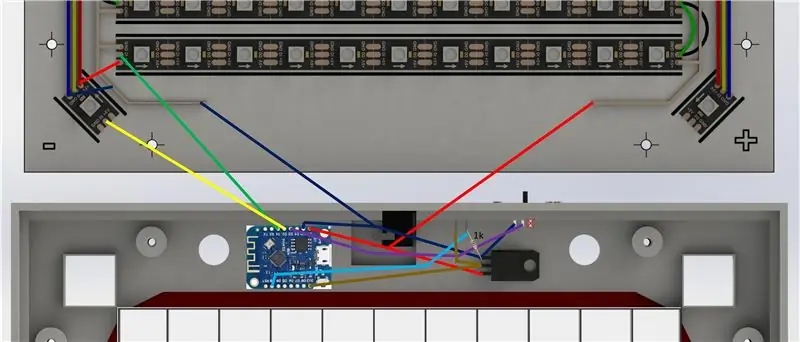
- Brug strandet kobbertråd (1,5 mm²) til at forbinde DC -stikket med strømledninger på bagvæggen.
- I det næste trin kan du forbinde alle andre dele med wemos som vist på billedet.
Trin 6: Frontpladen



Til mit ur havde jeg frontpladen laserskåret i børstet rustfrit stål (1,5 mm tykt). Du kan også bruge et 270x270 mm stort plexiglasark og sætte en skåret folie på den.
I det næste trin skal du bruge den 3d -printede sag til at markere alle 10 skruepositioner på bagsiden af frontpladen som på billede 1. Efter markering af positionerne skal du tage lidt sandpapir og ru overfladen rundt om skruerne. Tag derefter et 2-komponent klæbemiddel for at klæbe alle skruer på frontpladen som vist på billede 2. Mens limen hærder, kan du udskrive "Difuser. PDF" på et A3-ark, klippe det ud og bruge tape til at fikse det på frontpladen.
Trin 7: Programmering
Her kan du downloade kildekoden til begge sprog:
Trin 8: Samling


Først skal frontpanelet bringes sammen med kabinettet og brug de 3d -trykte møtrikker til at reparere det. Det næste og sidste trin til at skrue bagvæggen i etui med 8 forsænkede skruer.
Trin 9: Test
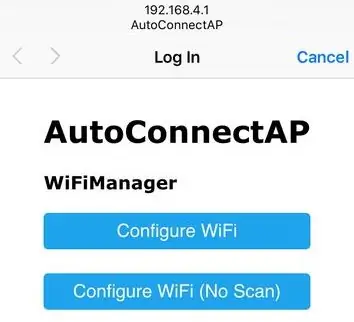
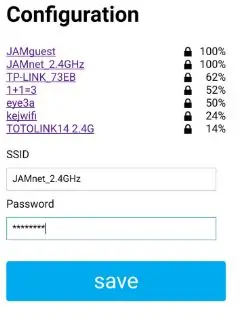
Efter tilslutning af uret med en strømforsyning opretter Wemos et WiFi -adgangspunkt. Med dette Access Point kan du forbinde din mobiltelefon. Derefter skal du gå til 192.168.4.1 i en webbroswer (dette skal være det samme som på billedet). Efter forbindelse med wemos kan du konfigurere din wifi og klik gemme. Nu genstarter Wemos og forbinder forhåbentlig sig selv med din Wifi og begynder at arbejde.
Trin 10: Konklusion
Hvis du kan lide dette projekt, skal du fortælle dine frynser og hjælpe mig med at vokse.
Hvis du er interesseret i en tysk version af dette ur, kan du købe et her.
Hvis du har spørgsmål, er du velkommen til at kontakte mig!
Anbefalede:
Wordclock Med Lilygo-T-Watch 2020: 4 trin
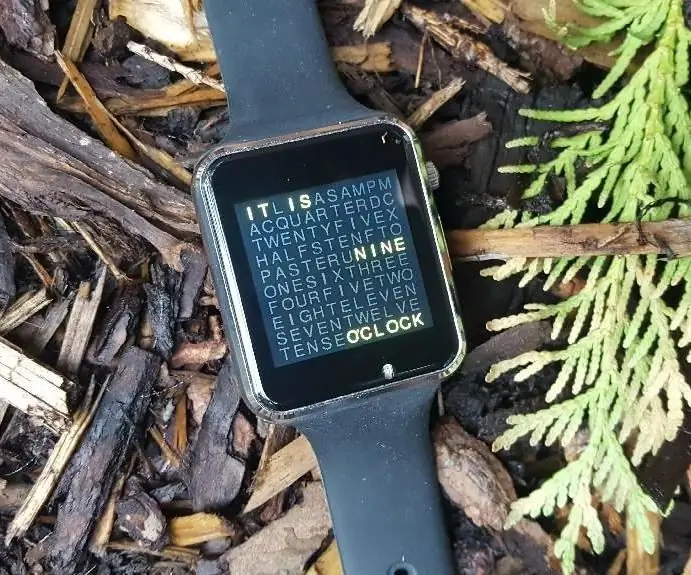
Wordclock Med Lilygo-T-Watch 2020: Denne instruktive viser dig, hvordan du viser tiden i wordclock-stil på et Liligo T-ur. Men desuden forsøgte jeg at implicere flere funktioner ved hjælp af denne typiske wordclock-stil. Så det er muligt at vise datoen, indstille tid og dato, ændre
Und Noch Eine Wordclock: 3 trin

Und Noch Eine Wordclock: Hallo Leute, jeg vil her heute mal eine erneute Kopie einer Wordclock vorstellen. Mir hatte diese Uhr schon beim aller ersten Anblick das Nerdige " Will-Ich-Haben " -Gefühl geweckt. Das schöne an dieser Uhr ist sie stellt die Zeit in Worten
ESP32 Scrolling WordClock på LED Matrix: 5 trin (med billeder)

ESP32 Scrolling WordClock on LED Matrix: I dette projekt opretter jeg et Scrolling WordClock med en ESP32, LED Matrix og en cigarkasse. Et WordClock er et ur, der staver tiden frem for bare at udskrive det på skærmen eller have hænder, du kan læse. Dette ur fortæller dig, at det er 10 minutter om
NTP -synkroniseret Wordclock: 6 trin (med billeder)

NTP Synchronized Wordclock: Synkroniser dit ur med en NTP-tidsserver, så de kan kontrollere det rigtige tidspunkt, hvis der har været en blackout, hvis du ikke er hjemme :-)
DIY Arduino Wordclock: 7 trin (med billeder)

DIY Arduino Wordclock: Min version af et ordur indeholder ikke et 12 × 12 LED-Matrix display. I stedet er den lavet med LED -strimler, og kun de betydningsfulde ord på uret kan lyse. Med denne metode kan du ikke vise tilpassede meddelelser, men hele opbygningen koster dig ikke
