Indholdsfortegnelse:
- Trin 1: Udstyrsliste
- Trin 2: Søg efter opdateringer
- Trin 3: Installation og konfiguration af Pi-hole-softwaren
- Trin 4: Skift DNS på din pc, smartphone og tablet

Video: Netværksbred annonceblokering med din Raspberry Pi: 4 trin
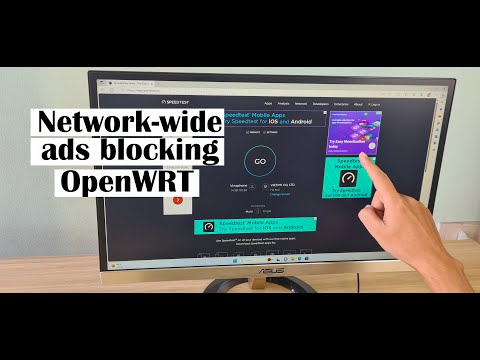
2024 Forfatter: John Day | [email protected]. Sidst ændret: 2024-01-30 08:27

Oplev et renere, hurtigere web og blokér irriterende annoncer i hele dit hjemmenetværk med Pi-hole og din Raspberry Pi
Trin 1: Udstyrsliste
Til din netværksdækkende annoncebloker har du brug for følgende udstyr:
- Hindbær Pi
- Micro SD -kort med Raspbian
- Ethernet -kabel eller WiFi Dongle (Pi 3 har WiFi indbygget)
- Strømadapter
Anbefalede:
- Raspberry Pi -etui
- Hindbær Pi kølelegeme
Trin 2: Søg efter opdateringer
Indtast denne kommando for at søge efter opdateringer:
sudo apt-get opdatering
Trin 3: Installation og konfiguration af Pi-hole-softwaren



- Kør installationsprogrammet ved at skrive denne commandcurl -sSL https://install.pi-hole.net | bash
- De første 2-3 vinduer er til orientering. Læs oplysningerne og klik videre
- Vælg en grænseflade: Hvis wlan0 er tilgængelig, anbefaler jeg at bruge den. Hvis ikke, skal du bruge eth0 eller en anden grænseflade, du gerne vil bruge. Vælg en ved at trykke på, og klik derefter på
- Vælg en Upstream DNS Provider. Hvis du vil bruge din egen, skal du vælge Tilpasset (jeg anbefaler at bruge Googles DNS). Tryk på Enter, hvis du har valgt den rigtige.
- Vælg tredjepartslister for at blokere annoncer. Du kan bruge forslagene herunder og/eller tilføje dit eget efter installationen.
- Vælg Protokoller (tryk på mellemrum for at vælge). Jeg anbefaler at bruge alle tilgængelige protokoller.
- Indstil en statisk IP-adresse: Klik på, hvis du vil bruge den aktuelle IP, eller hvis du vil ændre IP.
- Installer webadministrationsgrænsefladen ved at vælge (*) Til
- For at kunne bruge webgrænsefladen har du brug for en webserver. Hvis du ikke har en installeret, skal du vælge (*) Til
- Angiv logningsindstillinger (jeg anbefaler at logge forespørgsler)
- Vælg en privatlivstilstand for FTL (jeg anbefaler at vise alt)
- Bemærk adgangskoden og IP-adressen i slutningen af opsætningen
Trin 4: Skift DNS på din pc, smartphone og tablet

Brug altid din Pi's IP-adresse. Det blev vist i slutningen af Pi-hole-opsætningen, hvor adgangskoden var.
- Sådan ændres DNS på Windows?
- Sådan ændres DNS på macOS?
- Hvordan ændres DNS på Linux? (Ubuntu)
- Sådan ændres DNS på iOS?
- Sådan ændres DNS på Android?
Webgrænsefladen er tilgængelig på https:// [IP_OF_YOUR_PI]/admin
Du kan logge på med admin som et brugernavn og den adgangskode, du har noteret dig før.
Anbefalede:
Steam Punk din UPS for at få timers oppetid til din Wi-Fi-router: 4 trin (med billeder)

Steam Punk din UPS for at få timers oppetid til din Wi-Fi-router: Der er noget fundamentalt ubehageligt ved at få din UPS til at konvertere sin 12V DC-batteristrøm til 220V vekselstrøm, så transformerne, der kører din router og fiber ONT, kan konvertere den tilbage til 12V DC! Du er også oppe imod [typisk
Sådan laver du din egen WIFI -gateway til at forbinde din Arduino til IP -netværk?: 11 trin (med billeder)

Sådan laver du din egen WIFI -gateway til at forbinde din Arduino til IP -netværk?: Som så mange mennesker synes du, at Arduino er en meget god løsning til hjemmeautomatisering og robotik! Men når det kommer til kommunikation, kommer Arduinos bare med serielle links. Jeg arbejder på en robot, der skal være permanent forbundet med en server, der kører ar
Sådan opsættes Pi-Hole på en Raspberry Pi, en netværksbred annonceblokker !!: 25 trin

Sådan konfigureres Pi-Hole på en Raspberry Pi, en Network Wide Ad Blocker !!: Til dette projekt skal du bruge: en Raspberry Pi, der er i stand til at oprette forbindelse til internettet Et Micro SD-kort, der kører Raspbian LiteA-tastatur (til opsætning af SSH) Et sekund Enhed (for at få adgang til webportalen) Grundlæggende viden om UNIX samt grænseflade -navigation på
CityCoaster - Byg din egen Coaster for augmented reality til din virksomhed (TfCD): 6 trin (med billeder)

CityCoaster - Byg din egen Augmented Reality Coaster for din virksomhed (TfCD): En by under din kop! CityCoaster er et projekt, der tænker på et produkt til Rotterdam i Haag Lufthavn, som kunne udtrykke byens identitet og underholde klienterne i loungeområdet med augmented reality. I et miljø som sådan
Styr din computer med din iPod Touch eller Iphone: 4 trin

Styr din computer med din iPod Touch eller Iphone: Dette er min første instruerbare, så jeg beklager, hvis det ikke er det bedste. Har du nogensinde ikke villet sidde på din sofa eller seng og styre din Mac eller Windows -enheder på den nemme måde. Denne instruktive vil lære dig, hvordan du fuldstændigt kontrollerer din computer med din Ipo
