Indholdsfortegnelse:
- Trin 1: Hvad du får brug for
- Trin 2: Få hele Raspberry Pi sat op
- Trin 3: Test og riv tingene fra hinanden
- Trin 4: Drøm, design og udkast
- Trin 5: Saml din universitetsradio
- Trin 6: Rock ud med din nye radio

Video: Lav en internetforbundet butiksstereo: 6 trin (med billeder)

2024 Forfatter: John Day | [email protected]. Sidst ændret: 2024-01-30 08:27

Fusion 360 -projekter »
Når jeg tænder for radioen, mens jeg kører, vender jeg mig til min lokale college -radiostation 90,7 KALX. Gennem årene og forskellige steder, jeg har boet, har jeg altid lyttet til college -radiostationer. Takket være internettets kraft kan jeg nu lytte til disse stationer når og hvor jeg vil. Men jeg har sparket en masse savsmuld i butikken på det sidste og kørt min bærbare computer bare for at få nogle melodier til at virke som en dårlig idé. Jeg bruger også min telefon til at dokumentere projekter og har problemer med at holde mig tæt nok på et bluetooth -stereoanlæg til uafbrudt lytning. Indtast College Radio en internetforbundet hindbær pi -drevet workshop stereo, hvis eneste formål er at afspille college radio streams. Hvis dette har vakt din interesse, så kom med på et lærende eventyr på tingenes internet.
Trin 1: Hvad du får brug for
Her er hvad du skal bruge til selv at gennemføre projektet
Hardware
- Små usb -drevne computerhøjttalere (jeg brugte disse)
- Enhver model Raspberry Pi med undtagelse af Pi Zeros
- En wifi -adapter til Raspberry Pi (kun nødvendig, hvis du ikke vil være bundet til et Ethernet -kabel)
- 8 gb micro sd -kort
- 4 - 6 mm M3 skruer
- 10 - 8 mm M3 skruer
- Super lim
- Et tommelfinger -drev eller netværksforbundet lager (kun nødvendigt, hvis du vil lytte til dine egne mp3'er)
- Laserskåret spejlvendt akrylindlæg
- 3D -udskrivning filament til din maskine
- Ethernet -kabel (bruges kun under opsætning)
-
3D -trykte dele (filer inkluderet i den instruerbare)
- 1 3d -printet hoveddel
- 1 3D -trykt bagpanel
- 5 3d -trykte Strain Relief
Værktøjer
- Computer
- 3d printer
- Laserskærer
- Skruetrækker (multi hoved/sikkerhed)
- unbrakonøgle
- Små filer
- Kalipre
- Loddekolbe
- Hjælpende hænder
- Skær trådklippere
- Kniv/wire strippere
- Tang
Brugt software
- Auto Desk Fusion 360 (bruges til 3D -modellering)
- Inkscape (bruges til at forberede laserbar fil)
- RuneAudio (hvad der kører på Pi)
- Etcher (programmet bruges til at skrive billede til Pi)
- Cura (eller anden skiver)
Trin 2: Få hele Raspberry Pi sat op
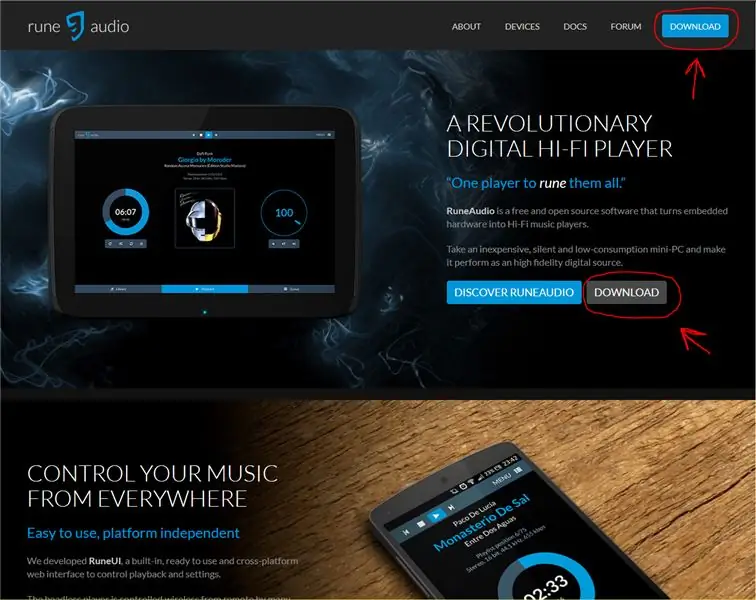
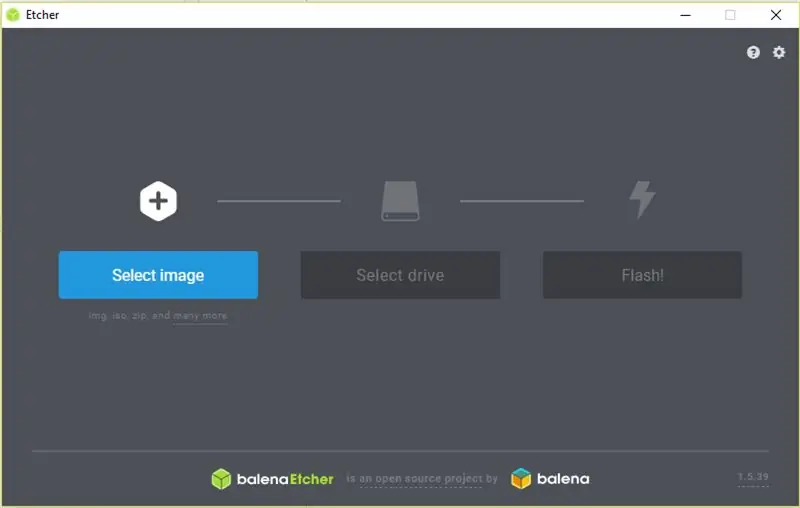
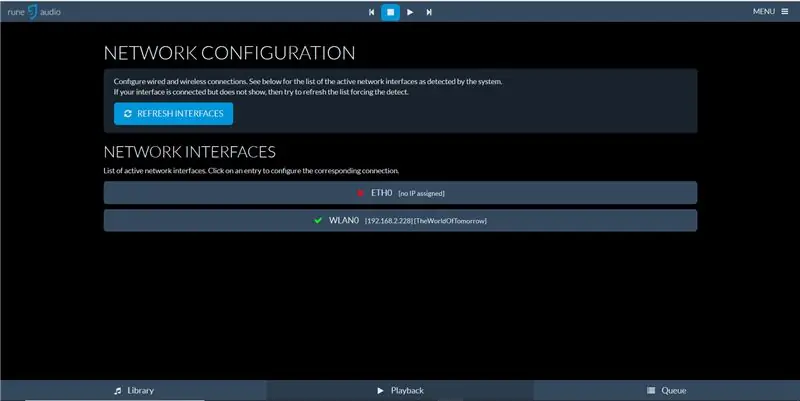
Den første ting, vi skal gøre, er at gå til RuneAudio -webstedet (www.runeaudio.com). Når du er på webstedet, skal du klikke på en af downloadknapperne for at komme til en side, der viser alle de forskellige typer hardware, RuneAudio kører på. Find derefter din version af RaspberryPi, og download den tilhørende billedfil. Med billedfilen downloadet åben Etcher, find det billede, du lige har downloadet, vælg dit microsd -kort, og flash! Når dette er gjort, er vi klar til at gå videre til RaspberryPi!
Der er to måder at konfigurere RuneAudio UI. Hvis du har en skærm og et tastatur til rådighed, kan du tilslutte dem og afslutte opsætningen direkte på RaspberryPi. Hvis du ikke gør det, kan vi konfigurere det via dit netværk. Jeg lavede opsætningen af over netværket, så det er det, jeg vil dække her. Begge opsætninger er dog ret ens. For at foretage opsætning via netværket skal du slutte din RaspberryPi til dit netværk via et Ethernet -kabel og tænde det. Det næste trin er at oprette forbindelse til din RaspberryPi fra en anden computer på dit netværk. For at gøre dette skal du åbne din foretrukne webbrowser og i Windows gå til https:// runeaudio eller https:// runeaudio. eller ip -adressen på din RaspberryPi. På MacOS skal du gå til https://runeaudio.local Du vil nu være i RuneAudio -brugergrænsefladen, og vi kan få alt andet sat op derfra.
Den første ting, jeg gjorde, efter jeg fik adgang til brugergrænsefladen, var at konfigurere wifi -adapteren. For at gøre dette gik jeg ind i netværksafsnittet i indstillingerne ved at vælge menuen i øverste højre hjørne. Jeg fandt min wifi -adapter og valgte mit netværkssid fra listen. Dernæst indtastede jeg min adgangskode, og den tilsluttede ikke noget problem. Problemet kom, da wifi -forbindelsen nægtede at få en ip -adresse fra min router. Dette sendte mig til fora i RuneAudio for at finde en løsning. Med min begrænsede viden kunne jeg finde en hurtig og beskidt løsning. Det arbejde var at tildele en statisk ip til RaspberryPIs wifi -adapter. Sørg bare for, at den IP, du indstiller, ikke bruges andre steder på dit netværk. Med det var jeg ikke længere i stand til at se Ethernet -kablet. Huzzah!
På dette tidspunkt er RaspberryPi god til at køre RuneAudio! Det eneste problem er, at der ikke er noget på det for at det kan afspilles:(. Så nu er det tid til at få dine college radiostationer sat op. For at gøre det skal du gå til din college radiostations hjemmeside og jage deres.m3u filer som du downloader for at streame deres stationer. Her tager vi lidt af et sidetrin for at få RuneAudio til at gøre, hvad vi vil. Desværre understøtter RuneAudio desværre ikke.m3u -filer. Heldigvis er der en virkelig let løsning. At omgå dette Vi åbner.m3u -filen med et tekstredigeringsprogram. Jeg er i Windows, så jeg bruger notesblok, men det vil virkelig enhver teksteditor gøre. Når den er åben, vil du se streaming -adressen, der skal indtastes i RuneAudio for at være i stand til at streame dem. (Jeg vedhæfter et tekstdokument med et par college -radiostationer, jeg nyder.) Bevæbnet med m3u -filens hemmeligheder indtastede oplysningerne i de relevante områder under MyWebradios -sektionen på biblioteket, og du er god til at gå !
Nu hvor softwaren er konfigureret, kan vi komme tilbage til kødrummet og stikke nogle ting med en pind!
Trin 3: Test og riv tingene fra hinanden




Nu er du måske ligesom mig og har set alle de fantastiske vejledninger om instruktioner til at bygge bluetooth -højttalere eller high fidelity -højttalere, hvor alle de enkelte komponenter er høvlet/købt og derefter lavet til noget fantastisk. Nå, jeg har ikke brug for high fidelity -lyd, når jeg kører en orbitalsliber, og da jeg gik for at prissætte low fidelity -komponenterne, fandt jeg ud af, at det bare ville være billigere at købe noget, der allerede er lavet og rive det i stykker takket være stordriftsøkonomien. Men fordi jeg gik denne rute, ville jeg sikre mig, at alt fungerede, før jeg gik på en garanti, der annullerede skruetrækker drevet bolde, tænkte modet på usb -højttalerne. Jeg tilsluttede alt og fyrede det op. Jeg streamede KALX fra min RaspberryPi og kunne have stoppet der, men jeg havde en drøm og en længsel efter at skille ad.
Et par tanker om at købe elektronik med det ene formål at stjæle deres tarm.
- Producenter skjuler skruer
- Nogle gange bruger de bare lim i stedet for skruer
- Ting kan være virkelig svært at demontere uden at bryde deres komponenter
Jeg valgte de højttalere, jeg gjorde, fordi der på produktbillederne var et billede af bagsiden med, hvad der lignede skruehuller, de blev drevet af usb, og de matchede mit prispunkt! Jeg blev virkelig glædeligt overrasket over, hvor let de blev demonteret med bare en Philips skruetrækker og tang. Jeg startede med højttaleren med mindst komponenter, bare hvis jeg brød noget, mens jeg fandt ud af, hvordan delene adskilte sig. Med de fire bageste skruer fjernet frontpanelet med højttaleren sprunget fri. Højttaleren blev limet til det forreste plastpanel, men jeg regnede med, at jeg bare ville indarbejde det i mit design senere i stedet for at forsøge at få det adskilt. Ved hjælp af mit loddejern koblede jeg højttaleren fra dets ledninger efter at have kontrolleret, at jeg vidste, hvilke sider af højttaleren der var positiv og hvilken var negativ. (Den var mærket!)
Nu var det tid til at få tarmene ud af siden med effekt- og forstærkerkredsløbet. Jeg tog de samme fire skruer ud og poppede fronthøjttaleren ud, det lignede de kredsløb, vi blev holdt på plads af et usynligt fastgørelseselement. Jeg regnede med, at det måske var lydstyrkeknappen, og jeg havde ret. For at få lydstyrkeknappen slukket jeg forsigtigt op på knappen, der bevægede sig frem og tilbage fra den ene side til den anden, indtil plastknappen ikke var i vejen mere. Potentiometeret var en panelmonteret variant med en møtrik, der fastgjorde det på plads. Ved hjælp af min tang løsnede jeg møtrikken, og kredsløbet sprang lige ud. Det ene sted, denne fremstilling brugte lim, var til pletaflastning af kabel, så der var ingen måde, jeg skulle redde ledningsstikkene.
Endelig havde jeg alle de dele, jeg havde brug for, fra højttalerne med nogle bonusblå LED -lyspaneler til et fremtidigt projekt. Det var på tide at slå calipre ud og måle alt, og jeg mener alt. Dette tog ganske lang tid, men i sidste ende var det det værd. Bevæbnet med detaljerede målinger var det tid til at designe min nye butiks stereo!
Trin 4: Drøm, design og udkast
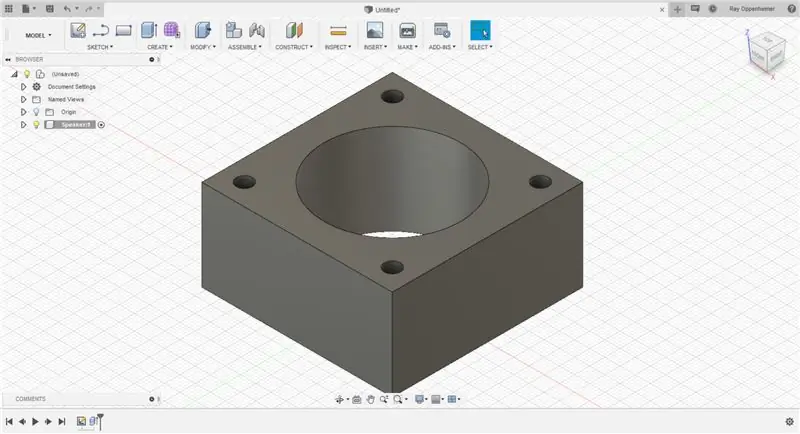
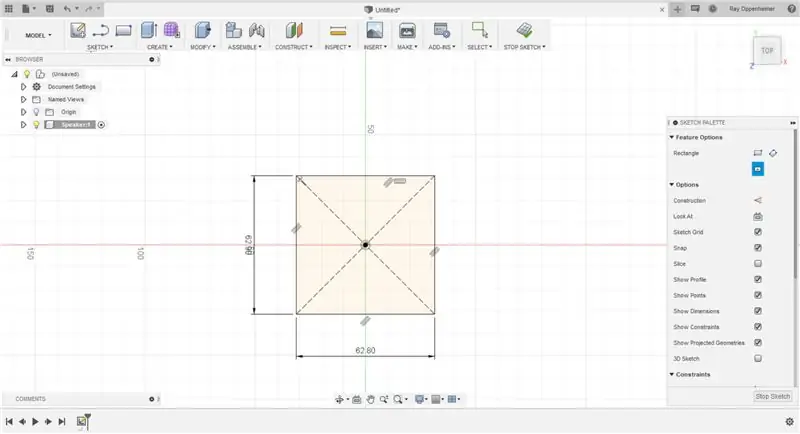
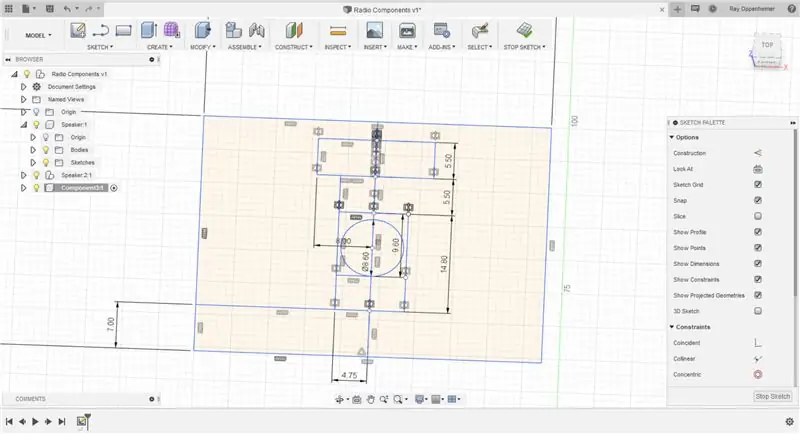
Jeg lavede alt mit designarbejde i Autodesks Fusion 360, som i øjeblikket er gratis til hobbybrugere. Jeg underviser selv i softwaren ved hjælp af de tilgængelige ressourcer via Autodesks websted, Instructables og youtube. Da dette er tilfældet, vil jeg holde mig væk fra de narre operationelle instruktioner og fokusere mere på de brede streger af det, jeg gjorde.
Det første, jeg gjorde, var at udarbejde de enkelte komponenter ud fra mine målinger. Til modellen til RaspberryPi tog jeg en genvej og importerede en model udført af brugeren Anjie Cai fra Autodesks Fusion 360 community -område. Bummeren her er, at det viste sig at være en model til en anden version af RaspberryPi, end jeg brugte. Så hvis du vil bruge andre folks modeller, skal du sørge for at dobbelttjekke, at de vil fungere for dig. Med alle mine komponenter repræsenteret i 3d -rummet var det tid til at designe stereoanlægets krop. Jeg har altid været inspireret af apparater fra Art Deco -perioden, så jeg søgte efter et google -billede efter "Art Deco Radio" og fandt en, der inspirerede mig. Jeg importerede dette billede til Fusion 360 som et lærred og begyndte at skitsere. Min inspirationsradio havde kun en højttaler, så efter at jeg havde lavet den ene side helt op, spejlede jeg skitsen for at få mit sidste ansigtspaneldesign. Det ligner art deco, men ligner også Johny 5 fra filmen kortslutning fra 1986. Jeg kunne godt lide det, så jeg ekstruderede og stak, indtil jeg havde designet til stereoanlæg. På bagsiden af sagen forskydte jeg bare forsiden og placerede komponenterne. I forhold til fronten var det en leg. Hvis du vil se på mit Fusion 360 -design, kan du tjekke det ud her. Med alle modellerne eksporteret eksporterede jeg dem som stl'er til 3d -print. Jeg brugte derefter Cura til at skære stls og generere gcode til min 3d printer. Mens delene trykte, kunne jeg overveje det spejlede akrylindlæg.
Indlægget var lidt sværere for mig at finde ud af. Når jeg laver designarbejde til laseren, arbejder jeg normalt i Inkscape. Men jeg ønskede ikke at skulle lave mit udkast igen for at få de indlagte stykker. En hurtig søgning i Autodesk Knowledge Base fortalte mig, at jeg kunne eksportere skitser som dxf -filer. Hvilket bragte et skridt tættere på, men mine skitser havde været rigelige og usammenhængende. (Hvad kan jeg sige, jeg lærer) Denne viden ville ikke bringe mig hele vejen dertil. Heldigvis arbejder jeg mig i øjeblikket igennem JON-A-TRON'sCNC Class og var lige kommet til den del, hvor han dækkede projektering. Så jeg projicerede mit sidste forside til en ny skitse og havde alt, hvad jeg havde brug for, ét sted og klar til at eksportere som en dxf -fil! Med den fil i hånden importerede jeg dxf -filen til Inkscape og gik i gang med at gøre fillaseren klar. I mit tilfælde betød det at gøre stregerne røde og flytte delene rundt for at minimere spild.
Med mine filer klar og mine maskiner sliter væk for at bringe mine drømme fra det virtuelle rum ind i kødrummet, gik jeg i seng, fordi det skulle tage 10 timer at udskrive min radios krop. Jeg inkluderer også her min stl's og svg -fil, hvis du ikke vil gider ændre noget. RaspberryPi -beslagene er til originalen just fyi.
Trin 5: Saml din universitetsradio



Takket være internettets kraft behøver vi ikke vente med at starte den tilfredsstillende og sidste del af denne saga, som er samlingen! Til at begynde med trykker jeg fit laserskåret akryl ind i frontpanelet, der var et par pletter, der havde brug for lidt lysfyldning for at få akrylen til at passe. Jeg brugte et super let tryk på arkiveringen, da jeg ikke ville arkivere for meget og efterlade huller. Når alt var trykt passer ind, ville jeg ikke have noget til at skifte eller poppe ud, så jeg gav det en smule superlim for at sikre, at det blev på plads.
Mens superlimen tørrede, var det tid til at arbejde med elektronikken. Jeg lavede først en forstørrelse af forstærkningskortet i bagpanelet. Som en belønning for min omhyggelige måling tidligere passede alt som en handske. Så det var på tide at begynde at tilslutte alt. Ved hjælp af mine flush wire cutters afbrød jeg stikene fra forstærkningskortet og blev glædeligt overrasket, så se tydelige etiketter. Derefter klargjorde jeg de ledninger, vi fik ud af højttalerne tidligere, ved at trimme dem i størrelse og fortynde dem. Til sidst lod jeg alt på plads i henhold til etiketten. Med det gjort besluttede jeg at tænde alt og se, om det stadig fungerede. Det ville være meget lettere at fejlfinde, hvis der var et problem med delene, der ikke var i sagen. Det fungerede ved første forsøg, så jeg lavede en lille glad dans og nåede min unbrakonøgle og M3 -skruer.
Forstærkningskortet holdes på plads af friktion og panelmonteret potentiometer ligesom i det originale hus. De 8 mm M3 skruer bruges til at holde effektaflastningen og RaspberryPi på plads. De 6 mm M3 skruer og de resterende pletlindringer blev brugt til at fastgøre højttalerne. Endelig, når alle de interne komponenter var sat, blev bagpanelet placeret på og fastgjort ved hjælp af de resterende 8 mm M3 skruer. Med den sidste skrue på plads var jeg endelig færdig.
Trin 6: Rock ud med din nye radio

Jeg fandt et sted i hjørnet nær min lille trædrejebænk for at placere min radio, hvor den kan få strøm. Der er apps til din telefon, der lader dig oprette forbindelse til dit stereoanlæg, eller du kan bare oprette forbindelse til den statiske ip, du har tildelt den. Du får alle fordelene ved et bluetooth -forbundet stereo uden nogen af ulemperne.
Dette var et virkelig tilfredsstillende projekt for mig, da det samlede så mange færdigheder, som jeg lærer/udvikler. Jeg sætter pris på, at du tog dig tid til at tjekke min instruktive. Hvis du har nogen foretrukne universitetsradio eller andre streamingradioadresser, du synes er fantastiske, ville jeg elske det, hvis du kunne dele dem med mig. Også hvis du beslutter dig for at lave din egen, bedes du dele billeder. Glad for at lave!


Anden pris i IoT Challenge
Anbefalede:
Jordfugtighedsfeedback Kontrolleret internetforbundet drypvandingssystem (ESP32 og Blynk): 5 trin

Jordfugtighedsfeedback Kontrolleret internetforbundet drypvandingssystem (ESP32 og Blynk): bekymre dig om din have eller planter, når du tager på lange ferier, eller glem at vande din plante dagligt. Her er løsningen Det er et jordfugtighedsstyret og globalt forbundet drypvandingssystem, der styres af ESP32 på softwarefronten i
Internetforbundet ventilator til Zwift: 7 trin (med billeder)

Internetforbundet ventilator til Zwift: Jeg lavede en ventilator, der er forbundet til internettet til brug med Zwift, et virtuelt cykelløb / træningssystem. Når du går hurtigere i Zwift, vender blæseren hurtigere for at simulere udenfor rideforhold .;) Jeg havde det sjovt med at bygge dette, håber du nyder
IoT Weather Monitor E-Paper Display - Internetforbundet ESP8266: 7 trin

IoT Weather Monitor E-Paper Display | Internetforbundet ESP8266: E-Paper-displayet viser vejrinformationen, synkroniseret med OpenWeatherMap API (over WiFi). Hjertet i projektet er ESP8266/32. Hey, hvad sker der, fyre? Akarsh her fra CETech. I dag skal vi lave et projekt, som er en vejrmonitor, som
Lav en internetforbundet robot (for omkring $ 500) (ved hjælp af en Arduino og Netbook): 6 trin (med billeder)

Lav en web-tilsluttet robot (for omkring $ 500) (ved hjælp af en Arduino og Netbook): Denne instruktion viser dig, hvordan du bygger din egen web-tilsluttede robot (ved hjælp af en Arduino mikro-controller og Asus eee pc). Hvorfor vil du have en web Tilsluttet robot? At lege med selvfølgelig. Kør din robot på tværs af rummet eller på tværs af tælleren
Lav stereografiske billeder i Excel: 8 trin (med billeder)

Lav stereo grafiske billeder i Excel: Stereo grafiske billeder kan tilføje dybde til 3D plots
