Indholdsfortegnelse:
- Trin 1: Dele og værktøjer
- Trin 2: Hacking af blæseren
- Trin 3: Sæt koden på fotonet
- Trin 4: Installer biblioteker på din Mac
- Trin 5: Rediger Javascript -filen
- Trin 6: Et startskript
- Trin 7: Nogle sidste ord

Video: Internetforbundet ventilator til Zwift: 7 trin (med billeder)

2024 Forfatter: John Day | [email protected]. Sidst ændret: 2024-01-30 08:28

Jeg lavede en fan, der er forbundet til internettet til brug med Zwift, et virtuelt cykelløb / træningssystem. Når du går hurtigere i Zwift, drejer blæseren hurtigere for at simulere udendørs kørselsforhold.;) Jeg havde det sjovt med at bygge dette, håber du nyder at bygge dette selv.
! brug disse instruktioner på egen risiko, dit arbejde med dødelige strømme, så vær forsigtig
Zwiftfan blev kronet til 'månedens hack' i GCN-showet og blev vist på Zwift Insider-bloggen.
Trin 1: Dele og værktøjer



Først skal du bruge en ventilator. Jeg havde en ventilator liggende med 3 forskellige hastigheder, så det var det, jeg brugte. Hvis du har en med 2 eller 4 hastigheder, kan du blot justere koden, der styrer blæseren. Men det skal være en ventilator med knapper. Jeg fandt denne ene Amazon. Og fordi jeg er hollænder, her er et link til en fan på bol.com, der ville fungere. Det kommer til at koste dig omkring $ 30, -
Så har vi brug for en enhed til at forbinde blæseren til internettet og noget at styre den med. Jeg brugte en foton fra Particle. Det gør det let at programmere IoT -enheder. Fotonen kostede $ 19, - Vi har også brug for et relæskærm til at styre blæseren. Jeg brugte en ældre model, så den ser lidt anderledes ud, men den nye model burde fungere fint med. Omkostninger $ 30, - Du har også brug for en DC -adapter til at drive relæskjoldet, det er yderligere $ 8, -
Du skal også bruge en computer til at køre nogle scripts, mens du bruger blæseren. Fordi jeg bare Zwift på min macbook, det er det, jeg brugte til at bygge dette, så disse instruktioner er til brug med en Mac. Men hvis du er gode venner med din Windows -maskine, synes jeg, at det også burde være muligt at få det til at fungere på sådan en enhed. Og hvis du virkelig er smart, kan du sandsynligvis få scriptet til at køre på en server (eller i skyen), lad mig nu, hvis du gør det.
Endelig har vi brug for nogle tie-raps, korte stykker tråd til høje strømme, skruetrækker (e) og et par wirecutters.
Trin 2: Hacking af blæseren

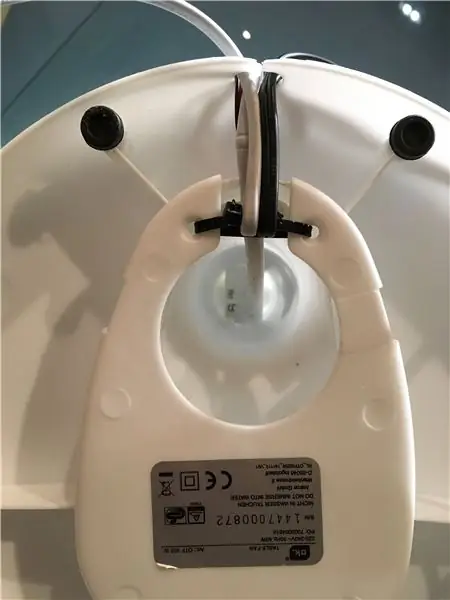


Åbn ventilatoren (fjern stikket først;) og sørg for at skrive farverne på de ledninger, der er knyttet til de forskellige hastigheder (1, 2 og 3), ned, før du begynder det næste trin. Bemærk, at der også er tilsluttet en ledning til knaphuset, der ikke er forbundet til en af knapperne. Dette er ledningen, der fodrer strømmen (almindelig). Fjern knapperne fra huset, og frakobl alle ledninger.
Bemærk, at hvert relæ har 3 forbindelser, der skal bruges. NEJ, NC og COMM. NO står for Normally Open, NC betyder Normally Closed og COMM for Common. Vi vil tilslutte blæseren til NEJ, så der sker ikke noget, før vi vil have det. Tilslut ledningen for hastighed 1 til NO på relæ 1, ledningen til hastighed 2 til relæ 2 og ledning 3 på relæ 3.
Tilslut derefter den fælles ledning til COMM på relæ 1 og opret forbindelse fra COMM på relæ 1 til COMM på relæ 2 med et kort stykke ledning (egnet til 220v) og også fra COMM på relæ 2 til COMM på relæ 3.
Jeg sluttede relæskærmen til ventilatorens bund med nogle tie-raps til demo-formål. Det bedste ville være at bygge et hus på grund af udsatte kontakter med 220v på dem! Vær forsigtig, især med børn i nærheden!
Trin 3: Sæt koden på fotonet
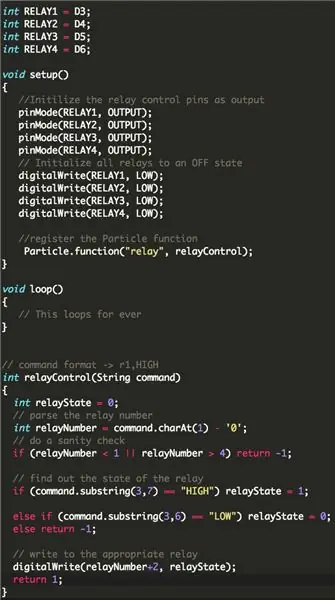
Saml fotonet på relæskærmen, og tænd for relæskærmen med en adapter (giver mellem 7v og 20v). Specifikationerne kan findes her.
Når du har tændt for Relayshield, kommer Photonen til live, og du kan slutte den til dit wifi -netværk. Med Photon -enheden følger et komplet sæt instruktioner om, hvordan du gør dette.
Derefter skal Photon køre en kode for at kunne styre relæskjoldet. Du kan downloade den nyeste version af denne fil og de andre filer, du har brug for til dette projekt, fra Github.
Tag koden fra photon_code_zwiftfan.ino og indlæs den på din Photon. Denne kode gør det muligt at styre relæerne via internettet. Det er ikke nødvendigt at redigere denne kode.
Hvis det er nødvendigt, er der et godt fællesskab til at hjælpe dig, hvis du sidder fast!
OPDATERING: Sebastian Linz lavede en bedre version af koden, der kontrollerer blæseren, du kan finde hans version og manual her:
Trin 4: Installer biblioteker på din Mac
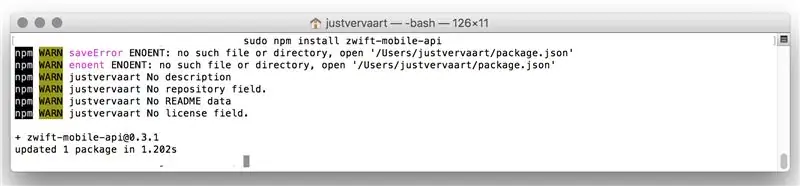
Vi kommer til at bruge nogle biblioteker til at hente data fra Zwift, analysere dem og sende kommandoer til Photon for at udløse de rigtige relæer. Vi skal installere disse biblioteker på vores Mac.
- Åbn en terminal (cmd + mellemrumstast, og skriv Terminal er en måde at gøre dette på)
- Kopier indsæt hver af de næste linjer i terminalen og tryk enter (en efter en)
npm installer-gem zwift-mobile-api
npm installationsknudepunkt
npm installationsanmodning
Du kan se nogle advarsler (ADVARSEL), når du installerer, men det burde ikke være noget problem. Så længe du ikke ser fejl (ERR!). Du har nu installeret de nyeste versioner af de nødvendige biblioteker på din mac.
Kreditter: dette projekt ville ikke være muligt uden det store open source (!) Zwift API -bibliotek fra Ogadai
Trin 5: Rediger Javascript -filen
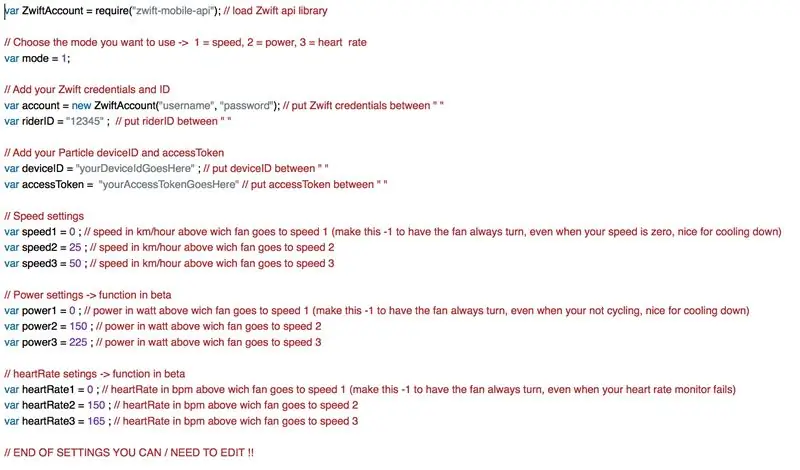
Tilføjelse af dine legitimationsoplysninger
Nu kommer en vanskelig del. Vi er nødt til at justere scriptet, der henter data fra Zwift og aktiverer Photon for at sikre, at det fungerer med dine legitimationsoplysninger, både for Zwift og Photon.
- have dine Zwift -legitimationsoplysninger (brugernavn og adgangskode) ved hånden
- find dit Zwift ID ved hjælp af dette online værktøj lavet af Christian Wiedmann eller alternativt via denne metode.
- find dit Photon Device ID og accessToken
Hvis du har alt dette, skal du downloade javascript -filen "zwiftfan.js" og åbne den i et tekstredigeringsprogram som den gratis cotEditor. På det vedhæftede billede kan du se, hvilke linjer der skal redigeres, og hvilke legitimationsoplysninger der skal indtastes.
Justering af indstillinger
Hvis du vil have din ventilator til at reagere på forskellige målinger som din puls eller effekt, kan du ændre tilstanden fra 1 (= hastighed) til 2 (= effekt) eller 3 (= puls). Du kan også ændre værdierne, når blæseren skifter fra hastighed 1 til 2 eller 3 for de forskellige tilstande.
Gemmer scriptet
Når du har indsat alle legitimationsoplysninger, skal du gemme dokumentet med det samme filnavn i en mappe på vores mac, som du let kan huske, som "zwiftfan"
særlig tak til roekoe for hjælp til at skrive og fejlsøge javascript -koden
Trin 6: Et startskript
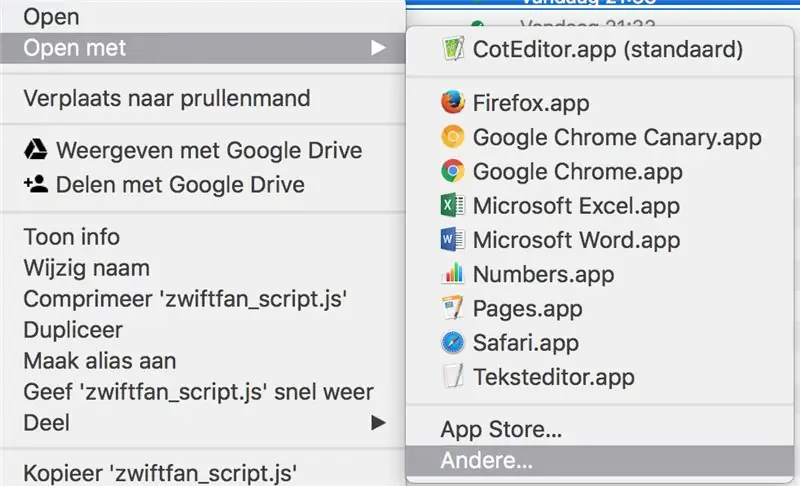
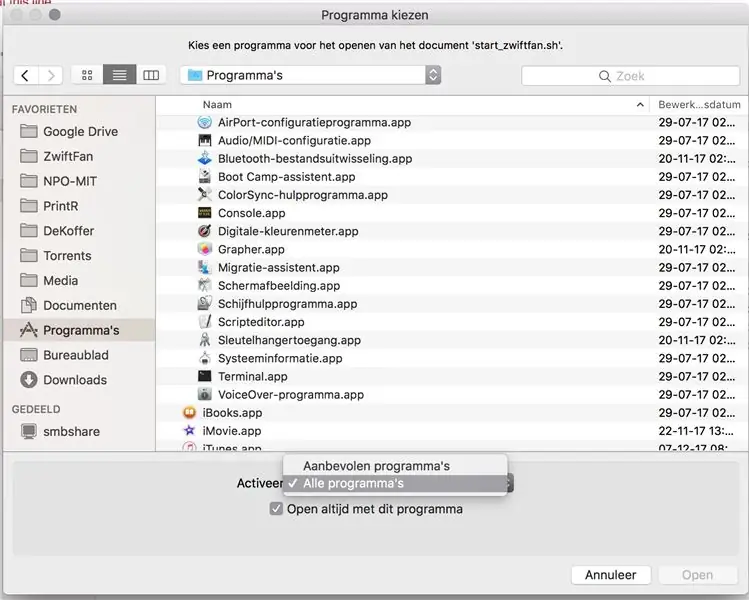
Du kan aktivere programmet ved at navigere i din Terminal til den mappe, hvor du gemte det og derefter skrive
node zwiftfan.js
og tryk på enter.
Men det er ikke særlig bekvemt, hvis du er på din cykel og har glemt at starte programmet. Og nogle gange vil programmet gå ned (ikke hvorfor, hvis nogen gør det, lad mig vide det), og scriptet herunder får programmet til at genstarte automatisk. Så jeg lavede et shell -script, du kan dobbeltklikke på.
Naviger til den mappe, hvor du gemte alle filerne, og højreklik på "start_zwiftfan.sh" i din Finder for at få muligheder. Vælg 'Åbn med' og 'andet'.
I bunden af den næste skærm skal du markere afkrydsningsfeltet med 'Åbn altid med dette program', og vælg 'Alle programmer' i rullemenuen lige over dette afkrydsningsfelt. Vælg derefter 'Terminal' og klik på knappen 'Åbn'.
En ting mere vanskelig;
- Åbn din terminal (CMD + mellemrumstast og skriv Terminal + ENTER)
- type;
cd [navn på din telefonbog]
tryk på enter, og skriv derefter
chmod 700 launch_zwiftfan.sh
og indtast igen.
Du har nu lavet en fil, du kan dobbeltklikke på for at starte vores javascript-program med Terminalen. Eller start med et klik, hvis du lægger det i din dock. Hvis Zwift kører, udskriver terminalen den aktuelle hastighed i Zwift hvert sekund. Hvis Zwift ikke er aktivt, returnerer scriptet fejl.
ps. beklager, skærmbillederne er på hollandsk, men jeg tror, du klarer det.;) Ellers skal du bare lære hollandsk, men bare rolig, hollandsk er let! Sig bare "stroopwafels" og smil.
Trin 7: Nogle sidste ord
Jeg håber, at det hele fungerede i sidste ende. Hvis du har brugt denne tutorial vil jeg meget gerne høre fra dig og måske et billede? Og hvis du har forbedringer af projektet eller disse instruktioner, er du velkommen til at sende mig en e-mail på [email protected]
Glad Zwifting!
Anbefalede:
Jordfugtighedsfeedback Kontrolleret internetforbundet drypvandingssystem (ESP32 og Blynk): 5 trin

Jordfugtighedsfeedback Kontrolleret internetforbundet drypvandingssystem (ESP32 og Blynk): bekymre dig om din have eller planter, når du tager på lange ferier, eller glem at vande din plante dagligt. Her er løsningen Det er et jordfugtighedsstyret og globalt forbundet drypvandingssystem, der styres af ESP32 på softwarefronten i
PWM -reguleret ventilator baseret på CPU -temperatur til Raspberry Pi: 4 trin (med billeder)

PWM -reguleret blæser baseret på CPU -temperatur til Raspberry Pi: Mange tilfælde til Raspberry Pi leveres med en lille 5V blæser for at hjælpe med at køle CPU'en. Disse fans er dog normalt temmelig støjende, og mange mennesker tilslutter det til 3V3 -stiften for at reducere støj. Disse fans er normalt vurderet til 200mA, hvilket er temmelig
Lav en internetforbundet butiksstereo: 6 trin (med billeder)

Oprettelse af en internetforbundet butiksstereo: Når jeg tænder for radioen, mens jeg kører, vender jeg mig til min lokale college -radiostation 90,7 KALX. Gennem årene og forskellige steder, jeg har boet, har jeg altid lyttet til college -radiostationer. Takket være internettets kraft kan jeg nu lytte til
IoT Weather Monitor E-Paper Display - Internetforbundet ESP8266: 7 trin

IoT Weather Monitor E-Paper Display | Internetforbundet ESP8266: E-Paper-displayet viser vejrinformationen, synkroniseret med OpenWeatherMap API (over WiFi). Hjertet i projektet er ESP8266/32. Hey, hvad sker der, fyre? Akarsh her fra CETech. I dag skal vi lave et projekt, som er en vejrmonitor, som
Lav en internetforbundet robot (for omkring $ 500) (ved hjælp af en Arduino og Netbook): 6 trin (med billeder)

Lav en web-tilsluttet robot (for omkring $ 500) (ved hjælp af en Arduino og Netbook): Denne instruktion viser dig, hvordan du bygger din egen web-tilsluttede robot (ved hjælp af en Arduino mikro-controller og Asus eee pc). Hvorfor vil du have en web Tilsluttet robot? At lege med selvfølgelig. Kør din robot på tværs af rummet eller på tværs af tælleren
