Indholdsfortegnelse:
- Forbrugsvarer
- Trin 1: Simple Portal Splatoon 2 Stages Display
- Trin 2: Tilpasning af baggrunden
- Trin 3: Tilpasning af skrifttyper
- Trin 4: Læs videre for at bygge Amiibtronics -skærm
- Trin 5: PyPortal I2C 3.3V
- Trin 6: Strømstik - Ledningsføring PyPortal
- Trin 7: Strømstik - Tilføjelse af stik i slutningen
- Trin 8: Afbryd den indbyggede højttaler
- Trin 9: Højttaler -pigtail -stik
- Trin 10: Saml Adafruit's PyPortal -kabinet
- Trin 11: PCA9685 ledningsnet - Omarranger 4 -benede JST PH -stikledninger
- Trin 12: PCA9685 Wire Harness - 6P Dupont Connector End
- Trin 13: PCA9685 ledningsnet - Omarranger 4 -benede JST PH -stikledninger
- Trin 14: PCA9685 Wire Harness - Tilslut 3 -benet JST PH Wire til 6P Dupont Connector
- Trin 15: Udskriv Amiibotronic -skærmdele
- Trin 16: Tryk på USB -montering
- Trin 17: Tryk på Servomontage
- Trin 18: Tryk på Riser
- Trin 19: Monter USB -strømporten
- Trin 20: Monter PCA9685 -modul
- Trin 21: Monter servoer
- Trin 22: Forbered Servo Horn
- Trin 23: Monter drejeskive Amiibo -holder
- Trin 24: Monter højttalere
- Trin 25: Bind ned PyPortal
- Trin 26: PCA9685 strømtilslutning
- Trin 27: PyPortal -strømstik
- Trin 28: Højttalerstik
- Trin 29: Sæt PyPortal Riser på
- Trin 30: Tilslut 6P DuPont Connector Harness
- Trin 31: Tilslut stik
- Trin 32: Organiser ledninger
- Trin 33: Dekorer
- Trin 34: Tak

Video: PyPortal Splatoon 2 tidsplanvisning: 34 trin (med billeder)

2024 Forfatter: John Day | [email protected]. Sidst ændret: 2024-01-30 08:27
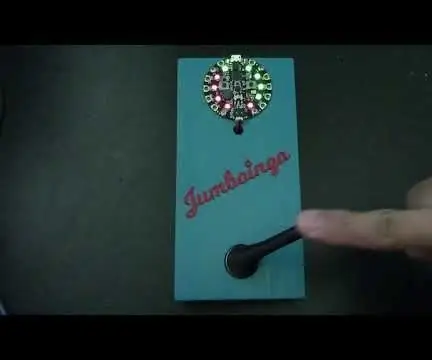

Af bbtinkererTinkerer's TankerFølg mere af forfatteren:
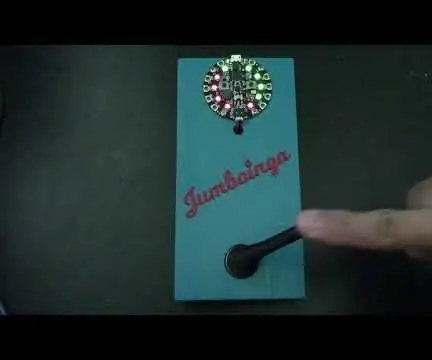
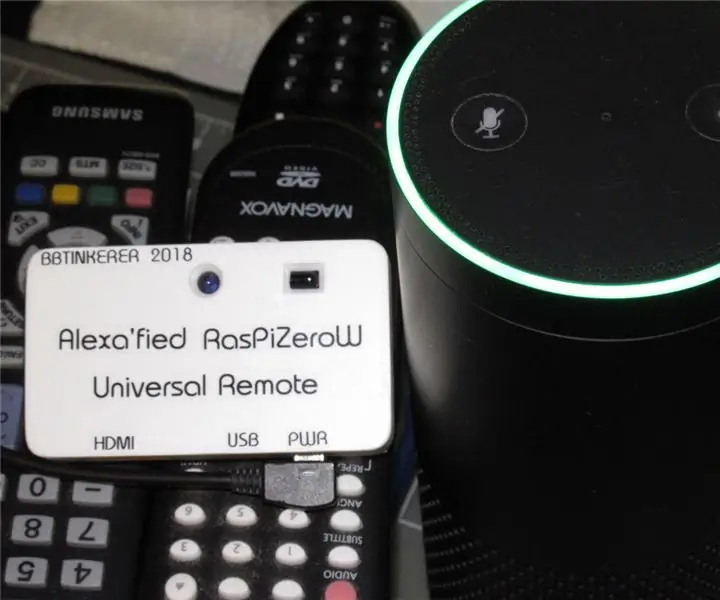
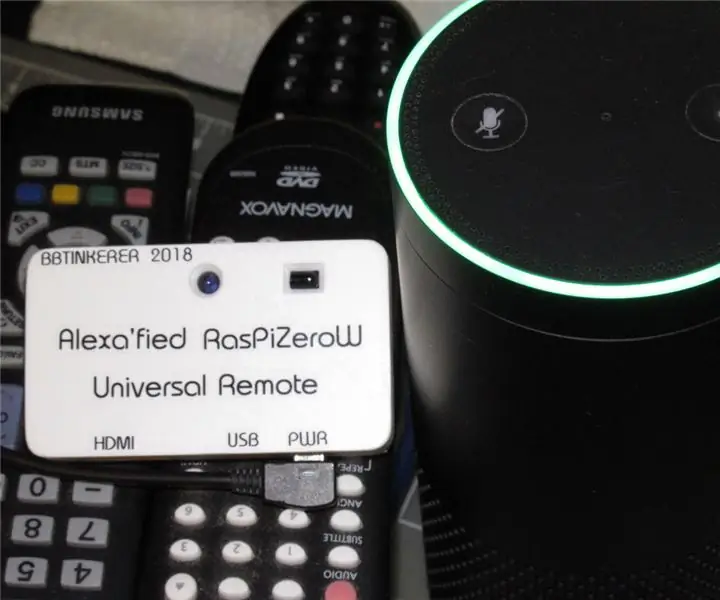


Om: Jeg kan godt lide at lave ting. Mere om bbtinkerer »
Sjov visning af nuværende og kommende Splatoon 2 -etaper i Turf War og klassificerede spil, klassificeret spiltype og laksekørselsplan ved hjælp af en Adafruit PyPortal. Gå gennem skemaet ved at trykke på berøringsskærmen. Baggrunde cykles tilfældigt for øjen slik. Det valgfrie Amiibo -stativ er til Amiibotronics, der drejer Amiibos mod skærmen, når der er ændringer i tidsplanen.
De nuværende faser hentes fra Splatoon2.ink lavet af @mattisenhower, og tiden synkroniseres fra Adafruit IO.
Dette projekt er virkelig let, hvis du bare vil vise tidsplanen på en PyPortal og bruge det, jeg har. Grundlæggende skal du bare opdatere konfigurationsfilerne til dine netværksindstillinger, Adafruit IO -kontooplysninger og tidszone.
Projektet bliver lidt mere involveret, hvis du vil tilpasse yderligere afhængigt af, hvor godt du har det med billedprogrammer og Python -programmering.
Tilføjelse af Amiibo -animationen er valgfri og vil kræve en del mere arbejde med lodning og 3d -print.
Advarsel
PyPortal er ikke så hurtig som din 1 ms HDMI -gamingskærm. Displayet tager et par sekunder at tegne alt til skærmen færdigt.
Forbrugsvarer
Påkrævet:
- Adafruit PyPortal - CircuitPython -drevet internetdisplay
- Adafruit IO -konto
- Trådløst internet
- Micro SD -kort
Valgfri Amiibtronic -konstruktion:
- Adafruit PyPortal Desktop Stand Encase Kit
- MG90S Micro Servoer x 2
- PC9685 Servomodul
- USB micro breakout board
- Stereo lukket højttalersæt - 3W 4 Ohm
- 3-benet kvindelig JST PH-stik
- 4-benet kvindelig JST PH-stik
- JST RCY -stik
- M2,5 skruer, skiver og møtrikker
- M3 Skruer, skiver og møtrikker
- 4-40 Skruer, skiver og møtrikker
- Ledninger
- Små kabelbindere
- Varmekrympfolie
- 3d printer
- Skruehaner
- Splatoon klistermærker
Trin 1: Simple Portal Splatoon 2 Stages Display

Download SplatSchedule -projektet fra GitHub. Opret en secrets.py i src/conf -biblioteket med dine oplysninger ved hjælp af eksemplet i src/conf -biblioteket. Opdater application_configuration.py i den samme mappe.
Opret en baggrundsmappe på micro SD -kortet ved dets rod. Kopier alle bmp -filer fra biblioteket med projektbilleder til den baggrundsmappe, du lige har lavet. Indsæt micro SD -kortet i PyPortal.
Installer SplatSchedule_ [date].uf2 -filen fra firmwaremappen til PyPortal ved at trykke på reset -knappen på bagsiden af PyPortal to gange hurtigt for at åbne Boot -drevet. Kopier derefter filen over. PyPortal genstarter automatisk, når filen er kopieret. Denne firmware er CircuitPython 4.0.1 med de nødvendige Adafruit -biblioteker indbygget.
Kopier alle filer fra src -biblioteket til din PyPortal, og du skal være god til at gå. PyPortal skal automatisk genstarte sig selv og starte.
Følgende er en hurtig forklaring på konfigurationsfilerne.
secrets.py - Hver konfiguration skal være selvforklarende. Udskift SSID med din WiFi's SSID og så videre. Du bliver nødt til at få fat i din tidszone fra https://worldtimeapi.org/timezones, f.eks. min tidszone er Pacific/Honolulu.
# Denne fil er, hvor du gemmer hemmelige indstillinger, adgangskoder og tokens!
# Hvis du sætter dem i koden, risikerer du at begive disse oplysninger eller dele dem # hvilket ikke ville være godt. Så behold det i stedet i denne ene fil og # hold det hemmeligt. secrets = {'ssid': 'SSID', # Behold de to '' citater omkring navnet 'password': 'PWD', # Behold de to '' citater omkring password 'timezone': "TIMEZONE", # http:/ /worldtimeapi.org/timezones 'aio_username': 'AIO_USERNAME', 'aio_key': 'AIO_KEY',}
application_configuration.py - Du behøver kun virkelig at opdatere time_adjust for hurtigt at komme i gang. Jeg fandt ikke en måde at få denne tidszoneindstilling fra secrets.py, så du skal konvertere din tidszonejustering til sekunder. Resten af indstillingerne skal være selvforklarende.
konfiguration = {
'battle_schedule_url': 'https://splatoon2.ink/data/schedules.json', 'salmon_schedule_url': 'https://splatoon2.ink/data/coop-schedules.json', 'time_service': 'https:/ /io.adafruit.com/api/v2/%s/integrations/time/strftime?x-aio-key=%s ',' time_service_strftime ':' & fmt =%25Y-%25m-%25d+%25H%3A% 25M%3A%25S.%25L+%25j+%25u+%25z+%25Z ', # Adafruit IO strftime er%Y-%m-%d%H:%M:%S.%L%j%u%z%Z se https://strftime.net/ for afkodningsoplysninger # Se https://apidock.com/ruby/DateTime/strftime for alle muligheder 'time_adjust': -36000, # timer i sekunder 'touchscreen_touch_throttle': 2, 'sd_mount_directory': '/sd', 'background_images_directory': '/sd/backgrounds/', 'background_timeout': 900, # 900 = 15 minutter 'schedule_change_timeout': 180, # 180 = 3 minutter 'schedule_refresh': 43200, # 43200 = 12 timer # Hvis du har bygget drejeskiven, skal du indstille til True 'enable_turntable': Falsk, # Følgende er valgfrie og bruges til test og debuggin # 'debug': False, # 'disable_wifi': False, # 'use_test_files': False, # 'test_battle_schedule_file': '/test_battle_schedule.json', # 'test_salmon_schedule_file': '/test_salmon_schedule.json'}
Det er alt, hvad der skal til for at få et PyPortal Splatoon 2 Schedule -display. Læs videre, hvis du vil tilpasse en baggrund og/eller justere tekstplacering.
Trin 2: Tilpasning af baggrunden
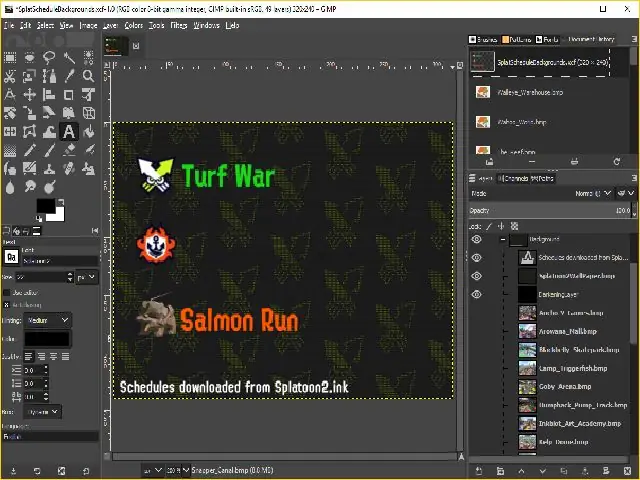
Inkluderet i SplatSchedule -projektet er en GIMP -projektfil, der bruges til at oprette baggrunde. Brug dette som et eksempel, hvis du kan lide at bruge GIMP. Eller brug din yndlingsbillededitor til at lave baggrunde. Følg nogle af nedenstående retningslinjer for at hjælpe dig med at lave baggrunde, der kan vises.
Scenebaggrundene blev hentet fra Inkipedia.
Som tidligere nævnt er PyPortal ikke hurtig til at gengive displayet. For at hjælpe med at skære ned på, hvad PyPortal skal behandle, skal du placere statisk tekst på baggrunden.
Baggrunde skal være 320x240 pixels i størrelse og i bitmapformat. Jeg gemte baggrunde i 24-bit format, da 16-bit så frygtelig ud, og 32-bit havde et blåt skær.
Det er stort set det for baggrunde. Det næste trin beskriver tekstskrifttype og placering.
Trin 3: Tilpasning af skrifttyper
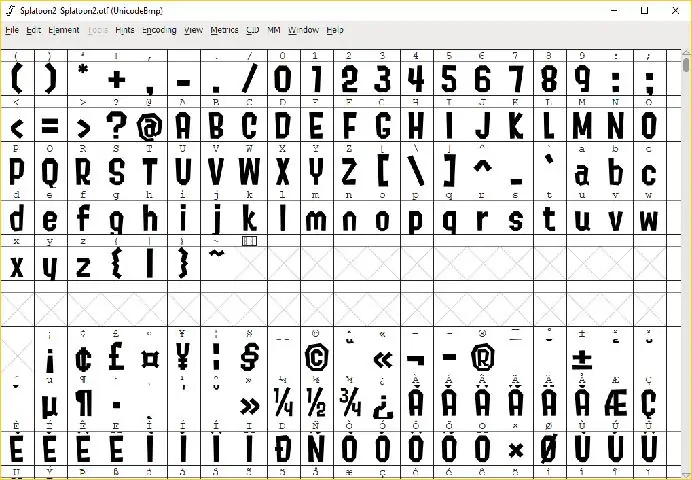
Læs brugerdefinerede skrifttyper til CircuitPython -skærme til oprettelse af dine egne tilpassede skrifttyper.
Jeg brugte skrifttyper fra @frozenpandaman fundet på
Placer skrifttyper i henhold til biblioteket, der er angivet i text_configuration.py i biblioteket src/conf. Standardplaceringen er i /fonts /.
Opdater text_configuration.py for hvilken skrifttype der skal bruges, farve og placeringskoordinat for tekst.
text_configuration.py - Skal være selvforklarende.
konfiguration = {
'fonts_directory': '/fonts/', # text: (font, color, (x, y)) 'text_battle_time_slot': ('Splatoon2-18.bdf', 0xFFFFFF, (10, 18)), 'text_battle_regular_stage_a': ('Splatoon2-18.bdf', 0xFFFFFF, (65, 66)), 'text_battle_regular_stage_b': ('Splatoon2-18.bdf', 0xFFFFFF, (65, 86)), 'text_battle_ranked_rule_name': ('Splatoon2-24. bdf ', 0xF54910, (65, 108)),' text_battle_ranked_stage_a ': (' Splatoon2-18.bdf ', 0xFFFFFF, (65, 129)),' text_battle_ranked_stage_b ': (' Splatoon2-18.bdf ', 0xFFFFFF, (65, 149)), 'text_salmon_time_slot': ('Splatoon2-18.bdf', 0xFFFFFF, (65, 191)), 'text_salmon_stage': ('Splatoon2-18.bdf', 0xFFFFFF, (65, 211))}
Tips
Prøv ikke at bruge mere end 3 skrifttyper til de problemer, der er angivet nedenfor.
Brug din billedredaktør til at hjælpe dig med at finde koordinaterne for, hvor du vil placere tekst, så du ikke bare vilde vildt gætte. Normalt vil markørværktøjet til billedredigeringssoftware have sine x- og y -koordinater vist et sted i editoren, det meste af tiden i statuslinjen.
Problemer
Jo flere skrifttyper du bruger, jo længere tid tager PyPortal at starte, da alle de anvendte skrifttyper indlæses under opsætningen.
Bitmap -skrifttyper fylder meget og spiser PyPortals indbyggede lagerplads.
Du kan oprette en skrifttypemappe på micro SD -kortet og pege der (f.eks./Sd/fonts/), men jeg er stødt på et mærkeligt problem, hvor den samme skrifttype vil køre fra det indbyggede lager, men ikke fungere fra micro SD kort. Jeg kunne ikke løse, hvad problemet handlede om at indlæse fra et SD -kort.
Trin 4: Læs videre for at bygge Amiibtronics -skærm

Den næste flok trin er til opbygning af DJ -drejeskiven Amiibotronic sceneskærm.
Du kan stoppe her, hvis du bare vil have PyPortal til at vise Splatoon 2 -skemaerne.
Trin 5: PyPortal I2C 3.3V



Jeg fandt det indbyggede Real Time Clock (RTC) stoppet med at tikke, hvis du tilslutter en 5V I2C -enhed. Jeg tror, det skyldes, at RTC har pull-ups til 3,3V. Derefter tilføjer en 5V I2C-enhed, der har sine egne pull-ups til 5V, RTC'en.
Der er en jumper nær portene på siden af PyPortal for at vælge spændingsudgangsportene. Se Adafruit Pinouts for reference.
Klip/skrab det lille, itty bittespor væk, der forbinder midterpuden med 5V -puden. *** Vigtigt *** Skær/skrab væk fra båndkablet!
Brug en multimeter til at kontrollere, at der ikke er nogen kontinuitet mellem centerpuden og 5V-pad. Kontroller også, at portens spændingsstift ikke har nogen kontinuitet til 5V -puden.
Lod en lille loddebro fra midterpuden til 3V -puden.
Brug en multimeter til at kontrollere kontinuiteten mellem centerpuden og 3V-pad. Kontroller, at der ikke er utilsigtet forbindelse til 5V -puden.
Trin 6: Strømstik - Ledningsføring PyPortal




Vi forsyner PyPortal ved at oprette forbindelse direkte til 5V -bussen i stedet for at bruge PyPortals mikro -USB -port.
Ledningen, der følger med JST RCY -stikket, er for stor til at presses gennem Adafruit PyPortal -kabinettet. Du skal lodde mindre 24AWG -ledninger til PyPortal og derefter til JST RCY -stikket. Brug de konventionelle farver rød for positiv og sort for jord til ledningerne.
Striml og tind enderne på 24AWG -ledningerne. Snip enden til lige størrelsen på 5V loddemetalpuden (puden, vi lige har afbrudt i det foregående trin).
Tin 5V -puden og lod den røde ledning til puden. Bøj derefter forsigtigt ledningen for at gå mellem I2C -porten og D3 -porten.
Tin jordpinden på D3 -porten (den øverste pin) og lod den sorte ledning til den. Bøj denne ledning for at følge den røde ledning.
Trin 7: Strømstik - Tilføjelse af stik i slutningen



Trim ledningerne, der er fastgjort til hanenden af JST RCY, til en rimelig længde, som en tomme eller to. Jeg valgte hanenden for at gøre stikket i overensstemmelse med sideporte.
Slip på hovedkrympeslangen på ledningerne, før loddetøj splejser dem sammen.
Lod lodforbindelsestrådene til de ledninger, vi lodde i det foregående trin.
Krymp slangen på plads.
Trin 8: Afbryd den indbyggede højttaler


Vi tilslutter eksterne højttalere og skal afbryde den indbyggede højttaler. Se Højttaler- og højttalerstik til reference.
Der er to loddepuder forbundet med et itty bitty -spor til venstre for den indbyggede højttaler. Skær/skrab det lille bitte spor væk.
Brug en multimeter til at kontrollere, at de to puder ikke længere er forbundet til hinanden.
Trin 9: Højttaler -pigtail -stik




Højttalerstikket er en smerte at komme til, når PyPortal -kabinettet er tændt. Vi laver en stikstik, så vi let kan tilslutte/afbryde eksterne højttalere.
Lod et 2-benet JST PH-stik til enden af en Molex Picoblade-hunstik. Sørg for, at ledningerne er loddet til den korrekte terminal til det matchende kvindelige JST PH -stik.
Den mindste krympeslange, jeg havde, var stadig for stor, så jeg endte med at varme lime slangen til hanstikket.
Trin 10: Saml Adafruit's PyPortal -kabinet

Saml akryl PyPortal -kabinettet i henhold til kabinettets instruktioner.
Netstikket skal kunne passe ud af siden.
Sæt højttalers pigtail -stik, som vi lavede tidligere. Gør dette nu, da det vil være svært at prøve at forbinde dette senere.
Trin 11: PCA9685 ledningsnet - Omarranger 4 -benede JST PH -stikledninger




Du kan springe dette trin over, hvis du har det godt med farveorden på ledninger på dit 4-polede JST PH-stik med hun.
Jeg brugte en hobbykniv til at løfte låsetappen og skubbe ledningerne ud. Jeg omarrangerede farverne, så de matchede spændingsudkoblingen på PyPortal.
Jeg kunne have ladet den hvide og gule ledning være alene, men jeg kan godt lide gul som SCL, da gul og SCL har bogstavet 'L' i dem.
Farverækkefølgen er sort, rød, hvid og gul (GND, VCC, SDA, SCL).
Den øverste pin er jordstiften, så sørg for, at når du tilslutter stikket til PyPortal, er jordledningen forbundet til den øverste pin.
Trin 12: PCA9685 Wire Harness - 6P Dupont Connector End




Fjern enderne af det kabelforbundne 4-benede JST PH-stik.
Krymp kvindelige DuPont -stik til enden.
Indsæt ledningerne i den rigtige rækkefølge for at matche overskriften på PCA9685 -modulet.
Ordren jeg har er GND, spring, SCL, SDA, VCC, spring over.
Trin 13: PCA9685 ledningsnet - Omarranger 4 -benede JST PH -stikledninger



Som med det tidligere trin skal du omarrangere trådfarverne på det kablede 3-benede JST PH-stik, så de matcher stifterne på PyPortal 3-benede porte. Ordren ovenfra og ned er GND, VCC, D3.
I den modsatte ende af stikket krymper DuPont -hunstik.
Vi bruger ikke GND- og VCC -ledningerne, men lægger dem i et 2P -kabinet, bare til senere brug.
Trin 14: PCA9685 Wire Harness - Tilslut 3 -benet JST PH Wire til 6P Dupont Connector


Indsæt D3-signalkablet fra det kabelforbundne 3-benede JST PH-stik fra det foregående trin i 6P DuPont-stikket fra et tidligere trin.
Ledningen skal forbinde mellem GND og SCL.
Trin 15: Udskriv Amiibotronic -skærmdele




Download PyPortal Splatoon 2 Stage 3D -filer fra Thingiverse.
Udskriv STL -filerne.
Beskrivelse af filerne:
- PyPortalSplatoonStage.stl - Nederste del af displayet til at rumme elektronik, servoer og højttalere.
- PyPortalSplatoonRiser.stl - Stykke til at hæve PyPortal til den rimelige højde, der matcher Amiibos.
- PyPortalSplatoonTurnTableBottom.stl - Bunden af drejebordet, der grænseflader med servohornet til drejning. Jeg prøvede at gøre drejebordet til et stykke, men fordybningen til servohornet kommer ikke så godt ud, selv med trykstøtte.
- PyPortalSplatoonTurnTableTop.stl - Øverste del af drejebordet, siden jeg delte drejebordet i to stykker.
Jeg skulle have trykt scenen i hvidt, hvis jeg havde vidst, at mine børn ville pudse deres Splatoon -klistermærker på den. Jeg valgte grå, fordi det er det DJ -bordene normalt kommer ind fra, hvad jeg har set.
Jeg har også trykt med understøtninger, men det behøver du virkelig ikke til scenenhøjttalernes huller.
Trin 16: Tryk på USB -montering


Brug en 4-40 bundhane til at træde USB-breakout-kortets holder. Monteringen er den lille blok med 2 huller.
Brug en skarp hobbykniv til at skære plastløbet væk.
Trin 17: Tryk på Servomontage

Brug de monteringsskruer, der følger med MG90S -servoerne, til at "trykke" gevind i servomonteringsblokkene. Dette er mere som at rille hullerne til skruerne.
Afbryd enhver udløb, hvis det sker.
Trin 18: Tryk på Riser


Brug en 4-40 hane til at skære tråde ind i de 4 skruehuller i bunden.
Brug en hobbykniv til at skære i løb.
Trin 19: Monter USB -strømporten



Brug 1/4 4-40 skruer til at holde USB-breakout-kortet nede.
Trin 20: Monter PCA9685 -modul




Der er 4 huller i midten af scenen, der stemmer overens med monteringshullerne på PCS9685 -modulet. Brug disse huller til 12 mm M2,5 skruer, 6 mm nylonafstande, skiver og møtrikker. Jeg havde kun 6 mm ved hånden, men enhver højdeafstand vil fungere, så længe du har lange nok skruer.
Jeg inkorporerede ikke standoffs i printet, fordi headerstifterne i bunden er for tæt på monteringshullerne. Der er ikke nok plads til pålideligt at udskrive en standoff med en tyk nok væg, der ikke ville forstyrre bunden af overskriften.
Trin 21: Monter servoer



Monter servoerne i servofesterne. Servoerne passer kun på en måde med ledningerne vendt mod midten af scenen.
Tilslut servoerne til PCA9685 -modulet. Tilslut den venstre servo, når du ser i bunden til port 0 og den højre servo til port 1.
Sørg for, at servoerne er korrekt tilsluttet PCA9685 -modulet. Servotrådenes farver skal matche modulet (sort/brun til jorden).
Trin 22: Forbered Servo Horn
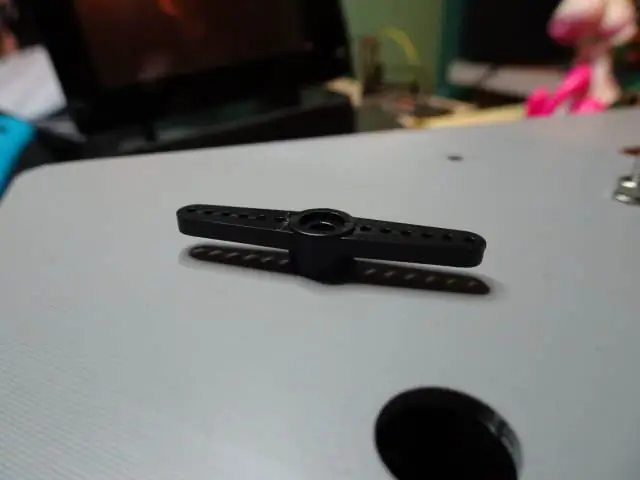
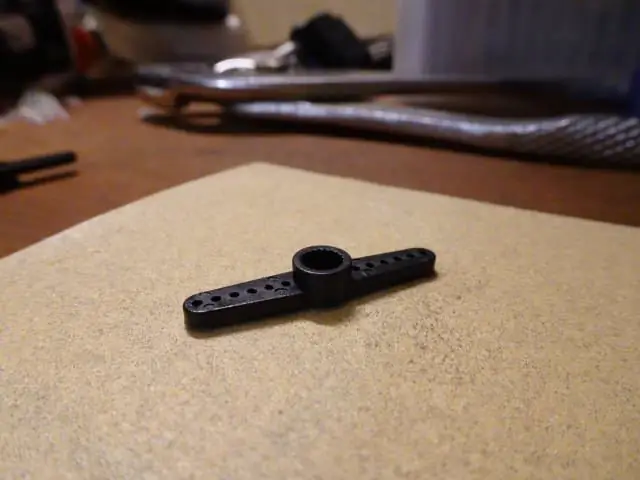


Servohornene er ikke flade ovenpå og skal være i vater for at passe ordentligt ind i drejeskivebundene.
Brug sandpapir til at flade toppen af det dobbeltsidede servohorn. Du ved, når det er fladt, når al skinnende er væk.
Trin 23: Monter drejeskive Amiibo -holder

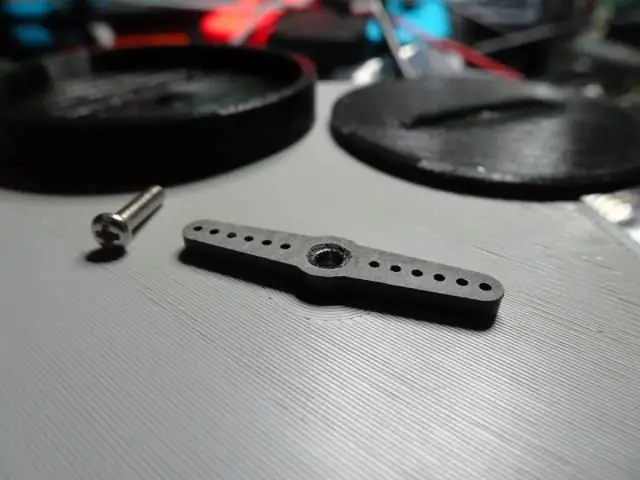

Placer servohornet på servoen. Horns orientering er ligegyldig.
Placer drejeskivebunden på servohornet. Servohornet skal passe fint ind i fordybningen i bunden af drejeskiven.
Placer drejeskivepladen ovenpå, og skru den på plads med en 8 mm M2 skrue.
Gentag for den anden servo.
Du kan vanvittigt lime pladespillestykkerne sammen, hvis du ønsker det. Det gjorde jeg ikke siden mit limrør tørrede ud. Pladespiller fungerer stadig uden den.
Trin 24: Monter højttalere



Brug 10 mm M3 skruer, skiver og møtrikker til at montere højttalerne på plads.
Ledningerne skal vende mod siderne.
Jeg indrømmer, at jeg havde svært ved at få møtrikkerne på indersiden af skruerne nær toppen af scenen. Det, der hjalp, er at have en bøjet næsetang for at holde møtrikkerne på plads, mens de skrues.
Trin 25: Bind ned PyPortal



Jeg kunne godt lide udseendet af Adafruit PyPortal Desktop Stand Enclosure Kit og regnede med bare at binde PyPortal til stigerøret.
Skabets ben skal passe i rillerne på toppen af stigrøret. Pasformen er ikke en stram pasform og kan have et vrimlerum, men det gør ikke noget.
Sæt kabelbindere i stigerørets bageste åbninger. Bagsiden af stigrøret er nær den ovale åbning. Spænd ikke båndene hele vejen endnu, lad der være plads til, at benene på kabinettet kan glide ind.
Skub kabinetbenene ind i løkkerne.
Spænd kabelbåndene for at holde kabinetbenene på plads. Stram ikke for meget.
Der er slidser foran på stigerøret, hvis du vil binde den forreste side af benene. Du skal kæde kabelbåndene for at nå rundt. Jeg fandt ud af, at jeg ikke behøvede at gøre dette, da de to kabelbindere på bagsiden var tilstrækkelige til at holde PyPortal på plads.
Trin 26: PCA9685 strømtilslutning



Brug ledninger til at forbinde VCC og GND fra USB -breakout -kortet til PCA9685 -modulet. Hold dig til konventionen, og brug rødt til VCC og sort til GND.
Strip og tin den ene side af ledningerne. Trim den fortinnede ende til størrelsen på loddepuden på USB -udbrudskortet.
Lod lodningerne til USB -breakout -kortet.
Fjern den anden ende af ledningerne, og indsæt dem i skrueklemmen på PCA9685 -modulet. Sørg for, at VCC fra USB går til VCC på terminalblokken.
Trin 27: PyPortal -strømstik


Lodning på JST RCY -stikket til USB -udbruddet.
Striml og tynd enderne af ledningerne, hvis det er nødvendigt. Min kom fjernet og fortinnet, så den kunne bare lodde på plads.
Trin 28: Højttalerstik




Trim højttalerkablerne, da de er ret lange. Jeg trimmede min ned til omkring 5 til 6 tommer (du kan gå kortere siden du tilsluttede et kabelforbundet stik).
Højttalerne er 4 ohm hver, og PyPortal fungerer med 8 ohm højttalere. Du bliver nødt til at koble højttalerne i serie, så PyPortal ser 8 ohm.
Lod den ene højttalers sorte ledning til den anden højttalers røde ledning. Glem ikke at glide på varmekrympeslangen først.
Lod derefter et 2-polet JST PH-stik med hun til de resterende højttalerkabler. Chancerne er, at ledningerne i stikket også er røde og sorte, så match dem bare. Farverne skal også stemme overens med farverne på picoblade molex -konnektorflisen, vi lavede tidligere.
Trin 29: Sæt PyPortal Riser på



Placer stigerøret med PyPortal oven på scenen.
Brug 1/2 4-40 skruer og skiver til at holde stigrøret fra et tidligere trin til toppen af scenen.
Sørg for, at slidsen på stigerøret ligger på linje med åbningen på scenen, inden du skruer ned.
Trin 30: Tilslut 6P DuPont Connector Harness

Tilslut 6P DuPont Connector Harness, som vi lavede tidligere, til PCA9685 -modulet. Sørg for, at stikket forbinder de korrekte ledninger til modulet.
Trin 31: Tilslut stik



Skub JST PH- og RCY -stikket op gennem åbningen ved siden af PCA9685 -modulet og ud gennem stigerøret opad.
Tilslut hunstikkene til deres respektive hanstik.
Træk ledningen ned i scenen for at gøre bagsiden af PyPortal pæn og ryddig.
Trin 32: Organiser ledninger


Ledningerne i scenen bliver et rod.
Bunk dine ledninger pænt sammen og hold dem sammen med noget.
Jeg brugte velcro wrap. Omslaget er bredt, så du kan skære det halvt ned på midten og lave tyndere stropper.
Trin 33: Dekorer

Jeg planlagde ikke dette trin. Mine børn havde en mærkatbog og pudsede nogle klistermærker på den. Havde jeg vidst det, ville jeg have printet scenen i hvidt, så den matchede omridset af splatter -klistermærket. Jeg kan stadig lide det, jeg synes, de gjorde et godt stykke arbejde med at dekorere.
Trin 34: Tak
Det er det for projektet. Tilslut et USB -kabel, og slut det til en USB -strømforsyning. Jeg håber, at du nød denne instruktive. Tak fordi du læste den.
Jeg vil også gerne takke følgende:
Adafruit til Adafruit IO
@mattisenhower til Splatoon 2.ink, der giver tidsplandata
@frozenpandaman for Splatoon Fonts
Anbefalede:
Sådan gør du: Installation af Raspberry PI 4 Headless (VNC) med Rpi-imager og billeder: 7 trin (med billeder)

Sådan gør du: Installation af Raspberry PI 4 Headless (VNC) med Rpi-imager og billeder: Jeg planlægger at bruge denne Rapsberry PI i en masse sjove projekter tilbage i min blog. Tjek det gerne ud. Jeg ville tilbage til at bruge min Raspberry PI, men jeg havde ikke et tastatur eller en mus på min nye placering. Det var et stykke tid siden jeg konfigurerede en hindbær
Sådan bruges en teenager til at udskrive billeder på Splatoon 2 Brug af SplatPost -printeren: 10 trin

Sådan bruges en Teensy til at udskrive billeder på Splatoon 2 Brug af SplatPost -printeren: I denne instruks vil jeg vise, hvordan du bruger SplatPost -printeren af ShinyQuagsire. Uden klare instruktioner ville en person, der ikke har erfaring med kommandolinjen, have lidt problemer. Mit mål er at forenkle trinene ned til poi
Dark Sky API PyPortal & Weather Dashboard: 6 trin
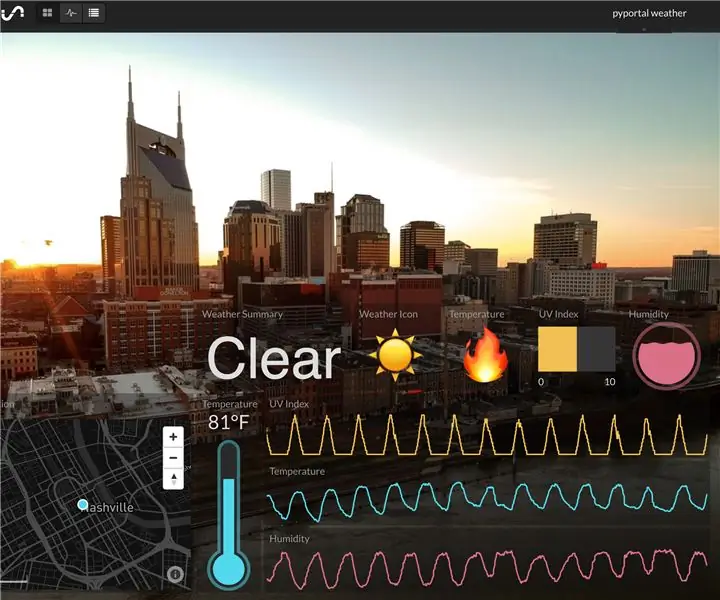
Dark Sky API PyPortal & Weather Dashboard: Dette projekt er en opfattelse af et, vi har gjort før, Dark Sky API Weather Dashboard. Denne gang i stedet for en Raspberry Pi bruger vi en Adafruit PyPortal til at vise vejrdata og sende disse data til den oprindelige tilstand. To dashboards til arbejdet med et
Sådan adskilles en computer med nemme trin og billeder: 13 trin (med billeder)

Sådan adskilles en computer med nemme trin og billeder: Dette er en instruktion om, hvordan du adskiller en pc. De fleste af de grundlæggende komponenter er modulopbyggede og nemme at fjerne. Det er dog vigtigt, at du er organiseret omkring det. Dette hjælper med at forhindre dig i at miste dele og også ved at lave genmonteringen til
Sådan styrer du husholdningsapparater med fjernsyn med fjernbetjening med timerfunktion: 7 trin (med billeder)

Sådan styrer du husholdningsapparater med fjernsyn med fjernbetjening med timerfunktion: Selv efter 25 års introduktion til forbrugermarkedet er infrarød kommunikation stadig meget relevant i de seneste dage. Uanset om det er dit 55 tommer 4K -fjernsyn eller dit billydsystem, har alt brug for en IR -fjernbetjening for at reagere på vores
