Indholdsfortegnelse:
- Trin 1: Værktøjer og materialer
- Trin 2: 3D -udskrivning af sagen
- Trin 3: 3D-udskrivning Efterbehandling (sag)
- Trin 4: 3D-udskrivning Efterbehandling (knapper)
- Trin 5: Knapper (software)
- Trin 6: Knapper (hardware)
- Trin 7: Montering
- Trin 8: Ledningsføring
- Trin 9: Ledningsføring: Teensy LC
- Trin 10: Ledningsføring: Lyd
- Trin 11: Ledningsføring: Ekstern USB -port
- Trin 12: Ledningsføring: Strøm
- Trin 13: Installation af RetroPie
- Trin 14: Konfiguration af RetroPie
- Trin 15: Tilføjelse af spil
- Trin 16: Det sidste trin
- Trin 17: Ændringshistorik

Video: GamePi - den håndholdte emulator -konsol: 17 trin (med billeder)

2024 Forfatter: John Day | [email protected]. Sidst ændret: 2024-01-30 08:27



Intro:
Denne instruktive beskriver opbygningen af en Raspberry Pi 3 -drevet håndholdt emuleringskonsol - jeg har døbt den til GamePi.
Der er mange lignende instruktioner til sådanne enheder, men efter min smag er de fleste af dem enten for store, for små, for komplicerede, eller jeg kan bare ikke lide udseendet.
Dette er den anden version af min GamePi -enhed (jeg skrev ikke en instruerbar til den første). Hovedforskellen mellem den gamle og denne er de analoge joysticks og nogle mindre forbedringer.
Hvis du kan lide GamePi, så tjek min side AraymBox for andre versioner og de kommende enheder. Du kan også sende ideer til, hvordan du forbedrer designet - bare lad mig vide
Andre versioner:
- På thingiverse kan du finde en opdateret version af denne GamePi - version 2.1. Det kombinerer alle de gode ting på min anden enhed.
- Tjek min nye variation af denne GamePi - GamePi Zero. Det er billigere, mindre og lettere.
- Hvis du kan lide det super overkommeligt og enkelt, bør du tage et kig på GamePi XS - en konsol i en controller.
Bemærk:
Bemærk, at engelsk ikke er mit førstesprog. Hvis du finder fejl eller noget ikke er klart, er du velkommen til at fortælle mig det, og jeg prøver at rette det. Det samme gælder generelle fejl.
Dette er min allerførste instruerbare, så lad mig vide, hvis du har forslag til forbedringer.
Trin 1: Værktøjer og materialer
Sørg for, at du har alt, hvad du har brug for til bygningen. Der er ikke noget mere irriterende end at stoppe dit projekt, fordi du skal vente på, at en lille del bliver leveret.
Du behøver ikke at købe de angivne dele og materiale fra amazon -linkene. Disse er eksempler og viser de krævede egenskaber ved delene.
Dele:
- 1x Display - 5 "Touch -LCD
- 1x Raspberry Pi 3 Model B
- 1x micro SD -kort - 16 GB (størrelsen er op til dig)
- 1x Teensy LC
- 1x PowerBank
- 12x blød taktil knap
- 2x tastabel knap
- 1x digital forstærker - PAM8403
- 1x lydstik med switch
- 1x højttaler 1,5W
- 1x Skubkontakt
- 1x USB hunstik Type A
- 1x mikro USB hunstik Type B
- 2x Joystick Breakout -modul
- 1x Potentiometer B103 10K 16x2mm
- 1x prototyper PCB
Forbrugsstoffer:
- Sekskantede skruer og møtrikker (M3)
- Torx skruer (M2,5 x 8)
- Ledninger (f.eks. LPT)
- Primer Spray
- Spraymaling
- Træfyldstof (hvid)
Værktøjer:
- Gevindhane (M2.5)
- Bor (M2 & M3)
- Slibesvampe
- Filer
- Loddeværktøjer
- Skruetrækkere
- Bore
- Varmlimpistol
- 3D -printer eller 3D -udskrivningstjeneste
Trin 2: 3D -udskrivning af sagen


Jeg har designet sagen til at være så enkel og lille som muligt. Der er kun et minimum af enkelte dele: etui foran og bagpå og knapper.
Etuiet for og bag passer perfekt på en 20x20 cm 3D -printer seng, hvis du roterer den 45 grader.
Jeg har printet min sag med sort ABS -filament. Jeg kan godt lide at udskrive med ABS, fordi jeg elsker mulighederne for efterbehandling. Du kan slibe, klippe, male og vigtigst af alt kan du lime eller reparere det ved hjælp af acetone.
Hvis du har en 3D -printer med en mindre seng eller slet ingen printer, kan du bruge en 3D -udskrivningstjeneste som 3D Hubs, Thingiverse, Pinshape osv. Til at udskrive delene for dig for nogle penge. Eller PM mig - måske har jeg lyst til at printe det til dig.
Du finder alle nødvendige 3D -dele på denne tingiverse designside. Jeg vil beholde dem på noget for at undgå redundans.
Trin 3: 3D-udskrivning Efterbehandling (sag)



Afhængigt af din smag er dette trin valgfrit.
3D -printede dele er ikke perfekte - de har små revner, huller, bobler, synlige lag osv. Hvis du vil have et anstændigt glat blankt look, skal du tage et ekstra trin og efterbehandle delene.
Her er de trin, jeg har udført:
1. Rengør skruehullerne:
Brug M2 og M3 borene og rengør hullerne til skruerne.
2. Rengør huller og kanter:
Brug den relevante fil til at rense alle huller og kanter.
3. Sand sagen for og bag:
- løb 1: brug 120 sandpapir af grus
- Kør 2: Brug 240 slibepapir
- løb 3: brug 600 slibepapir af grus
- løb 4: brug den våde ekstra fine slibesvamp
4. Rengør delene:
Vask delene med rent vand og lad dem tørre
5. Maling:
- Sprøjt et tyndt lag malingprimer. Lad det tørre i 24 timer.
- Kontroller overfladen.
- Sprøjt et tyndt lag maling. Lad det tørre i 24 timer.
- Blød sand overfladen med en tør ekstra fin slibesvamp
- Sprøjt et tyndt lag maling. Lad det tørre i 24 timer.
Trin 4: 3D-udskrivning Efterbehandling (knapper)




Afhængigt af din smag er dette trin valgfrit.
Her er de trin, jeg har gjort for at få de udskrevne knapper til at ligne de gør på billederne:
Slibning:
- Slib alle knapper med 240 slibepapir.
- Slib alle knapper med 600 slibepapir.
Etiketter:
- Fyld de "graverede" etiketter med det hvide træfyldstof ved hjælp af fingrene.
- Lad fyldstoffet tørre i 24 timer.
- Fjern overskydende fyldstof med slibepapir på 240 og 600 grus.
Afslut:
- Rengør delene med en våd klud.
- Sprøjt et tyndt lag klar lak på knapperne.
- Lad den klare lak tørre i 24 timer.
Trin 5: Knapper (software)

I dette trin vil vi skrive knapkontrolkoden til Teensy LC. Teensy registrerer knapklik og joystickbevægelse og sender signalerne til Raspberry Pi via USB.
Installer rammen
- For at kompilere koden og skrive den til Teensy skal du bruge Arduino Framework og Teensyduino supportfiler.
- Følg denne vejledning for at installere begge.
Indlæs og skriv koden
- Tilslut Teensy LC til din pc (den skal registreres automatisk, hvis du bruger Windows).
- Download den vedhæftede kodefil.
- Dobbeltklik på den downloadede fil. Arduino IDE skulle starte.
- Vælg Teensy LC -kortet (i menulinjen: Værktøjer> Board> Teensy LC)
- Vælg den korrekte port, Teensy er tilsluttet (i menulinjen: Værktøjer> Seriel port> COM x)
- Hvis du forbinder knapperne som vist på billedet, kan du bruge den vedhæftede kode.
- Hvis du forbinder knapperne på en anden måde, skal du ændre den vedhæftede kode.
- Skriv koden til Teensy LC (i menulinjen: Skitse> Upload).
Trin 6: Knapper (hardware)



Nu vil vi bygge kontrolelementerne og forbinde dem med Teensy.
Skær printet
- Brug en slags sav (jeg brugte en brødkniv) til at skære det dobbeltsidede print.
- Du kan se størrelsen på de nødvendige stykker på billederne (tæl hullerne).
- Du skal bruge 2 stykker af hvert printkort (kryds-, knap-, Start/Vælg-print).
- Bor forsigtigt de 3 mm monteringshuller (se billeder for placering) i hvert printkort.
Lodde kontakterne til printkortene
- Brug hard -click -tastilkontakterne til PCB'erne Start og Select, og de bløde taktile switches til alle andre PCB'er.
- Sæt benene på kontakterne i de korrekte huller på printkortet (se billeder).
- Dobbelttjek den korrekte position.
- Lodde benene på bagsiden af printkortene.
Trin 7: Montering


Efter at have afsluttet alle printkort kan du nu samle enheden.
Efter dette trin skal din build ligne den på billedet.
Trådning af skrueforbindelserne:
- Brug M2 boret til at rense skruehullerne.
- Brug M2.5 gevindhanen og skær langsomt tråden i hullerne. (Du kan springe dette trin over, hvis du ikke har gevindhanen, men vær forsigtig, når du skruer skruerne i, da plastikdåser kan gå i stykker, når der bruges for meget kraft.)
Skærm:
- Tilslut skærmen til raspberry pi i henhold til displaymanualen (tilslut GPIO -bar, tilslut HDMI -stikket).
- Skub de to øverste "brystvorter" (se billede) på skærmen ind i de to huller i kabinets overside.
- Fastgør displayet ved at skrue det ned for at sænke to "brystvorter" på displayet til etuiet.
Knap -printkort og joysticks:
- Sæt knapperne i deres huller.
- Sæt printkortene på stikkene i henhold til billedet, og skru M2,5x8 torx -skruerne i.
- Vær forsigtig, da plastikkontakterne kan gå i stykker, hvis der påføres for meget kraft.
Trin 8: Ledningsføring


Følgende trin beskriver, hvordan de enkelte dele forbindes.
Efter alle ledningstrin skal din enhed kunne lide den på billedet.
- Jeg kan godt lide at bruge de enkelte ledninger inde i LPT -kabler (eller parallelle kabler). Der er 25 ledninger i sådan et kabel - de er farvekodede, og de er meget billige.
- Ved lodning påfører jeg gerne loddemetal på tråden og på printet først. På denne måde tager det lidt mere tid, men det er lettere, når du arbejder i mindre sager/kabinetter.
Trin 9: Ledningsføring: Teensy LC


Vi starter med den komponent, de fleste ledninger er forbundet til. I dette trin skal du lodde 27+ ledninger - hurra.
Kontroller altid din lodning
Tilslut knapperne og joysticks:
- Billederne i dette trin og i trin 6: Knapper (hardware) viser alle ledningspunkter.
- Start med jordlinjen. Jordlinjen er forbundet til alle knapper og joysticks.
- Nu kan du forbinde alle signalledninger til knapperne.
- Når du tilslutter joysticks, skal du kontrollere mærkningen af stifterne, og sørg for at bruge de korrekte.
- Hvert joystick bruger to potentiometre - så de skal tilsluttes 3,3V effekt fra Teensy LC.
- Hvis du først vil teste kontrollerne, skal du ikke tilslutte Tennsy LC til Rasperry Pi endnu.
Test af betjeningselementerne (valgfrit):
- Efter at have skrevet koden på Teensy LC og loddet alle knapper og joysticks kan du teste kontrollerne.
- !!! Sørg for, at du ikke har tilsluttet Teensy LC til Raspberry Pi endnu. Hvis du allerede har afbrudt det. !!!
- Tilslut Teensy LC til din Windows -pc ved hjælp af et USB -kabel.
- Windows bør registrere Teensy LC og installere det som en joypad/gamepad.
- Tryk på WindowsKey+R for at åbne dialogboksen Kør.
- Indtast "joy.cpl", og tryk på Enter.
- Vælg Teensy, og klik på Egenskaber.
- Tryk på en af dine knapper, og se om der sker noget på fanen Test.
- Kontroller alle knapper. Hvis nogle af dem ikke virker, skal du kontrollere ledningerne. Hvis ingen af dem virker, skal du kontrollere koden. Hvis Teensy LC ikke genkendes af Windows, skal du omskrive koden til Teensy.
- Hvis testene lykkedes, skal du afbryde Teensy LC fra pc'en.
Tilslut Teensy LC til Raspberry Pi:
- Jeg har loddet Teensy direkte til Raspberry Pi USB -benene. På denne måde spares meget plads, hvilket ville være spildt af USB -kabler.
- Brug billedet til at forbinde Teensy og Pi.
Trin 10: Ledningsføring: Lyd


I dette trin forbindes forstærkeren PAM8403, lydstyrkekontrollen, det skiftede lydstik og højttaleren.
Med denne opsætning har du mulighed for at styre lydstyrken med hardwarehjulet og omdirigere lyden fra højttaleren til hovedtelefoner, hvis den er tilsluttet.
Eller -hvis du vil- kan du udelade lydstyrkehjulet og lydstikket. På denne måde skal du styre lydstyrken ved hjælp af en softwareløsning på Pi. Men indtil videre holder vi fast ved den fulde opsætning af funktioner.
Lodning:
- Lod lodningerne i henhold til billedet.
-
Denne opsætning bruger ikke lydstikket til Pi for at spare plads. Lod lodtrådene direkte til Pi testpads:
- lydjord (sort linje på billedet) er loddet til PP6
- venstre kanal (grøn linje på billedet) er loddet til PP25
- højre kanal (blå linje på billedet) er loddet til PP26
- Forstærkeren har brug for 5V effekt. Lod det til 5V GPIO -stiften og jordstiften på Raspberry Pi (se billede).
- !!! Dobbelt tjek polaritet !!!
Installer lydkomponenterne:
- Sæt det skiftede lydstik i dets monteringshul, og fastgør det med møtrikken.
- Brug varm lim til at lime volumenhjulet til væggen i kabinettet, så en del af hjulet stikker ud af kabinettets front. Brug ikke for meget lim, hjulet skal dreje.
- Sæt gaffatape over hele forstærkeren for at isolere den og pas den mellem skærmen og Raspberry Pi.
- Monter højttaleren, hvor der er lidt plads tilbage.
Trin 11: Ledningsføring: Ekstern USB -port

For den nemmeste del af ledningerne vil vi tilføje det eksterne USB -stik.
Denne eksterne USB -port i sagen er ganske nyttig, hvis du vil tilføje yderligere eksterne enheder, såsom et tastatur, en anden controller til afspiller to eller noget andet, der kører via USB.
Lodning:
Nå … tilslut USB -stikket i henhold til billedet
Installer komponenten:
- Sæt USB -stikket i dets hul i GamePi -etuiet.
- Tilslut en eller anden USB -enhed (skal være en forbruger, f.eks. Et tastatur eller et tommelfinger -drev), så limen ikke løber ind i porten.
- Brug varm lim til at fastgøre USB -stikket. Brug ikke for meget lim, da det kan tilstoppe donkraften.
Trin 12: Ledningsføring: Strøm

Nu skal vi tilføre systemet mere strøm.
I dette trin bør du så ofte som muligt kontrollere polariteten af dine lodde ledninger.
Skil PowerBank ad:
- Det er let at adskille powerbanken, da sagen er ret tynd.
- Brug en skruetrækker eller smadre sagen mod gulvet for at åbne den.
- Fjern batteriet og elektronikken.
- Aflad batteriet fra elektronikken.
Lodning:
- Tilslut alle komponenter, men batteriet i henhold til billedet.
-
Igen bruger denne opsætning ikke mikro -USB -stikket til Pi for at spare plads. Lod lodningerne fra glidekontakten direkte til Pi -testpuderne. Der er flere loddepunkter, hvor vi kunne fodre Pi med 5V, f.eks. GPIO -benene - men vi kommer til at bruge det første mulige punkt efter Pi's strøm -USB -stik. På denne måde skal de indkommende 5 volt passere en sikring, og Pi'en er beskyttet, hvis der sker noget dårligt:
- den positive 5V ledning (rød linje på billedet) er loddet til PP2.
- den negative GND -ledning (sort linje på billedet) er loddet til PP5.
- !! Inden batteriet tilføjes, skal du kontrollere polariteten på hver komponent. !!
- Tilføj batteriet.
Installer strømkomponenterne:
- Powerbank -elektronikken skulle allerede være monteret på bagstykket i GamePi -kassen.
- Sæt mikro -USB -stikket i dets hul i GamePi -etuiet.
- Brug varm lim til at fastgøre mikro -USB -stikket. Brug ikke for meget lim, da det kan tilstoppe donkraften.
- Sæt glidekontakten i dens hul i GamePi -kassen.
- Brug varm lim til at fastgøre skydekontakten. Brug ikke for meget lim.
- Brug varm lim til at sætte batteriet bag på skærmen. Brug ikke for meget lim.
Trin 13: Installation af RetroPie

Da hardware -delen af dette projekt er afsluttet, kan vi nu se på softwaren.
I dette trin vil vi downloade al nødvendig software, skrive RetroPie -billedet til SD -kortet, starte og konfigurere emuleringsstation.
Påkrævet software:
- Download det færdiglavede RetroPie-billede til Raspberry Pi (den røde "Raspberry Pi 2/3" -knap). Dette er dybest set operativsystemet på denne konsol. Selvfølgelig kan du bruge hvad du vil på Pi - der er snesevis af andre løsninger.
- Download og installer 7 -zip - en gratis fil de/arkiver. Vi har brug for det for at pakke RetroPie -billedarkivet ud.
- Download og installer SD Memory Card Formatter. Som navnet siger, formaterer dette værktøj SD -hukommelseskort.
- Download Win32 Disk Imager. Vi har brug for dette værktøj til at skrive det uemballerede RetroPie -billede til SD -kortet.
Forberedelse af SD -kortet:
- Tilslut SD -kortet til din Windows -pc.
- Sørg for, at Windows registrerer kortet.
- Åbn "Denne computer" eller "Denne computer" eller Windows Stifinder, og husk drevbogstavet på SD -kortet. I mit tilfælde var det F: (adskiller sig fra systemer til system). Sørg for, at det virkelig er bogstavet på kortet og ikke nogle af dine harddiske.
- Start SDFormatter.exe, vælg dit drevbogstav i rullemenuen "Drev:" og tryk på knappen Format.
- Når formateringen er afsluttet, lukker du SDFormatter med Exit -knappen, og trækker SD -kortet ud.
Skriv RetroPie -billedet til SD -kortet:
- Det downloadede RetroPie -arkiv skal kaldes noget i stil med "retropie*.img.gz".
- Efter installation af 7-zip skal du højreklikke på RetroPie-arkivet og vælge 7-Zip i kontekstmenuen. Vælg "Uddrag her", og vent på, at udpakningen er færdig.
- Tilslut SD -kortet til din Windows -pc. Sørg for, at Windows registrerer kortet, og husk igen SD -kortets drevbogstav.
- Start Win32 Disk Imager.
- Vælg det udpakket RetroPie -billede fra feltet "Billedfil".
- Vælg SD -kortets drevbogstav i rullemenuen "Enhed".
- Klik på knappen "Skriv", og vent til skrivningen er færdig.
Konfigurer displayet:
- Med SD -kortet tilsluttet til din pc navigerer du til kortets indhold.
- Åbn filen "config.txt".
- Tilføj følgende linjer i slutningen af filen, gem filen og tag SD -kortet ud:
max_usb_current = 1
hdmi_group = 2 hdmi_mode = 87 hdmi_cvt 800 480 60 6 0 0 0 hdmi_drive = 1 display_rotate = 2 lcd_rotate = 2
Trin 14: Konfiguration af RetroPie
Tid til at starte det hele op!
- Indsæt SD -kortet i Raspberry Pi, og skub afbryderen.
- Vent, indtil emuleringsstationen dukker op og beder dig om "Konfigurer input".
- Følg instruktionerne på skærmen, og kortlæg dine knapper.
- Nu skal vi konfigurere nogle grundlæggende indstillinger.
Konfigurer WiFi:
- Tilslut et tastatur til den eksterne USB -port på GamePi.
- I hovedmenuen på emuleringsstationen (hvor du vælger systemerne) skal du vælge RETROPIE og trykke på knappen A.
- Vælg WiFi, og tryk på knappen A.
- Vælg "Opret forbindelse til WiFi -netværk" i den nye menu, og tryk på knappen A.
- Vælg dit SSID (WiFi -netværksnavn).
- Indtast din WiFi -adgangskode ved hjælp af det vedhæftede tastatur.
- Velkommen til internettet.
Opdater RetroPie:
Dette trin tager et stykke tid - sørg for, at GamePi -batteriet er fuldt ladet, eller det kan dø under opdatering (skete for mig - ikke cool).
Opdateringerne indlæses fra internettet, så sørg for, at du har konfigureret GamePis WiFi.
- I hovedmenuen på emuleringsstationen (hvor du vælger systemerne) skal du vælge RETROPIE og trykke på knappen A.
- Vælg "RETROPIE SETUP", og tryk på knappen A.
- I den nye menu skal du vælge "Opdater RetroPie-Script" og trykke på knappen A.
- Vælg OK et par gange, og tryk på knappen A.
- Vælg "Opdater", og tryk på knappen A.
- Når opdateringen spørger dig, om du vil "[…] opdatere det underliggende OS […]", skal du vælge Ja og trykke på knappen A.
- Vent på, at opdateringen er færdig - det tager noget tid 20 minutter i mit tilfælde.
- Når opdateringen er færdig, skal du vælge OK og trykke på knappen A.
- Vælg Afslut, og tryk på knappen A. Vent på, at emuleringsstationen genstarter.
Trin 15: Tilføjelse af spil
For at spille emulerede spil har vi brug for disse spil først.
Henter Roms (spillene … som filer):
- Jeg vil ikke beskrive, hvor man kan få romerne til emulatorerne, fordi det, hvad jeg forstår, er en slags lovlig gråzone.
- Brug google til at finde din yndlingsrom - der er mange websteder, der tilbyder dem. Bare søg efter noget i stil med "Mario Kart Super Nintendo Rom".
Overfør rom til GamePi:
- Der er tre hovedmetoder til overførsel af rom.
- Vi holder fast i den letteste: Samba-Aktier:
- Tænd for GamePi, og vent, indtil det starter helt op.
- Sørg for, at du har tilsluttet GamePi til din WiFi.
- Åbn en Windows Stifinder (en mappe ikke Internet Explorer).
- Indtast "\ RETROPIE / roms" i adressefeltet i mappen, og tryk på Enter. Du er nu i en delt mappe i GamePi.
- Kopier din downloadede rom til den korrekte emulatorbibliotek. For eksempel: hvis du downloadede "Super Mario Kart" -rommen til Super Nintendo, kopier den til SNES -mappen.
- Genstart emuleringsstationen (tryk på Start -knappen i hovedmenuen, vælg AFSLUT, vælg RESTART EMULATIONSTATION).
- Efter genstart skal det nye system og spil være synligt i hovedmenuen.
Trin 16: Det sidste trin
Hvis alt gik fint, kan du nu lukke GamePi -kassen og sikre den med 4 M3x18 unbrakoskruer.
Tillykke:
- Tillykke, du har bygget dit eget GamePi.
- God fornøjelse med at spille nogle klassikere hele tiden.
- Vis noget kærlighed og hav en dejlig dag.
Trin 17: Ændringshistorik
02-MAR-2018:
Rettede nogle links i trin "Værktøjer og materialer"
02-MAR-2018:
Tilføjet demo video
20.-MAR-2018:
Korrigeret dias switch link i "Trin 1: Værktøjer og materialer"
28.-MAR-2018:
Tilføjet tilbud til 3D -udskrivning af sagen i "Trin 2: 3D -udskrivning af sagen"
20.-APR-2018:
- Tilføjede links til GamePi XS og GampePi Zero.
- Tilføjet nyt titelbillede.
Anbefalede:
KIM Uno - en 5 € mikroprocessor Dev Kit -emulator: 13 trin (med billeder)

KIM Uno - en 5 € mikroprocessor Dev Kit -emulator: KIM Uno er et bærbart, software defineret dev -kit til (retro) mikroprocessorer. Men lad mig introducere ideen om det ved at gå tilbage i tiden: Tilbage i slutningen af 2018 kom jeg til at tænke på, at jeg ville bygge et lille bærbart mikroprocessor -dev -kit, ligesom
Sådan adskilles en computer med nemme trin og billeder: 13 trin (med billeder)

Sådan adskilles en computer med nemme trin og billeder: Dette er en instruktion om, hvordan du adskiller en pc. De fleste af de grundlæggende komponenter er modulopbyggede og nemme at fjerne. Det er dog vigtigt, at du er organiseret omkring det. Dette hjælper med at forhindre dig i at miste dele og også ved at lave genmonteringen til
Sådan styrer du husholdningsapparater med fjernsyn med fjernbetjening med timerfunktion: 7 trin (med billeder)

Sådan styrer du husholdningsapparater med fjernsyn med fjernbetjening med timerfunktion: Selv efter 25 års introduktion til forbrugermarkedet er infrarød kommunikation stadig meget relevant i de seneste dage. Uanset om det er dit 55 tommer 4K -fjernsyn eller dit billydsystem, har alt brug for en IR -fjernbetjening for at reagere på vores
GamePi XS - Plug'n'Play Emulation Station: 13 trin (med billeder)

GamePi XS - Plug'n'Play -emuleringsstationen: Intro: Denne instruktør beskriver opbygningen af en Raspberry Pi Zero W -drevet konsol alt inden for en SNES -controller. Det kan bruges på enhver skærm med HDMI. Det drives af et smartphonelithium -ion -batteri, der varer op til 3 timer (afhængigt af
Sådan laver du et kanaltapehus til håndholdte enheder .: 5 trin
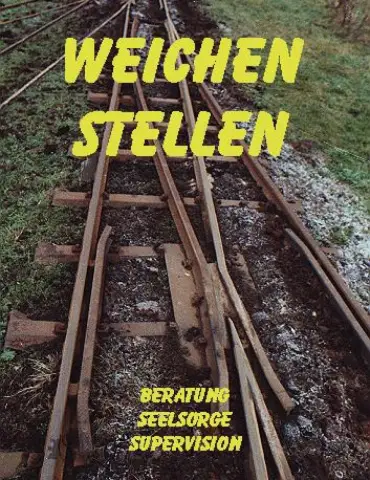
Sådan laver du en kanaltape -taske til håndholdte enheder .: I dag vil jeg vise dig, hvordan du laver et tape -hus til dine håndholdte apparater. Dette er ganske enkelt at gøre og kommer godt med. Plus, du kan også oprette en løkke på bagsiden, så din taske kan bæres i hoften via dit bælte
