Indholdsfortegnelse:

Video: Arduino Max7219 Led Matrix Display Tutorial: 4 trin

2024 Forfatter: John Day | [email protected]. Sidst ændret: 2024-01-30 08:27

Hej fyre i denne instruks, vi vil lære at bruge led matrix display med max7219 display driver med Arduino til at vise animation og tekst på dette led Matrix display.
Trin 1: Ting du har brug for


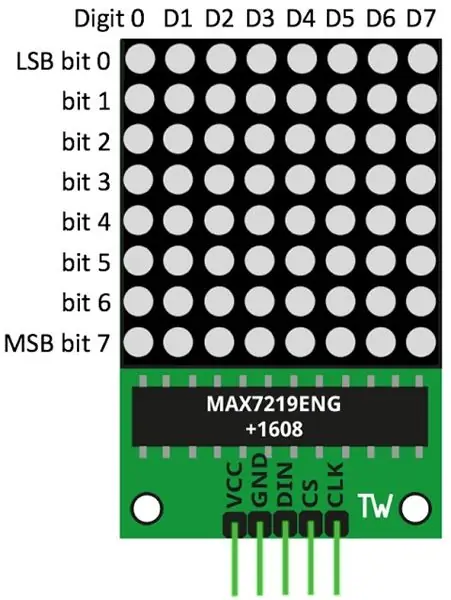
Til disse instruktører har vi brug for følgende ting: Arduino unoLed Matrix display med max7219Jumperwires Breadboard
Trin 2: Forbindelser
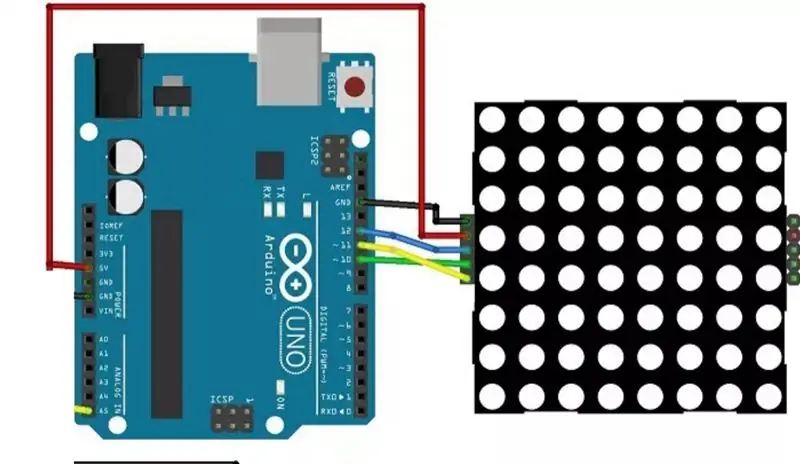
Inden vi går ind i alt dette, skal vi forbinde alt sammen i henhold til den viste schmatik i billedet.
Trin 3: Kodningsdel
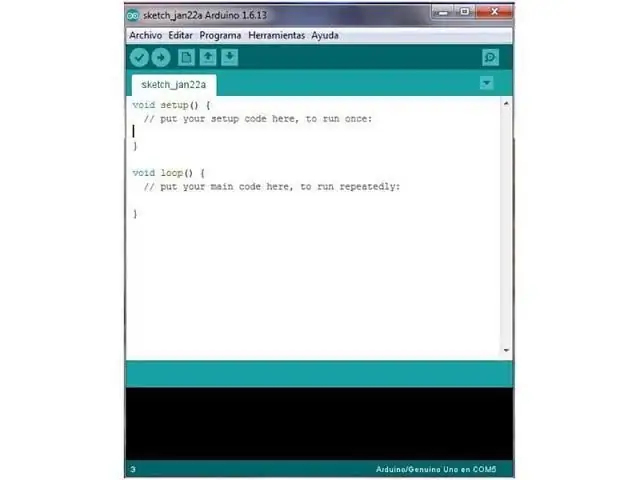
du skal downloade og installere LedControl -biblioteket i dit Arduino IDE. Følg disse trin for at installere biblioteket: Klik her for at downloade LedControl -biblioteket:
Du skal have en.zip-mappe i dine downloads Pak zip-mappen ud, og du skal få LedControl-master-mappen Omdøb din mappe fra LedControl-master til LedControl Flyt LedControl-mappen til din Arduino IDE-installationsbiblioteksmappe Endelig skal du åbne din Arduino IDE igen ved hjælp af LedControl-biblioteket funktioner Den nemmeste måde at vise noget på prikmatrixen er ved at bruge funktionerne setLed (), setRow () eller setColumn (). Disse funktioner giver dig mulighed for at styre en enkelt led, en række eller en kolonne ad gangen. Her er parametrene for hver funktion: setLed (addr, row, col, state) addr er adressen på din matrix, for eksempel hvis du har bare 1 matrix, vil int addr være nul. række er rækken, hvor LED'en er placeret kol er kolonnen, hvor LED'en er placeret statIt er sandt eller 1, hvis du vil tænde LED'en it's false eller 0, hvis du vil skifte den offsetRow (addr, række, værdi) setCol (addr, kolonne, værdi) Kopier følgende kode og upload den til dit arduino board: #include "LedControl.h" #include "binary.h"/* DIN tilsluttes til pin 12 CLK opretter forbindelse til pin 11 CS tilsluttes pin 10 */LedControl lc = LedControl (12, 11, 10, 1); // forsinkelsestid mellem ansigtsigneret lang forsinkelse = 1000; // happy facebyte hf [8] = {B00111100, B01000010, B10100101, B10000001, B10100101, B10011001, B01000010, B00111100}; // neutral facebyte nf [8] = {B00111100, B01000010, B10100101, B10000001, B10111101, B10000001, B01000010, B00111100}; // trist facebyte sf [8] = {B00111100, B01000010, B10100101, B10000001, B10011001, B10100101, B01000010, B00111100}; ugid setup () {lc.shutdown (0, false); // Indstil lysstyrken til en medium værdi lc.setIntensity (0, 8); // Ryd displayet lc.clearDisplay (0); } void drawFaces () {// Vis trist ansigt lc.setRow (0, 0, sf [0]); lc.setRow (0, 1, sf [1]); lc.setRow (0, 2, sf [2]); lc.setRow (0, 3, sf [3]); lc.setRow (0, 4, sf [4]); lc.setRow (0, 5, sf [5]); lc.setRow (0, 6, sf [6]); lc.setRow (0, 7, sf [7]); forsinkelse (forsinkelse); // Vis neutralt ansigt lc.setRow (0, 0, nf [0]); lc.setRow (0, 1, nf [1]); lc.setRow (0, 2, nf [2]); lc.setRow (0, 3, nf [3]); lc.setRow (0, 4, nf [4]); lc.setRow (0, 5, nf [5]); lc.setRow (0, 6, nf [6]); lc.setRow (0, 7, nf [7]); forsinkelse (forsinkelse); // Vis happy face lc.setRow (0, 0, hf [0]); lc.setRow (0, 1, hf [1]); lc.setRow (0, 2, hf [2]); lc.setRow (0, 3, hf [3]); lc.setRow (0, 4, hf [4]); lc.setRow (0, 5, hf [5]); lc.setRow (0, 6, hf [6]); lc.setRow (0, 7, hf [7]); forsinkelse (forsinkelse);} void loop () {drawFaces ();}
Trin 4: Output


Efter at have forbundet alt sammen og uploadet koden til arduino kan du se smiley -animationen som mit display vist på billedet.
Anbefalede:
KONTROL LED MATRIX MAX7219 MED ARDUINO: 9 trin

KONTROL LED MATRIX MAX7219 MED ARDUINO: I denne vejledning lærer vi, hvordan du styrer MAX7219 Led matrix med Arduino ved at vise en enkel tekst. Se en demonstrationsvideo
Sådan bygger du 8x8 BIG LED Matrix (MAX7219 LED 10mm): 9 trin (med billeder)

Sådan opbygges 8x8 BIG LED Matrix (MAX7219 LED 10mm): Har du arbejdet med færdiglavet 8x8 LED matrix som displays? De findes i forskellige størrelser og er ganske interessante at arbejde med. En stor let tilgængelig størrelse er omkring 60 mm x 60 mm. Men hvis du leder efter en meget større færdiglavet LED-matrix
Arduino Smile MAX7219 Matrix LED Tutorial: 4 trin

Arduino Smile MAX7219 Matrix LED Tutorial: I denne vejledning " Styring af en Led Matrix ved hjælp af Arduino ". Jeg viser dig, hvordan du bruger Led -matrixskærme ved hjælp af Arduino.Og i denne artikel lærer vi at lave smile -humørikoner ved hjælp af denne matrixdisplay ved hjælp af Arduino.Ingredienserne, der bruges
4 i 1 MAX7219 Dot Matrix Display Module Tutorial ved hjælp af Arduino UNO: 5 trin

4 i 1 MAX7219 Dot Matrix Display Module Tutorial ved hjælp af Arduino UNO: Beskrivelse: Leder du efter let at styre LED matrix? Dette 4 i 1 Dot Matrix Display modul skal være egnet til dig. Hele modulet kommer i fire 8x8 RØD fælles katodprikematrix, der er udstyret med MAX7219 IC hver. Fantastisk at vise løbende tekst
SMS -skærm -- Dot Matrix Display -- MAX7219 -- SIM800L: 8 trin (med billeder)

SMS -skærm || Dot Matrix Display || MAX7219 || SIM800L: I denne video lærer du, hvordan du bruger et GSM -modul, dot matrix display og hvordan du viser rulletekst på det. Derefter kombinerer vi dem sammen for at vise meddelelser modtaget over et GSM -SIM til et punktmatrixdisplay. Det er ret let og du
