Indholdsfortegnelse:
- Trin 1: Komponenter
- Trin 2: Saml kassen 1/2
- Trin 3: Saml kassen 2/2
- Trin 4: Indsætning af strømstyringsmodulet
- Trin 5: Installation af havnene
- Trin 6: Installation af lydkortet
- Trin 7: Tilslut alt
- Trin 8: Sådan tilsluttes PMM til forskellige lydkort
- Trin 9: Nyd dit nye, elegante berøringsskærmspanel med fantastisk lyd og enkle kontroller

Video: Raspberry Pi Hi-Fi Audio Streamer Med Touchscreen Control og Max2Play: 9 trin

2024 Forfatter: John Day | [email protected]. Sidst ændret: 2024-01-30 08:27

Her vil vi detaljer om samlingen af den nye Raspberry Pi Touch Streamer. Det tilsvarende bundt med alle nødvendige komponenter til denne opsætning findes i Max2Play -shoppen. Hvis du allerede ejer disse dele, kan sagen også købes separat. Følg venligst disse instruktioner for at forhindre beskadigelse af enhederne. Denne vejledning forklarer trin for trin samlingen af Streamer Kit. Du kan besøge vores blog for mere information om emnet.
Trin 1: Komponenter


Vi tilbyder et bundt, der indeholder alle nødvendige komponenter til dette instruerbare i vores butik.
Generelle komponenter:
- Raspberry Pi 3- RaspTouch-etui- 7 Touch-Display- Strømstyringsmodul- 7-12V strømforsyning- Lydkort med ekstra GPIO-bar- Klasse 10 MicroSD-kort med forudinstalleret Max2Play-billede
Sagen består af følgende dele:
1. kabinets frontpanel (7 tommer skærmholder) 2. højre sidepanel 3. venstre sidepanel 4. sag top5. bagpanel 6. sagens bund
Pakken indeholder også:
1. Micro-USB-adapter eller jumperkabel2. HDMI -port 3. displaykabel 4. SD -kortport 5. 4 gummifødder 6. tætningsnippel 7. monteringsmateriale til displayholderen 8. montering til SD -kortport (2 større, 2 mindre skruer) og stik 9. isoleringsstykke i gummi10. Pakke med monteringsmateriale til Raspberry Pi (6 møtrikker, 6 afstandsstykker, 6 små skruer, 2 lidt større skruer, et isoleringsstykke, en plastring) 11. Pakke med monteringsmateriale til displaybrættet (4 afstandsstykker, 4 møtrikker, 4 skruer) 12. 22 M3 (4 mm - PH2 -kompatibel) og 4 sølvskruer til kabinettet 13. Power-knap med formonterede kabler
Trin 2: Saml kassen 1/2

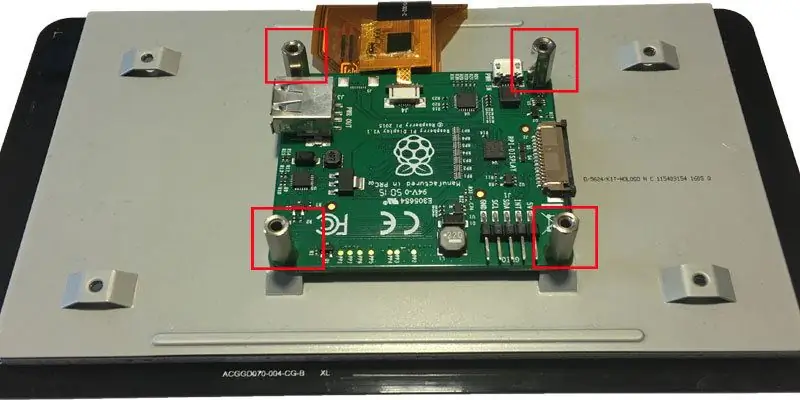

Det første trin indebærer fastgørelse af sidepladerne med bundpladen. Tag de nødvendige plader (side- og bundplader) og 4 af M3 (4 mm) skruerne fra pakken med skruerne til kabinettet. Sørg for, at bundpladen er installeret korrekt. Billede 1 fungerer som en orientering.
Du skal fjerne brættet på 7 tommer berøringsskærmen. For at gøre dette skal du først fjerne afstandsstykkerne og derefter løsne brættet. Displayets originale afstandsstykker er ikke en del af den yderligere samling. De erstattes af gyldne afstandsstykker fra leveringsomfanget, når brættet er installeret i kassen.
Vær forsigtig, når du fjerner skærmkortet. Den er forbundet til 2 flade båndkabler. Løsn kablerne, så kortet forsigtigt kan fjernes fra selve displayet. For at fjerne kablet skal en låsemekanisme (se markering på billede 3) først frigøres.
Nu skal displaymonteringen samles. Derfor har du brug for monteringsmaterialet til displayholderen og 4 af M3 (4 mm) skruerne til kabinettet. Brug de 4 skruer til at montere de 2 sorte bjælker med displaybeslaget.
Trin 3: Saml kassen 2/2
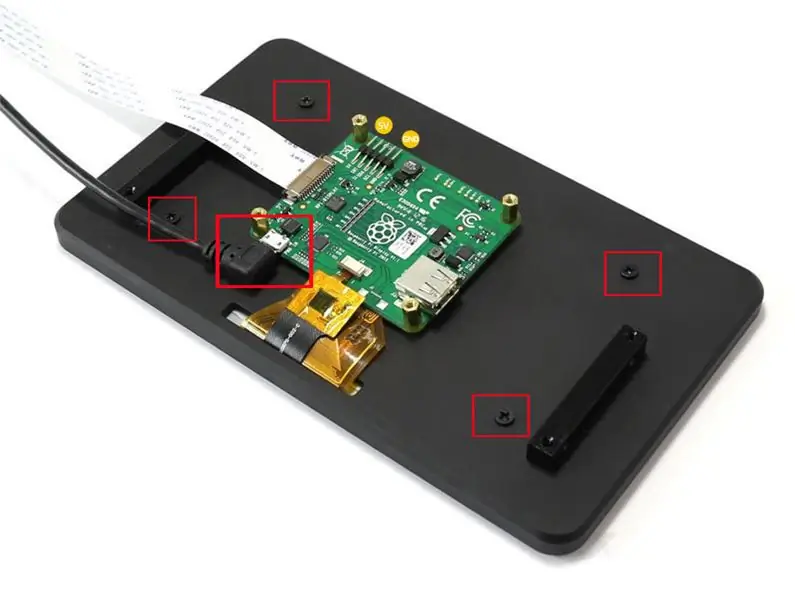



Brug displaybeslaget, og før det flade båndkabel forfra gennem fordybningen. Placer derefter berøringsskærmen. Fastgør skærmen med fire M3 (4 mm) skruer. Så kan begge flade båndkabler tilsluttes skærmens bord igen. Bemærk: Displaykortet vil ikke blive fastgjort til skærmens bagside, men til selve RaspTouch -sagen. Dette vil blive gjort i et senere trin. De leverede jumperkabler skal tilsluttes de tilsvarende stik på displaykortet (ben "5V" og "GND"). Displaykablet fra leveringsomfanget skal sættes på siden af pladen. Den anden ende af kablet tilsluttes senere til Raspberry Pi.
Nu kan displaykortet fastgøres til bundpladen. Du skal bruge fire M2,5 (13 mm) afstandsstykker (forgyldt), fire af de større møtrikker og fire af M2,5 (4 mm) skruerne fra pakken med monteringsmaterialet til displaykortet.
Tilføj afstandsstykkerne til displaykortet, og fastgør dem med møtrikkerne. Nu kan du føre skruerne udefra gennem bundpladen ind i kabinettet og fastgøre displaykortet til gulvpladen.
Nu skal de 4 sølvskruer bruges til at kombinere displaybeslaget med rammen (gulv og sideplade).
Tag bagpanelet med de forskellige forsænkede dele og 4 M3 (4 mm) skruer. Bagpanelet kan nu samles. Brug billederne 3 og 4 for yderligere hjælp.
Trin 4: Indsætning af strømstyringsmodulet



Skru derefter strømstyringsmodulet ind i bageste højre hjørne af sagen. Brug to af de små sorte og en af de to lidt større kropsskruer samt plastringen på pakke 10 og to af de mindre afstandsskruer og møtrikker. Tag billederne som reference.
For at sikre en korrekt varmeafledning og dermed modvirke en overophedning af kredsløbene, anbefaler vi brug af en kølelegeme eller termisk pasta på modulet. Dette gælder især med højspændingsindgang (12V). Et lille rør med termisk pasta er allerede inkluderet i bundtet, som du kan vedhæfte mellem modul og etui.
Trin 5: Installation af havnene



Du skal bruge følgende til det næste trin:
- Power -knap med forudlodde kabler
- HDMI -port
- SD -kortport
- armatur til SD -kortport (metalplade med 2 huller og de to lange skruer)
- monteringsmateriale til HDMI -porten (de to lange sorte skruer og de to små møtrikker fra pakken med monteringsmaterialet til displaykortet)
Først er SD -kortporten tilsluttet. Indfør blot enden af SD -kortporten til den matchende fordybning på bagsiden. SD -kortporten samles med den leverede holdeplade. Vedhæftningen udføres i kabinettet og på SD -kortets stik. Begge M1,5 (12 mm) (runde hoved) skruer skrues derefter gennem bunden af gulvpladen ind i den forsænkede del.
Monter nu HDMI -porten som følger: Før enden af HDMI -porten igennem til den matchende fordybning på bagsiden, og fastgør HDMI -porten til sagen med de to lange M2 (16 mm) skruer med forsænket hoved og de to møtrikker. Skruerne sættes på ydersiden af kabinettet og gummienden på HDMI-stikket og fastgøres med de to møtrikker indefra.
For at bruge tænd / sluk -knappen skal møtrikken fjernes. Derefter kan tænd / sluk -knappen monteres i frontpladehullet. Brug møtrikken til at placere knappen korrekt. Se billeder 4 og 5 for sammenligning.
Trin 6: Installation af lydkortet


Først skal varmeledningspastaen påføres på sagen. Du skal blot montere den medfølgende metalplade med skruen fra leveringsomfang nummer 8 til det sted, hvor Raspberry Pi senere skal tilsluttes. Skruen indsættes derefter nedenunder gennem det tilsvarende hul i bundpladen af kabinettet og skrues ind i metalpladen. Læg derefter varmeledningspastaen på den.
Bemærk: For at finde det rigtige sted på metalpladen skal billedet tjene som orientering. Et tilsvarende hul findes i bundpladen. Alternativt kan du kortvarigt placere Raspberry Pi med stik på de tilsvarende fordybninger på bagpanelet. Pladen med varmeledningspastaen skal påføres under processoren på Raspberry Pi.
Nu er lydkortet (i dette eksempel AroioDAC) knyttet til Raspberry Pi. De nødvendige dele er inkluderet i pakken med monteringsmateriale til lydkort og Raspberry Pi. Først indsættes de korte afstandsskruer gennem de 4 huller på Raspberry Pi nedenfra. Ovenfra er de lange afstandsstykker nu skruet fast på dem. Nu kan lydkortet sættes på Raspberry Pi og fastgøres med de passende skruer ovenfra.
Trin 7: Tilslut alt



Sæt skærmens tilslutningskabel til den medfølgende port, og fastgør det der. Den blå side af kablet skal pege på ydersiden af brættet. Micro SD -udvidelsen skal klikke ind i bunden af kortet (se billede 1).
Med 4 af de små sorte skruer er Raspberry Pi fastgjort til bunden af kabinettet. Hvis borehullerne i sagen ikke lukker med afstandsskruerne i bunden af Pi, anbefaler vi ikke at bruge alle, men mindst 2 skruer. Bemærk: Som allerede nævnt skal varmeledningspastaen påføres under processoren på Raspberry Pi! Du kan nu også vedhæfte de to gyldne RCA -adaptere til sagen som vist på billedet. Brug møtrikken til fiksering.
Nu er jumperkablerne på skærmkortet og tænd / sluk -knappen forbundet til strømstyringsmodulet. USB -kablet til strømforsyning af Pi og jumperkablet til ren opstart og nedlukning er nu påkrævet (GPIO17 og 22). RCA -kablet til tilslutning af adapteren på kabinettet til portene på lydkortet mangler også. Følg billederne i det næste trin, når du tilslutter.
Trin 8: Sådan tilsluttes PMM til forskellige lydkort
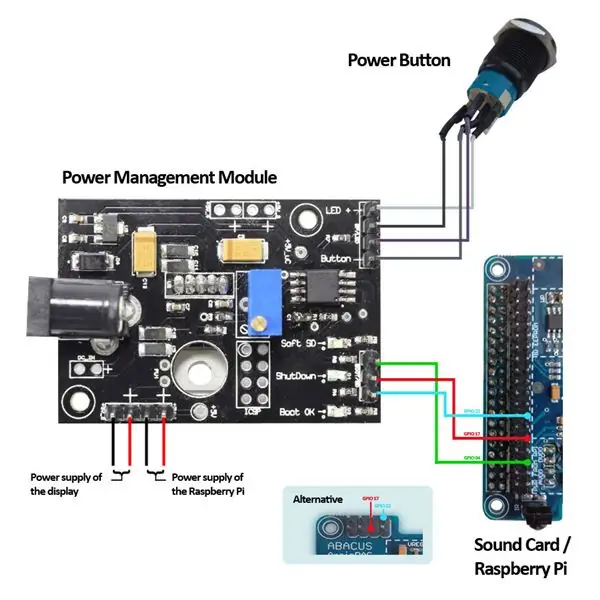
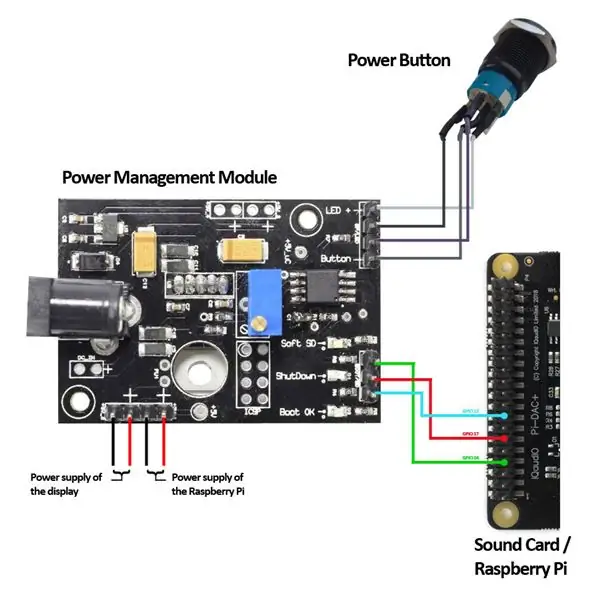

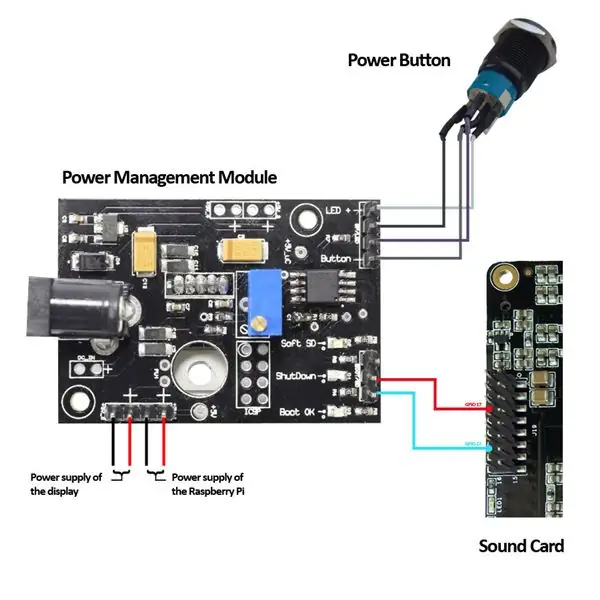
Bemærk: For at bruge opstarts- og nedlukningsfunktionen på tænd / sluk -knappen skal lydkortet have GPIO'er 17 og 22 til fri brug. Nogle kort, såsom Allo BOSS DAC eller AroioDAC, har allerede loddet stifter til brug af GPIO'erne. For kort, hvor dette ikke er tilfældet (f.eks. HiFiBerry DAC +), skal de tilsvarende stifter loddes af en selv.
Sørg for, at GPIO17 og GPIO22 for lydkort, der ikke er angivet her, ikke er i brug.
Trin 9: Nyd dit nye, elegante berøringsskærmspanel med fantastisk lyd og enkle kontroller

Endelig kan dækpladen fastgøres ovenpå. Brug de resterende 4 M3 (4 mm) skruer og toppladen. Skub pladen forsigtigt hen over sagen. Nu kan pladen rettes.
Derefter kan SD -kortet (eventuelt med Max2Play forudinstalleret) sættes i den angivne port. Tilslut enheden med strømforsyningen, og tryk på tænd / sluk -knappen. Systemet starter nu, og berøringsskærmen og Max2Play er klar til brug.
Efter starten af Max2Play skal tænd / sluk -knappen installeres i Audiophonics -plugin'et, så hele systemet kan tændes og lukkes ned med knappen i fremtiden. Bare klik på installationsknappen for "Power Button" i de avancerede indstillinger i Audiophonics Plugin og sæt en markering for Autostart. Efter en genstart er knappen klar til brug.
Du kan finde flere oplysninger om dette bundt i vores blog.
Vi håber, at du nyder denne nye lydløsning fra Max2Play, og vi vil meget gerne høre din feedback, her i kommentarerne og på vores fora og Facebook -side.
Anbefalede:
Raspberry Pi Audio Dac-Amp-Streamer: 14 trin

Raspberry Pi Audio Dac-Amp-Streamer: Omformuler en dateret Google AIY-stemmehue som en dedikeret hovedløs stereolydstreaming-enhed. Nu hvor Google AIY -stemmesæt nærmer sig to års alderen, har du måske fundet ud af, at nyheden er slidt lidt af. Eller du spekulerer måske på, om din browsing
Raspberry Pi Automatic Dog Feeder & Live Video Streamer: 3 trin
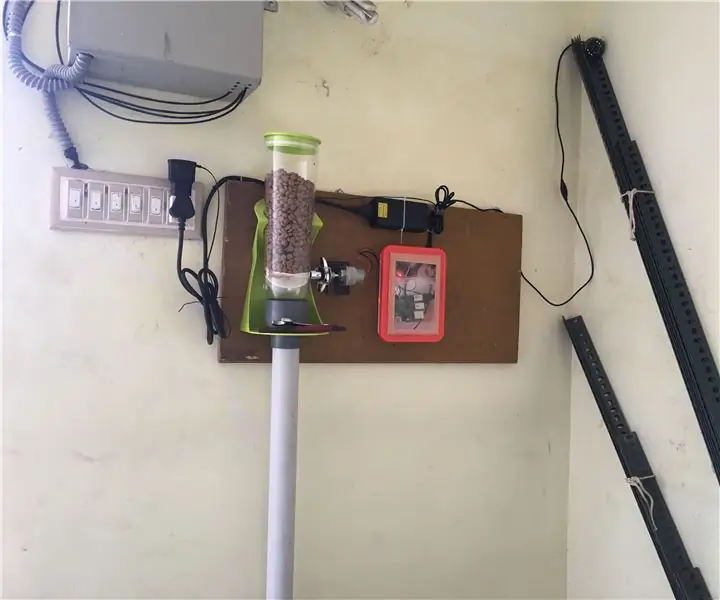
Raspberry Pi Automatic Dog Feeder & Live Video Streamer: Dette er min Raspberry PI -drevne automatiske hundefoder. Jeg plejede at arbejde fra morgen 11-11 til 21:00. Min hund bliver skør, hvis jeg ikke fodrer ham til tiden. Surfede på google for at købe automatiske fødevarefødere, de er ikke tilgængelige i Indien og dyre import af
Flush vægmonteret Raspberry Pi touchscreen: 8 trin (med billeder)

Skyl Vægmonteret Raspberry Pi Touchscreen: Raspberry Pi 7 " Touchscreen er et fantastisk, overkommeligt stykke teknologi. Jeg besluttede, at jeg ville montere en på min væg for at bruge den til hjemmeautomatisering. Men ingen af de DIY -beslag, jeg fandt online, behandlede problemet med, hvordan man skyller det uden
Raspberry Pi Touchscreen Display Tutorial: 5 trin (med billeder)

Raspberry Pi Touchscreen Display Tutorial: Kør dine HDMI -kabler, for nu kan du have en skærm på din Pi! Denne instruktør vil guide dig gennem processen med at få din Pi -opsætning med et touchscreen -display, og hvordan du kan bruge den til at passe til dine behov. Enhver skærm i HAT-stil kan være
Touchscreen Vægmonteret Family Sync & Home Control Panel: 7 trin (med billeder)

Touchscreen Vægmonteret Family Sync & Home Control Panel: Vi har en kalender, der opdateres månedligt med begivenheder, men det udføres manuelt. Vi har også en tendens til at glemme ting, vi er løbet tør for eller andre mindre gøremål. I denne alder tænkte jeg, at det var meget lettere at have en synkroniseret kalender og notesbloktypesystem, der
