Indholdsfortegnelse:
- Trin 1: Vælg en strømkilde
- Trin 2: De dele, du skal bruge
- Trin 3: Rediger adapterkortet lidt, så det passer på et mindre rum
- Trin 4: Tilslut rammen til Pi/Touchscreen -samlingen
- Trin 5: [Kun option 120] Lim sporene i elboksen
- Trin 6: Endelig samling (option POE)
- Trin 7: Endelig samling (option 120)
- Trin 8: Afsluttende tanker

Video: Flush vægmonteret Raspberry Pi touchscreen: 8 trin (med billeder)

2024 Forfatter: John Day | [email protected]. Sidst ændret: 2024-01-30 08:29
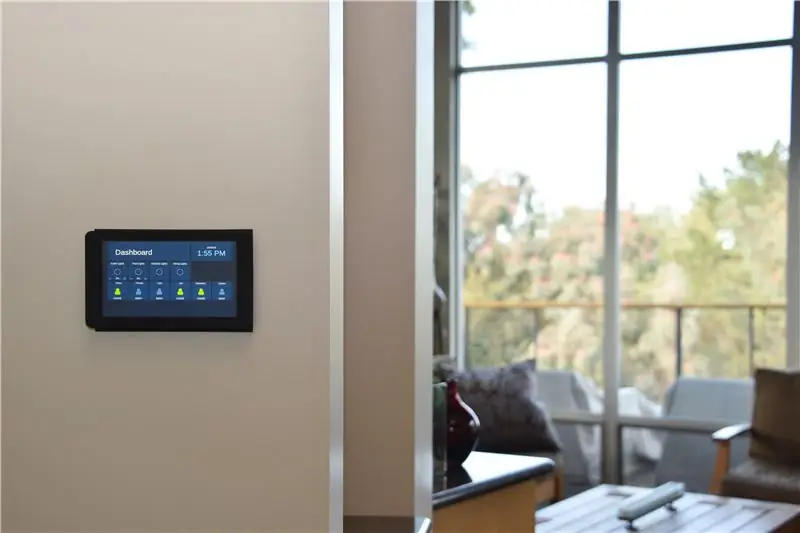

Raspberry Pi 7 Touchscreen er et fantastisk, overkommeligt stykke teknologi. Jeg besluttede, at jeg ville montere en på min væg for at bruge den til hjemmeautomatisering. Men ingen af de DIY -beslag, jeg fandt online, beskæftigede sig med problemet med, hvordan man skyller den. uden synlige ledninger. Dette projekt viser dig, hvordan du gør det.
Pi'en, der hænger bag på berøringsskærmen, er for stor til at passe ind i en 2-bens elektrisk boks. Og skærmen er ikke stor nok til at dække en 3-bands kasse. Plus, der er problemet med strøm. For at fjerne eventuelle synlige ledninger ville jeg køre 120VAC Romex -ledning inde i væggen og ind i kassen og placere en 5V USB -transformer der. Så boksen skulle opdeles i en højspændingszone og en lavspændingszone.
Min løsning er at bruge en 3-bande, 55 kubik tommer ombygningsboks. Jeg 3D-printede et sæt skillevægge for at fjerne højspændingen og transformatoren fra Pi og skærmen. Og jeg printede en ramme, der ombryder berøringsskærmens sølvkant og dækker elboksen helt.
Det resulterende system er meget slankt. Det strækker sig kun 15 mm ud over pladen. Alle ledninger er inde i væggen og inde i kassen. Og hvis du har cat5 inde i dine vægge, er der også plads til at forbinde den med Pi.
Trin 1: Vælg en strømkilde
Du kan bringe strøm til din berøringsskærm på to måder, og trinene er lidt forskellige hver vej.
Først kan du bruge Power Over Ethernet (POE). Denne metode foretrækkes, men fungerer kun, hvis du kan køre cat5 til din elboks og kan tilføje en POE -injektor eller en POE -switch i den anden ende.
Den anden mulighed er at binde ind i dit hus 120VAC elsystem. Du bør kun vælge denne mulighed, hvis du kender til højspændingsledninger til husholdninger og kan finde en måde at køre Romex til din elektriske boks fra en stikkontakt eller kontakt i nærheden. Vigtig ansvarsfraskrivelse: Jeg kan ikke garantere, at denne metode er godkendt af den elektriske kode; du bestemmer selv om det giver mening i din situation.
Fra nu af vil jeg henvise til disse som "Option POE" og "Option 120".
Trin 2: De dele, du skal bruge

Her er de dele, du skal bruge til projektet:
- Raspberry Pi 3 Model B, Micro SD og 7 "Touchscreen. Jeg dækker ikke detaljerne i opsætningen af Raspberry Pi, men der er mange gode tutorials online som denne
- Carlon B355R 3-bånds elektrisk ombygningsboks. Home Depot -linket er til et sæt på 6. En enkelt koster mindre end $ 5 hos Home Depot
- 4 M3-6 skruer
- 4 el -boksskruer. Noget i størrelsen 3/4 "-1" er fint, men de fleste størrelser vil fungere
- En 3D -printer
-
Option POE:
- En slags POE -injektor eller POE -switch
- En POE-splitter, der giver en retvinklet mikro-USB
-
Mulighed 120:
- Mikro-USB-kabel, med ender med højre vinkel
- Apple 10W eller 12W USB -adapter. Der er mange USB -adaptere derude, men du har brug for en meget kompakt en, der sætter mindst 2,1A ud. Mindre end det, og berøringsskærmen viser en advarsel om lav spænding. Apple -adapteren var den eneste, jeg fandt, der opfyldte disse krav
- En C7 forlængerledning (ikke vist på foto)
Alle Sketchup -designs og STL -filer kan findes her på Thingiverse. Et par noter om 3D -trykte dele:
- Sporene og væggene og frontpladen kan udskrives i enhver farve; de vil ikke være synlige. Rammen vil være synlig, så jeg anbefaler at udskrive i sort. Du skal helt sikkert udskrive rammen og frontpladen ved hjælp af fuld support. Men hvis du udskriver rammen i den viste retning, vil ingen af de overflader, der rørte støtten, blive udsat.
- Spor og vægge er ikke påkrævet for Option POE.
- Jeg anbefaler at bruge Bezel_v2 og Faceplate_v2, selvom billederne i denne Instructable viser nogle v1 -dele.
Trin 3: Rediger adapterkortet lidt, så det passer på et mindre rum


Med dette projekt tæller hver tomme. De to jumperkabler, der forbinder Pi til berøringsskærmsadapterkortet, stikker siden ca. 1/2 ud af adapterkortet, og vi har brug for den plads tilbage. Så du bliver nødt til at afskære jumpere og lodde ledningerne direkte på De andre ender, der er forbundet til Raspberry Pi, kræver ingen ændringer. Det er gode nyheder- tavlerne kan stadig skilles fra hinanden, hvis det er nødvendigt.
Trin 4: Tilslut rammen til Pi/Touchscreen -samlingen



Skær nogle tynde strimler af elektrisk tape og vikl dem rundt om tapperne på rammen. Disse vil give systemet lidt mere greb, når fanerne glider ind i de tilsvarende slots på frontpladen.
Sæt derefter rammen på berøringsskærmen ved hjælp af M3 -skruerne.
Trin 5: [Kun option 120] Lim sporene i elboksen
![[Kun option 120] Lim sporene i elboksen [Kun option 120] Lim sporene i elboksen](https://i.howwhatproduce.com/images/003/image-7612-24-j.webp)
![[Kun option 120] Lim sporene i elboksen [Kun option 120] Lim sporene i elboksen](https://i.howwhatproduce.com/images/003/image-7612-25-j.webp)
![[Kun option 120] Lim sporene i elboksen [Kun option 120] Lim sporene i elboksen](https://i.howwhatproduce.com/images/003/image-7612-26-j.webp)
Mulighed 120 Kun: Disse tre partitioner skaber et rum, der er stort nok til at rumme Romex- og USB -transformeren, fysisk isoleret fra Pi og berøringsskærm. Skillevægge er designet til let at blive indsat og fjernet flere gange, når de to spor er limet på plads.
Indsæt partition #1 i kanalen, der er støbt ind i selve boksen. Tilføj derefter partition #2. Endelig placeres sporene på toppen og bunden af partition #3 og glider det på plads. Fanerne på partition #2 skal passe ind i åbningerne i #1 og #3. Når alt er på plads (#1, der rører bagsiden af kassen; #3 flugter med kassens forside og justeres parallelt med siderne), skal du bruge en blyant til at markere kanterne på sporene.
Fjern alt, og lim derefter sporene tilbage, hvor de brugte linjerne som en vejledning. Vær sikker på at rotere sporene, så "stop" er mod bagsiden af kassen. Dette gør det muligt for partition #3 at glide ind og ud efter behov.
Trin 6: Endelig samling (option POE)




Installer 3-bånds boksen i væggen. Træk netværkskablet gennem en port yderst til venstre.
Ved hjælp af de elektriske boksskruer fastgøres frontpladen til elboksen.
Tilslut POE -splitteren til netværkskablet. Dette giver dig et Ethernet -kabel og et mikro -USB til strøm. Desværre er Ethernet, der kommer fra POE -splitteren, jeg anbefaler, for stiv til at gøre det skarpe sving, der kræves for at passe ind i boksen. Så jeg lavede en kort forlængelse ved hjælp af et stik, et stik og 6 tommer cat5. Denne forlænger er fleksibel nok til at vende.
Tilslut Ethernet og mikro -USB til Raspberry Pi. Skub forsigtigt alle ledninger ind i boksen, og tilslut rammen til frontpladen ved at flytte den vandret på plads og derefter skubbe ned omkring 4 mm lodret.
Tilslut den anden ende af din cat5 til en POE -kilde, og berøringsskærmen skal starte. Tillykke!
Trin 7: Endelig samling (option 120)



Naturligvis … Skær strømmen først!
Installer 3-gangs boksen i væggen. Træk Romex ind gennem en port yderst til højre. Hvis du kører cat5e til Ethernet, skal du trække det gennem en port yderst til venstre. Klip Romex -ledningerne så korte, som du er tryg ved. Du vil have nok længde at arbejde med, men så lidt som muligt, da der ikke er meget plads i kassen til at putte dem i.
Skær forlængerledningen C7 ned til ca. 6 . Adskil de to ledninger, strimler, og led dem til Romex ved hjælp af trådmøtrikker. Sæt C7 -ledningen fast på den ene side af USB -transformeren, og fastgør USB -kablet til den anden. Stuff transformatoren og ledningerne ind i det bageste højre hjørne af boksen.
Indsæt partition #1. Før USB-kablet gennem den halvcirkelformede udskæring på bagsiden.
Indsæt de to andre partitioner omhyggeligt. Du skal muligvis dreje transformeren og kablerne lidt rundt for at passe ind i den tilgængelige L-formede plads. Nu er alle højspændingsledninger sikkert muret af fra det område, hvor Pi skal bo. Kun USB -kablet spænder over de to mellemrum.
Ved hjælp af de elektriske boksskruer fastgøres frontpladen til elboksen.
Slutt til sidst USB -kablet, fastgør Pi til USB -kablet, og tilslut rammen til frontpladen ved at flytte det vandret på plads og derefter skubbe ned omkring 4 mm lodret.
Tænd for strømmen igen, og… Tillykke!
Trin 8: Afsluttende tanker
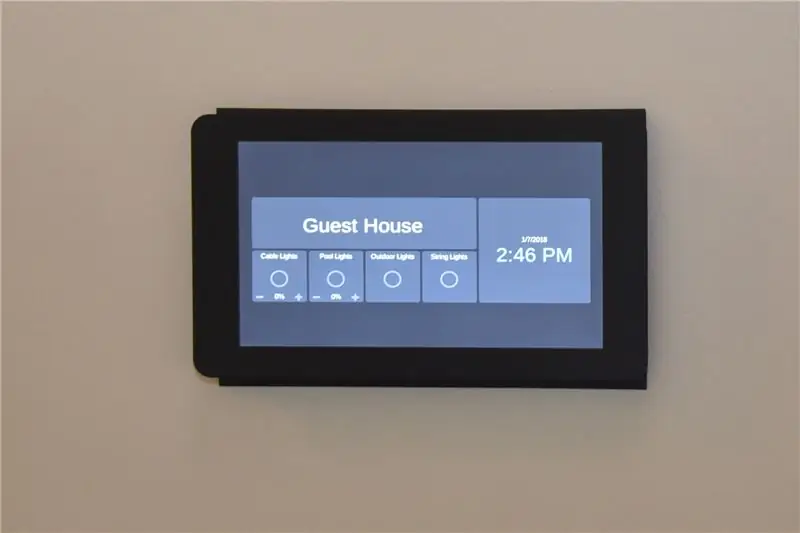
Berøringsskærmen ser virkelig skarp ud. Jeg bruger det til at køre HADashboard, som er en del af Home Assistant hjemmeautomatisering open source -projektet. Forhåbentlig kan du finde noget sjovt at køre på din.
Jeg er ikke 100% sikker på, at Option 120 -installationen ville bestå inspektion, men jeg har udført en masse elektrisk arbejde, der har bestået inspektion, og grundlæggende føles det helt sikkert for mig. Jeg vil være interesseret i at høre fra alle, der ser sikkerhedsproblemer.


Anden pris i Raspberry Pi -konkurrencen 2017
Anbefalede:
Hemmelig vægmonteret hjemmeautomatiseringstablet: 6 trin

Hemmelig vægmonteret hjemmeautomatiseringstablet: Denne vejledning beskriver, hvordan du opretter en holder til en openHAB-tablet (https://www.openhab.org/), hvor tabletten når som helst kan fjernes, hvor den oplades uden kabel og lad væggen fremstå helt normal, når ingen tablet er en
Hurtig og nem vægmonteret pc: 8 trin

Hurtig og nem vægmonteret pc: Spar masser af plads, imponér på dine venner! Ved hjælp af nogle enkle snittede træstykker og et ark farvet plexiglas kan du hurtigt montere din pc på væggen
LED -vægmonteret display: 5 trin
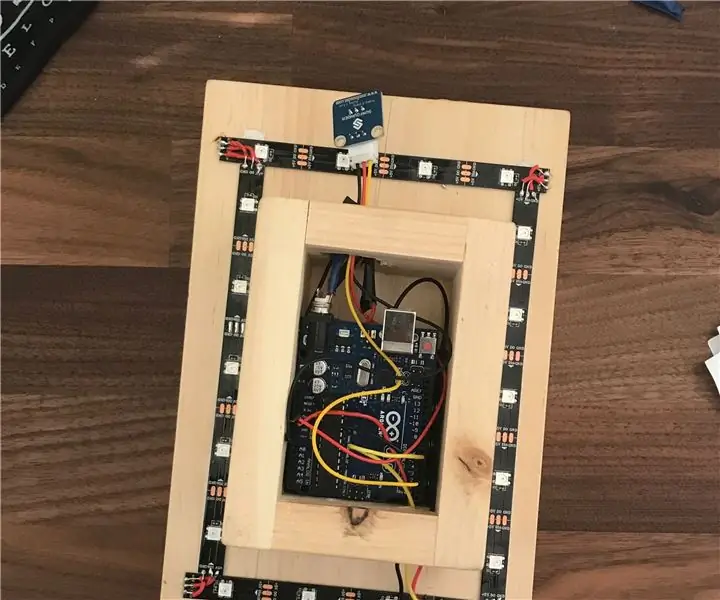
LED -vægmonteret display: I denne instruktive vil vi lære at lave et vægmonteret LED -lysdisplay, der passer til både et afslappet og et professionelt miljø. Jeg ville gøre dette, fordi lysdioder er et nyt koncept for mig og ofte overses, men de kan være en
Raspberry Pi: Vægmonteret kalender og meddelelsescenter: 5 trin (med billeder)

Raspberry Pi: Vægmonteret kalender og meddelelsescenter: Før “ digital tidsalder ” mange familier brugte vægkalendere til at vise et månedligt overblik over kommende begivenheder. Denne moderne version af den vægmonterede kalender indeholder de samme grundlæggende funktioner: En månedlig dagsorden Synkronisering af familiemedlemmer aktiv
Touchscreen Vægmonteret Family Sync & Home Control Panel: 7 trin (med billeder)

Touchscreen Vægmonteret Family Sync & Home Control Panel: Vi har en kalender, der opdateres månedligt med begivenheder, men det udføres manuelt. Vi har også en tendens til at glemme ting, vi er løbet tør for eller andre mindre gøremål. I denne alder tænkte jeg, at det var meget lettere at have en synkroniseret kalender og notesbloktypesystem, der
